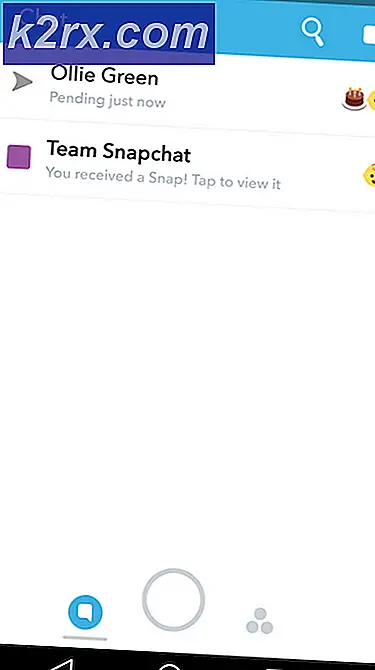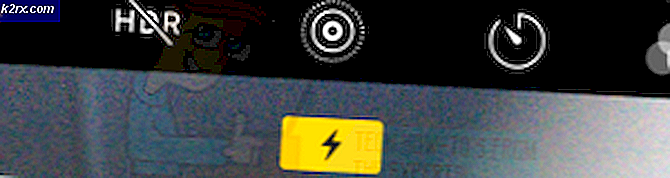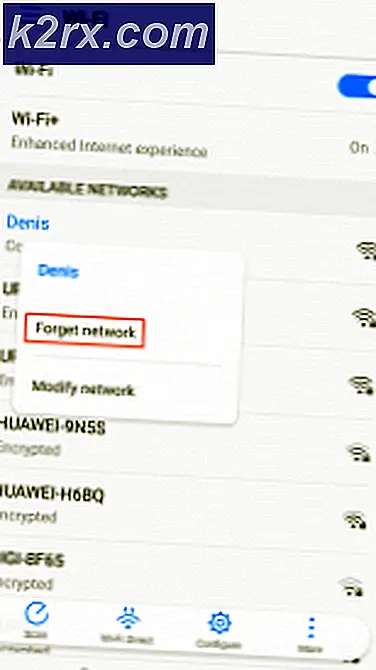Perbaiki: Tidak dapat menyelesaikan permintaan Anda karena ada masalah saat mengurai data JPEG
Adobe Photoshop adalah editor grafis yang dikembangkan oleh Adobe Systems untuk Windows dan Mac OS. Ini mungkin perangkat lunak terkemuka dalam editor grafis dan digunakan oleh jutaan profesional di seluruh dunia. Ini memiliki banyak fitur dengan pembaruan yang sering diluncurkan juga.
Ada kasus khusus yang dialami oleh pengguna di mana pengguna tidak dapat mengimpor gambar dari desktop mereka. Pesan kesalahan menyatakan, Tidak dapat menyelesaikan permintaan Anda karena ada masalah saat mengurai data JPED. Seperti yang Anda semua ketahui, photoshop mengurai semua gambar yang Anda impor untuk mengaktifkan beberapa fungsi dan membuat beberapa fitur menjadi mungkin. Kesalahan ini biasanya terkait dengan masalah dalam ekstensi gambar. Tidak ada pengaturan langsung yang dapat Anda ubah untuk menyelesaikan masalah. Sebagai gantinya, kami akan menggunakan aplikasi pihak ketiga dan mencoba untuk menyegarkan file.
Catatan: Kesalahan ini tidak terbatas hanya pada file JPEG. Ini juga dapat terjadi di file PNG atau GIF. Solusi yang tercantum di bawah ini akan berfungsi untuk hampir semua format file.
Solusi 1: Menggunakan Aplikasi Paint
Solusi paling sederhana untuk bug ini adalah membuka gambar di 'Paint' dan kemudian menyimpan gambar dalam format JPEG yang benar. Ketika Anda melakukan operasi ini, cat secara otomatis mengoreksi setiap kesalahan konfigurasi dan menyimpan file sebagai salinan baru. Kemudian Anda dapat mengimpor gambar menggunakan Photoshop dan melanjutkan pekerjaan Anda.
- Tekan Windows + S, ketik cat di kotak dialog dan buka aplikasi.
- Klik pada tab ' File ' yang ada di sisi kiri atas layar dan pilih Buka .
- Arahkan ke direktori tempat file disimpan dan buka file.
- Setelah file dibuka, klik File> Save as> JPEG picture . Sekarang Anda akan ditanyai lokasi di mana Anda ingin menyimpan. Pilih direktori yang sesuai dan simpan file.
- Sekarang buka Photoshop lagi dan coba impor gambar baru yang baru kita buat.
Solusi 2: Membuka di Penampil Gambar
Solusi lain yang tampaknya bekerja untuk pengguna adalah membuka gambar di penampil gambar default, memutar gambar dan kemudian menutupnya tanpa membuat perubahan. Sekarang ketika gambar dibuka di Photoshop, itu berhasil diimpor. Alasan untuk perilaku ini tidak diketahui tetapi selama itu berhasil, mengapa masuk ke rincian.
- Buka gambar dalam aplikasi tampilan gambar default untuk Windows. Ini mungkin penampil gambar lama atau aplikasi Foto baru di Windows 10.
- Setelah membuka gambar, klik ikon putar untuk memutar gambar.
- Terus putar gambar sampai Anda membawanya kembali ke konfigurasi defaultnya. Sekarang tutup aplikasi dan buka Photoshop. Coba impor file dan lihat apakah ini berfungsi.
Solusi 3: Mengambil screenshot
Jika kedua metode di atas tidak berfungsi, Anda dapat mengambil tangkapan layar, memotong area yang tidak diperlukan, dan menyimpan gambar akhir. Ini mungkin menyebabkan beberapa kerugian dalam gambar asli Anda karena tangkapan layar hanya berupa sekejap apa yang ditampilkan di layar Anda sedangkan gambar asli dan lengkap memiliki semua piksel. Namun, jika metode di atas tidak berfungsi untuk Anda, Anda dapat menggunakan solusi ini untuk sementara menghindari kesalahan.
- Buka gambar yang Anda coba tampilkan dalam aplikasi melihat foto default.
- Sekarang ambil screenshot Windows Anda. Anda dapat melihat panduan ekstensif kami tentang cara mengambil tangkapan layar di Windows 10, 8, dan 7.
- Anda harus menyimpan tangkapan layar dalam format file yang benar dan kemudian mencoba mengimpornya di Photoshop.
Solusi 4: Membuka dalam Perangkat Lunak Pengeditan Flash (untuk GIF)
Contoh di atas, kita berurusan dengan gambar statis. Namun, jika Anda memiliki file GIF animasi yang menolak dibuka oleh Photoshop, Anda perlu membuka gambar dalam Perangkat Lunak Pengeditan Flash dan kemudian menyimpannya dalam format yang benar lagi.
Ada beberapa contoh di mana semua file gambar adalah BMP kecuali untuk satu atau dua GIF. Dalam hal ini, Anda harus membuka pengaturan publikasi di Flash dan menerbitkan ulang semuanya sebagai file GIF agar Photoshop dapat mengenalinya dengan benar.
Ada banyak Editing Software Flash di luar sana. Anda dapat menggunakan salah satu yang memiliki fitur untuk menerbitkan ulang seluruh file setelah melakukan perubahan apa pun. Semoga berhasil!
Tip: Metode ini kurang lebih sama untuk Mac OS. Anda hanya perlu menggunakan aplikasi default yang tersedia di Mac untuk melakukan semua solusi yang tercantum
TIP PRO: Jika masalahnya ada pada komputer Anda atau laptop / notebook, Anda harus mencoba menggunakan Perangkat Lunak Reimage Plus yang dapat memindai repositori dan mengganti file yang rusak dan hilang. Ini berfungsi dalam banyak kasus, di mana masalah ini berasal karena sistem yang rusak. Anda dapat mengunduh Reimage Plus dengan Mengklik di Sini