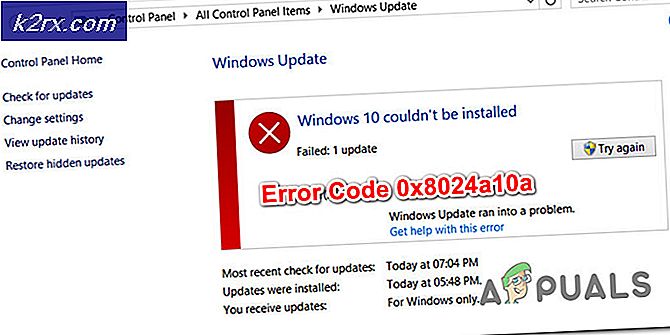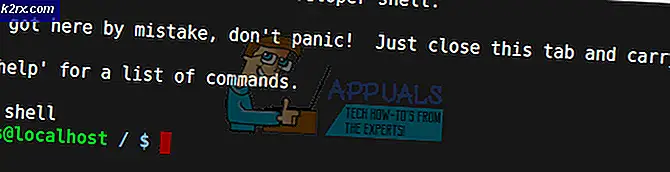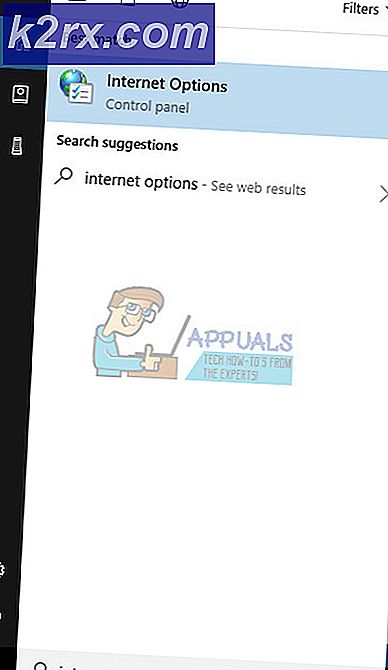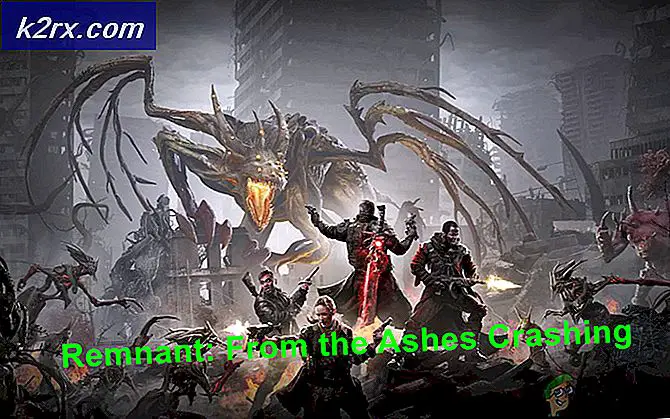Fix: Layanan Windows Security Center Tidak Dapat Dimulai
Tetap aman saat menggunakan komputer Anda umumnya merupakan saran terbaik yang dapat diberikan siapa pun kepada Anda karena ada banyak cara komputer Anda dapat dikompromikan. Menginstal program antivirus yang baik dan menyalakan firewall Anda mungkin tidak cukup karena bahkan program terbaik di dunia mungkin tidak dapat mencegah komputer Anda rusak jika Anda tidak membayar perhatian yang cukup.
Jangan buka tautan tidak dikenal yang dikirim kepada Anda oleh siapa pun dan jangan mengunduh file dari sumber yang tidak diverifikasi. Situs web sketchy dapat mengunduh sesuatu ke komputer Anda tanpa Anda sadari dan masalahnya semakin membesar, bahkan Windows Security Center mungkin mulai bertindak mencurigakan
Layanan Pusat Keamanan tidak dapat memulai Pesan Kesalahan
Beberapa pengguna telah melaporkan bahwa Pusat Keamanan Windows mereka dimatikan tanpa persetujuan mereka dan mereka berjuang untuk menyalakannya kembali. Ketika mereka membuka Pusat Keamanan dan mencoba untuk menyalakannya, mereka menerima pesan khusus ini di layar mereka.
Ini tidak selalu merupakan tindakan dari aplikasi berbahaya karena banyak hal dapat mempengaruhi layanan Windows untuk berbuat salah. Namun, ini juga bisa menjadi alarm merah jadi pastikan Anda memperbaiki solusi ini sesegera mungkin dengan mengikuti petunjuk di bawah ini.
Solusi 1: Perbaiki Masalah yang Terkait dengan Layanan
Jika masalah sebenarnya terkait dengan layanan yang bertanggung jawab atas Windows Security Center, itu yang terbaik jika Anda mencoba memecahkan masalah layanan ini sebelum Anda mencoba melakukan hal lain. Ini cukup mudah dan dapat memperbaiki masalah Anda secara instan.
- Jika Anda menggunakan versi Windows yang lebih lama dari Windows 10, cara termudah bagi Anda untuk mengakses layanan yang berjalan pada PC Anda adalah mengklik tombol Start dan menavigasi ke kotak dialog Run.
- Ketik services.msc di kotak dialog dan tunggu daftar layanan terbuka.
- Jika Anda menggunakan Windows 10, Anda juga dapat mengakses Layanan dengan menggunakan kombinasi tombol Ctrl + Shift + Esc untuk memunculkan Task Manager.
- Arahkan ke tab Layanan di Pengelola Tugas dan klik Layanan Terbuka di bagian bawah jendelanya, di samping ikon roda gigi.
Setelah Anda berhasil membuka Layanan, ikuti petunjuk di bawah ini.
- Cari layanan Pusat Keamanan dengan mengklik kolom Nama untuk mengurutkan layanan dalam urutan abjad.
- Perhatikan bahwa proses ini berjalan dengan nama SecurityHealthService di Task Manager tetapi itu disebut Pusat Keamanan di jendela Layanan.
- Klik kanan pada layanan Pusat Keamanan dan klik Properties.
- Navigasikan ke jenis Startup dan atur ke Otomatis (Start Tertunda).
- Jika layanan tidak berjalan, Anda akan dapat mengklik Mulai tepat di bawah status Layanan.
Layanan ini harus dimulai sekarang dan Anda tidak akan mengalami masalah saat mengatasinya. Namun, Anda mungkin menerima pesan galat berikut ketika Anda mengklik Mulai:
Windows tidak dapat memulai layanan Pusat Keamanan di Komputer Lokal. Kesalahan 1079: Akun yang ditentukan untuk layanan ini berbeda dari akun yang ditentukan untuk layanan lain yang berjalan dalam proses yang sama.
Jika ini terjadi, ikuti petunjuk di bawah untuk memperbaikinya.
- Ikuti langkah 1-4 dari petunjuk di bawah ini untuk membuka properti Pusat Keamanan.
- Arahkan ke tab Logon dan klik tombol Browser.
- Di bawah Masukkan nama objek untuk memilih kotak, ketik nama komputer Anda dan klik Periksa Nama dan tunggu nama untuk menjadi dikonfirmasi.
- Klik OK ketika Anda selesai dan ketik kata sandi administrator di kotak kata sandi saat Anda diminta.
- Klik OK dan tutup jendela ini.
- Navigasikan kembali ke properti Pusat Keamanan dan klik Mulai.
- Tutup semuanya dan periksa untuk melihat apakah layanan masih berjalan.
Catatan : Jika Anda masih melihat masalah tertentu, buka Layanan lagi dengan mengikuti petunjuk di atas dan ulangi proses yang sama untuk layanan bernama Remote Procedure Call (RPC) dan Windows Management Instrumentation. Pastikan ada mulai dan bahwa jenis startup mereka diatur pada Otomatis.
Solusi 2: Memperbaiki Registry Anda
Salah satu penyebab yang mungkin untuk masalah ini yang Anda miliki hanyalah fakta bahwa registri Anda telah menjadi rusak dan Anda mungkin perlu memperbaikinya secara manual. Mengedit registri Anda dapat menyebabkan perubahan yang tidak dapat diubah ke komputer Anda kecuali Anda mencadangkannya terlebih dahulu, jadi mari pastikan Anda mencadangkannya.
- Klik pada tombol Start dan ketik Registry Editor jika Anda menggunakan Windows 10.
- Jika Anda menggunakan versi Windows yang lebih lama, buka kotak dialog Run dan ketik regedit.exe.
- Pastikan Anda masuk dengan akun administrator atau pastikan Anda memberikan kata sandi admin jika perlu.
- Begitu Registry Editor terbuka, klik File >> Export dan pilih lokasi untuk mengekspor status registri Anda saat ini.
Karena kami telah berhasil mencadangkan registri kami, mari kita lanjutkan untuk menangani masalah Pusat Keamanan.
- Arahkan ke lokasi berikut di registri Anda:
HKEY_LOCAL_MACHINE >> SISTEM >> CurrentControlSet >> layanan >> wscsvc
- Klik kanan pada subkunci ini dan pilih opsi Hapus. Klik Ya saat diminta.
- Selanjutnya, Anda harus membuka Notepad. Cukup cari di bilah pencarian dan buka file baru.
- Salin teks di bawah ini ke jendela Notepad Anda:
Windows Registry Editor Versi 5.00 [HKEY_LOCAL_MACHINE \ SYSTEM \ CurrentControlSet \ services \ wscsvc]
DisplayName = @% SystemRoot% \\ System32 \\ wscsvc.dll, -200
ErrorControl = dword: 00000001
ImagePath = hex (2): 25, 00, 53, 00, 79, 00, 73, 00, 74, 00, 65, 00, 6d, 00, 52, 00, 6f, 00, 6f, 00, \
74, 00, 25, 00, 5c, 00, 53, 00, 79, 00, 73, 00, 74, 00, 65, 00, 6d, 00, 33, 00, 32, 00, 5c, 00, 73, \
00, 76, 00, 63, 00, 68, 00, 6f, 00, 73, 00, 74, 00, 2e, 00, 65, 00, 78, 00, 65, 00, 20, 00, 2d, 00, \
6b, 00, 20, 00, 4c, 00, 6f, 00, 63, 00, 61, 00, 6c, 00, 53, 00, 65, 00, 72, 00, 76, 00, 69, 00, 63, \
00, 65, 00, 4e, 00, 65, 00, 74, 00, 77, 00, 6f, 00, 72, 00, 6b, 00, 52, 00, 65, 00, 73, 00, 74, 00, \
72, 00, 69, 00, 63, 00, 74, 00, 65, 00, 64, 00, 00, 00
Mulai = dword: 00000002
Ketik = dword: 00000020
Keterangan = @% SystemRoot% \\ System32 \\ wscsvc.dll, -201
DependOnService = hex (7): 52, 00, 70, 00, 63, 00, 53, 00, 73, 00, 00, 00, 57, 00, 69, 00, 6e, 00, \
4d, 00, 67, 006d, 00, 74, 00, 00, 00, 00, 00
ObjectName = NT AUTHORITY \\ LocalService
ServiceSidType = dword: 00000001
RequiredPrivileges = hex (7): 53, 00, 65, 00, 43, 00, 68, 00, 61, 00, 6e, 00, 67, 00, 65, 00, 4e, \
00, 6f, 00, 74, 00, 69, 00, 66, 00, 79, 00, 50, 00, 72, 00, 69, 00, 76, 00, 69, 006c, 00, 65, 00, \
67, 00, 65, 00, 00, 00, 53, 00, 65, 00, 49, 00, 6d, 00, 70, 00, 65, 00, 72, 00, 73, 00, 6f, 00, 6e, \
00, 61, 00, 74, 00, 65, 00, 50, 00, 72, 00, 69, 00, 76, 00, 69, 00, 6c, 00, 65, 00, 67, 00, 65, 00, \ 00, 00, 00, 00
DelayedAutoStart = dword: 00000001
TIP PRO: Jika masalahnya ada pada komputer Anda atau laptop / notebook, Anda harus mencoba menggunakan Perangkat Lunak Reimage Plus yang dapat memindai repositori dan mengganti file yang rusak dan hilang. Ini berfungsi dalam banyak kasus, di mana masalah ini berasal karena sistem yang rusak. Anda dapat mengunduh Reimage Plus dengan Mengklik di SiniFailureActions = hex: 80, 51, 01, 00, 00, 00, 00, 00, 00, 00, 03, 00, 00, 00, 14, 00, 00, \
00, 01, 00, 00, 00, c0, d4, 01, 00, 01, 00, 00, 00, e0, 93, 04, 00 46, 00, 00, 00, 00, 00, 00
[HKEY_LOCAL_MACHINE \ SYSTEM \ CurrentControlSet \ services \ wscsvc \ Parameters]
ServiceDllUnloadOnStop = dword: 00000001
ServiceDll = hex (2): 25, 00, 53, 00, 79, 00, 73, 00, 74, 00, 65, 00, 6d, 00, 52, 00, 6f, 00, 6f, \ 00, 74, 00, 25, 00, 5c, 00, 53, 00, 79, 00, 73, 00, 74, 00, 65, 00, 6d, 00, 33, 00, 32, 00, 5c, 00, \
77, 00, 73, 00, 63, 00, 73, 00, 76, 00, 63, 00, 2e, 00, 64, 00, 6c, 00, 6c, 00, 00, 00
[HKEY_LOCAL_MACHINE \ SYSTEM \ CurrentControlSet \ services \ wscsvc \ Security]
Keamanan = hex: 01, 00, 14, 80, c8, 00, 00, 00, d4, 00, 00, 00, 14, 00, 00, 00, 30, 00, 00, 00, 02, \
00, 1c, 00, 01, 00, 00, 00, 02, 80, 14, 00, ff, 01, 0f, 00, 01, 01, 00, 00, 00, 00, 00, 01, 00, 00, \
00, 00, 02, 00, 98, 00, 06, 00, 00, 00, 00, 00, 14, 00, fd, 01, 02, 00, 01, 01, 00, 00, 00, 00, 00, \
05, 12, 00, 00, 00, 00, 00, 18, 00, ff, 01, 0f, 00, 01, 02, 00, 00, 00, 00, 00, 05, 20, 00, 00, 00, \
20.02, 00, 00, 00, 00, 14, 009d, 01, 02, 00, 01, 01, 00, 00, 00, 00, 00, 05, 04, 00, 00, 00, 00, \
00, 14, 00, 8d, 01, 02, 00, 01, 01, 00, 00, 00, 00, 005, 06, 00, 00, 00, 00, 00, 14, 00, 00, 01, \
00, 00, 01, 01, 00, 00, 00, 00, 00, 05, 0b, 00, 00, 00, 00, 00, 28, 00, 15, 00, 00, 00, 01, 06, 00, \
00, 00, 00, 00, 05, 50, 00, 00, 00, 49, 59, 9d, 77, 91, 56, e5, 55, dc, f4, e2, 0e, a7, 8b, eb, ca, \
7b, 42, 13, 56, 01, 01, 00, 00, 00, 00, 00, 05, 12, 00, 00, 00, 01, 01, 00, 00, 00, 00, 00, 05, 12, \
00, 00, 00
- Di jendela Notepad Anda, klik File >> Save As.
- Di kotak Simpan sebagai Jenis, pilih opsi Semua File dan beri nama file Hkey.reg dalam kotak Nama File. Klik Simpan.
- Arahkan kembali ke Peninjau Suntingan Registri dan klik File >> Impor
- Temukan file Hkey.reg yang baru Anda buat menggunakan Notepad dan klik dua kali di atasnya.
- Klik OK dan keluar dari Editor.
- Restart komputer Anda dan periksa untuk melihat apakah Pusat Keamanan sedang berjalan.
Solusi 3: Memperbaiki WMI Repository
Ini adalah kemungkinan perbaikan untuk masalah ini dan umumnya mudah untuk memeriksa apakah semuanya baik-baik saja dengan WMI Repository Anda.
- Buka Command Prompt dengan mengklik menu Start dan ketik Command Prompt. Klik kanan pada hasil pertama dan pilih Run as administrator.
- Salin dan tempel perintah berikut untuk memeriksa WMI Repository Anda:
winmgmt / verifyrepository
- Jika Anda menerima repositori WMI adalah pesan yang konsisten, seharusnya tidak ada yang perlu dikhawatirkan mengenai hal itu jadi lanjutkan ke solusi berikutnya.
- Di sisi lain, jika Anda menerima repositori WMI adalah pesan tidak konsisten, memang ada yang salah dengan itu dan memperbaikinya dapat memecahkan masalah Anda.
- Untuk memperbaikinya, salin dan tempelkan perintah berikut di Prompt Perintah dan klik Enter:
winmgmt / salvagerepository
- Keluar dari Command Prompt, restart komputer Anda, dan periksa untuk melihat apakah masalah dengan Security Center masih berlanjut.
Solusi 4: Menjalankan Beberapa Alat Pemindaian Kesalahan
Ada beberapa alat yang sangat membantu yang dapat membantu Anda memecahkan masalah seperti ini. System File Checker (SFC) adalah alat yang dapat memindai hard drive Anda untuk file sistem yang hilang atau rusak dan dapat menggantikan dan memperbaikinya secara otomatis.
- Untuk menjalankan Pemeriksa Berkas Sistem, cari Command Prompt dan jalankan dengan hak administrator.
- Ketika Command Prompt terbuka, salin dan tempelkan perintah berikut untuk memulai pemindai:
sfc / scannow
- Tunggu hingga pemindai selesai dan periksa log untuk melihat apakah ada kesalahan terkait file sistem Anda.
Deployment Image Servicing and Management (DISM) akan memindai Gambar Windows Anda dan memperbaiki masalah apa pun yang mungkin ditemukannya. Menjalankannya juga dilakukan melalui Command Prompt.
- Buka Command Prompt dengan cara yang sama seperti yang Anda lakukan di bagian sebelumnya.
- Salin dan tempel perintah berikut untuk memiliki pemindaian DISM dan memperbaiki kesalahan apa pun terkait gambar Windows Anda. Pastikan Anda mengklik Enter untuk menjalankan perintah.
DISM / Online / Cleanup-Image / RestoreHealth
- Mohon tunggu alat ini beberapa saat dan tunggulah sampai selesai sebelum menutup Command Prompt dan menyalakan kembali komputer Anda.
Solusi 5: Perbaiki Windows 7 Registry Sederhana
Jika Anda menggunakan PC yang menjalankan Windows 7 dan jika Anda melewatkan Solusi 2 mengenai perbaikan registri manual, Anda mungkin dapat melakukan ini secara otomatis dan melewati kerumitan. Perbaikan ini dapat membantu banyak orang dan menghemat banyak usaha, jadi pastikan Anda mencoba ini juga.
- Arahkan ke tautan berikut yang berisi banyak perbaikan registri terkait semua jenis kesalahan Windows.
- File yang Anda perlukan berada di tempat kedua pada daftar di bawah deskripsi Windows Security Center Service yang hilang setelah serangan Malware.
- Klik tombol Unduh di samping deskripsi, di kolom Perbaiki REG.
- Buka folder Downloads Anda atau folder tempat Anda mengunduh file dan ekstrak file zip dengan mengklik kanan di atasnya dan pilih Extract di sini
- Cukup klik pada file dan terima setiap dialog yang mungkin terbuka.
- File tersebut akan menambahkan kunci registri yang dibutuhkan untuk mengaktifkan kembali layanan Pusat Keamanan Windows.
Solusi 6: Layanan Tidak Berjalan sebagai Layanan Lokal
Masalah dengan beberapa layanan termasuk cara layanan Pusat Keamanan terjadi jika layanan tidak dikonfigurasi untuk dijalankan sebagai Layanan Lokal dan berjalan secara independen. Memperbaiki ini cukup mudah dan memerlukan beberapa pengetahuan dari Solusi 1.
- Ketik services.msc di kotak pencarian yang dapat Anda akses setelah mengklik menu Start.
- Cari Pusat Keamanan, klik kanan di atasnya, dan pilih Properties.
- Arahkan ke tab Logon dan klik Browse di bawah akun ini.
- Ketik Layanan Lokal dan konfirmasi. Ketikkan kata sandi akun Anda dan klik OK.
- Ulangi hal yang sama untuk layanan lain yang disebut layanan Windows Management Instrumentation.
Solusi 7: Memindai Sistem Anda untuk Malware
Solusi dari atas semuanya terkait dengan memperbaiki hal-hal yang salah dengan sistem Anda seperti file registri yang hilang atau jenis startup yang salah dari layanan Pusat Keamanan. Namun, kemungkinan besar masalah ini disebabkan oleh aplikasi jahat yang biasanya menargetkan layanan penting untuk keamanan komputer Anda seperti Pusat Keamanan, Windows Firewall, dll. Sebaiknya segera memindai sistem Anda menggunakan berbagai alat yang dapat Anda temukan online secara gratis.
- Unduh Malwarebytes: Anti-Malware dari situs resmi mereka.
- Jalankan file yang baru saja Anda unduh dan ikuti petunjuk di layar untuk memasangnya.
- Buka MBAM setelah diunduh dan klik tombol Pindai yang terletak di bagian bawah layar Utama.
- MBAM pertama-tama akan mencari pembaruan ke database sebelum melanjutkan dengan pemindaian penuh. Harap bersabar sampai pemindaian selesai karena mungkin perlu waktu beberapa saat.
- Setelah pemindaian selesai, hapus infeksi yang ditemukan pemindai dan mulai ulang komputer Anda.
- Jika Pusat Keamanan Anda masih tidak berjalan, coba konfigurasikan jenis startup dan perbarui kunci registri dengan mengikuti melalui Solusi 1 dan 2.
Catatan: Setelah memindai dengan Malwarebytes: Anti-Malware, disarankan untuk menggunakan alat pemindaian gratis lainnya seperti Microsoft Security Essentials, Hitman PRO, dll.
TIP PRO: Jika masalahnya ada pada komputer Anda atau laptop / notebook, Anda harus mencoba menggunakan Perangkat Lunak Reimage Plus yang dapat memindai repositori dan mengganti file yang rusak dan hilang. Ini berfungsi dalam banyak kasus, di mana masalah ini berasal karena sistem yang rusak. Anda dapat mengunduh Reimage Plus dengan Mengklik di Sini