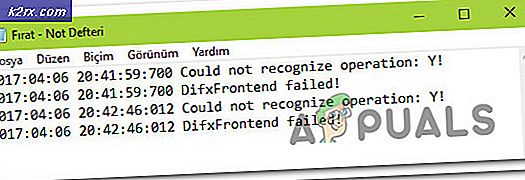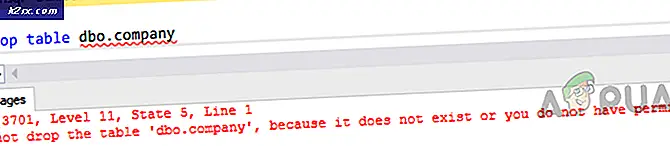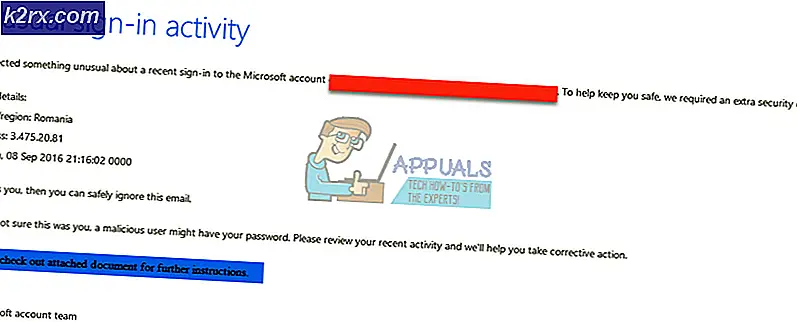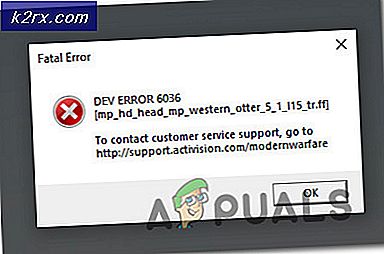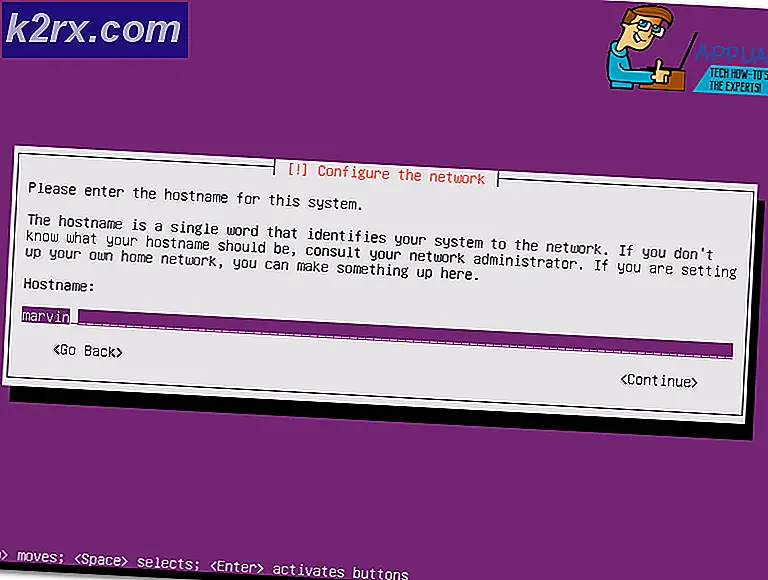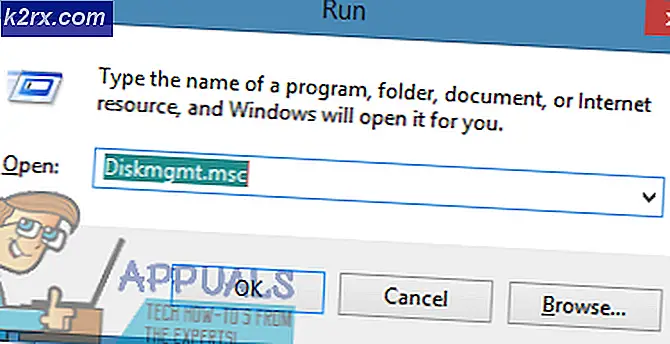Fix: Windows tidak dapat menemukan driver printer yang sesuai
Kesalahan Windows tidak dapat menemukan pengandar cetak yang sesuai biasanya ditemui ketika pengguna mencoba untuk menginstal printer nirkabel / kabel untuk pertama kalinya atau mereka mencoba untuk membagikannya melalui jaringan lokal. Ternyata, masalah khusus ini sangat umum ketika mencoba untuk berbagi printer antara dua atau lebih komputer yang memiliki versi bit Windows yang berbeda (x86 vs x64 atau sebaliknya).
Catatan: Kesalahan ini dapat disertai dengan banyak kode kesalahan yang berbeda.
Jika saat ini Anda berjuang dengan masalah ini, kami memiliki beberapa perbaikan potensial yang mungkin bisa menyelesaikan masalah. Di bawah ini Anda memiliki koleksi langkah-langkah yang telah berhasil membantu beberapa pengguna untuk menyelesaikan masalah. Kami akan mulai dengan memastikan Anda menggunakan driver printer yang benar, kemudian mengubah izin pembagian PC tamu (jika perlu). Akhirnya, kami akan membagikan printer melalui jaringan lokal - langkah terakhir ini memiliki perbedaan dalam prosedur, tergantung pada versi arsitektur Windows dari tuan rumah. Ikuti setiap langkah untuk mendapatkan hasil terbaik.
Catatan: Artikel ini dirancang untuk membantu mereka yang ingin berbagi printer dari komputer host ke komputer lain yang terhubung ke jaringan lokal yang sama. Jika Anda menerima kesalahan ini saat menginstal printer Anda untuk pertama kalinya di satu komputer, mengikuti Langkah 3 tidak akan menyelesaikan masalah Anda. Jika dua metode pertama tidak bermanfaat, lanjutkan pemecahan masalah dengan artikel mendalam lainnya tentang pemasangan printer (0x00000057, 0x000003eb dan paket driver printer tidak dapat diinstal).
Langkah 1: Menginstal driver printer terbaru
Pembaruan Windows (WU) tidak begitu efisien ketika harus mengunduh versi driver terbaru yang tersedia. Kesalahan Windows tidak dapat menemukan driver cetak yang sesuai kadang-kadang dapat ditampilkan karena driver printer yang saat ini diinstal tidak kompatibel dengan versi Windows Anda atau hanya usang. Ini menciptakan masalah kompatibilitas di telepon jika Anda mencoba berbagi printer melalui jaringan.
Ikuti langkah-langkah di bawah untuk menghapus pengandar printer Anda saat ini (jika Anda memilikinya) dari Perangkat dan Pencetak dan mengunduh versi terbaru dari situs web pabrikan:
Catatan: Sebagian besar printer tidak akan muncul di Device Manager, jadi jangan mencoba untuk mencopot driver dari sana. Jika Anda tidak menginstal driver untuk printer Anda, lewati bagian instalasi dan mulailah metode ini langsung dengan langkah 3.
- Tekan tombol Windows + R untuk membuka jendela Jalankan. Ketik kontrol / nama Microsoft.DevicesAndPrinters dan tekan Enter untuk membuka Perangkat dan Pencetak.
- Sesampai di sana, cukup klik kanan driver Anda dan pilih Hapus perangkat (di bawah Printers ) . Hanya ketika driver di-uninstall, pindah ke langkah di bawah ini.
- Navigasikan ke situs web produsen Anda dan unduh versi driver terbaru yang terkait dengan versi Windows Anda.
Catatan: Jangan terlalu khawatir jika Anda tidak berhasil menemukan versi driver yang disesuaikan untuk versi Windows Anda. Cukup unduh versi terbaru dan lihat paragraf Catatan berikutnya untuk mendapatkan petunjuk. - Instal driver dari paket instalasi yang baru saja Anda unduh dan reboot PC Anda.
Catatan: Jika printer Anda sudah cukup lama, kemungkinan Anda akan menerima Driver tidak kompatibel dengan versi Windows Anda atau sesuatu yang serupa ketika mencoba membuka paket instalasi. Jika ini terjadi, klik kanan file yang dapat dieksekusi, buka Kompatibilitas, centang kotak di sebelah Jalankan program ini dalam mode kompatibilitas dan pilih versi Windows yang lebih lama (sebaiknya versi yang kompatibel yang disebutkan dalam deskripsi pengemudi). Perlu diingat bahwa ini tidak dijamin untuk berfungsi dengan semua printer.
Setelah yakin Anda memiliki versi printer terbaru, pindah ke Langkah 2.
Langkah 2: Membuat perubahan izin berbagi yang diperlukan
Sekarang kita telah menghilangkan kemungkinan driver yang salah, mari kita lihat apakah Anda memiliki izin pembagian yang diperlukan. Salah satu penyebab paling umum yang akan memicu Windows tidak dapat menemukan kesalahan driver cetak yang sesuai adalah ketika printer Anda tidak dibagikan dengan benar di jaringan area lokal. Jika Anda mendapatkan pesan kesalahan saat mengkonfigurasi printer Anda untuk dibagikan di koneksi jaringan lokal Anda, langkah-langkah di bawah ini akan membantu.
Untuk memastikan kesalahan tidak terjadi karena masalah teknis, kami perlu membuat perubahan izin pembagian wajib pada komputer yang menghosting printer. Begitu kita berhasil, kita harus mengaktifkan penemuan jaringan dan mengaktifkan berbagi file dan printer . Berikut panduan singkat tentang semuanya:
- Tekan tombol Windows + R untuk membuka jendela Jalankan. Ketik kontrol / nama Microsoft.DevicesAndPrinters dan tekan Enter untuk membuka Perangkat dan Pencetak.
- Klik kanan pada printer Anda dan pilih Properties (Printer Properties) .
- Dalam Printers Properties, arahkan ke tab Sharing dan klik pada Change Sharing Options . Kemudian centang kotak di sebelah Bagikan printer ini dan beri nama sugestif (sebaiknya singkat). Tekan Apply untuk mengkonfirmasi perubahan dan tutup jendela Properties printer.
- Tekan tombol Windows + R lagi untuk membuka jendela Run lain. Ketik atau tempel kontrol / nama Microsoft.NetworkAndSharingCenter di kotak Run dan tekan Enter untuk membuka Jaringan dan Pusat Berbagi.
- Di Pusat Jaringan dan Berbagi, klik Ubah pengaturan berbagi lanjutan .
- Di Setelan berbagi lanjutan, aktifkan Aktifkan penemuan jaringan dan pastikan kotak di samping Aktifkan pengaturan otomatis perangkat yang tersambung ke jaringan dicentang. Kemudian, gulir ke bawah ke File dan berbagi printer dan aktifkan Hidupkan file dan berbagi printer. Terakhir, pastikan Anda menyimpan perubahan dengan mengklik tombol Simpan perubahan .
Catatan: Jika Anda mencoba berbagi printer di jaringan lokal, Anda harus mengulangi langkah ini pada setiap komputer yang seharusnya mengakses printer.
TIP PRO: Jika masalahnya ada pada komputer Anda atau laptop / notebook, Anda harus mencoba menggunakan Perangkat Lunak Reimage Plus yang dapat memindai repositori dan mengganti file yang rusak dan hilang. Ini berfungsi dalam banyak kasus, di mana masalah ini berasal karena sistem yang rusak. Anda dapat mengunduh Reimage Plus dengan Mengklik di SiniSekarang Anda telah mengkonfigurasi izin pembagian dengan benar, periksa untuk melihat apakah masalah telah diselesaikan. Jika Anda masih dicegah untuk menginstalnya oleh Windows yang sama tidak dapat menemukan kesalahan driver cetak yang sesuai, pindah ke Langkah 3.
Langkah 3: Berbagi printer melalui jaringan lokal
Setelah Anda berhasil mengikuti dua langkah pertama, reboot komputer Anda, cabut printer Anda dan lihat apakah Anda masih disambut oleh Windows tidak dapat menemukan kesalahan driver cetak yang sesuai ketika mencoba untuk berbagi printer. Jika masih muncul, lanjutkan dengan petunjuk di bawah ini.
Berbagi printer jaringan yang dihosting oleh komputer 32-bit dengan komputer 32-bit lainnya cukup mudah. Hal yang sama berlaku untuk dua atau lebih komputer 64-bit. Untuk melakukannya, buat ulang prosedur berikut pada komputer yang memanfaatkan printer bersama - Buka perintah Jalankan ( tombol Windows + R ), ketikkan kontrol / nama Microsoft.DevicesAndPrinters dan tekan Enter untuk membuka Perangkat dan Pencetak .
Sesampai di sana, cukup klik Tambah printer> Tambahkan printer jaringan dan ikuti petunjuk di layar untuk membuat printer tersedia di komputer tamu. Setelah instalasi selesai, printer harus tersedia untuk PC tamu.
Tetapi meskipun kesederhanaan ini jelas, berbagi printer yang dihosting oleh PC 32-bit dengan PC 64-bit lain atau lebih bersifat kontra-intuitif. Hal yang sama berlaku untuk host 64-bit yang dibagikan dengan 32-bit PC / s. Seperti yang Anda bayangkan, menggunakan metode di atas tidak akan berfungsi. Jika Anda berada dalam situasi seperti ini, ikuti langkah-langkah di bawah ini untuk mengambil dan menggunakan nama komputer host Anda dan nama printer Anda:
Catatan: 5 langkah pertama dari metode ini dilakukan pada komputer yang bertindak sebagai host printer.
- Tekan tombol Windows + R untuk membuka jendela Jalankan. Ketik sysdm.cpl dan tekan Enter untuk membuka System Properties.
- Di System Properties, buka tab Computer Name dan klik tombol Change (Ganti nama) . Sekarang tuliskan atau salin Nama Komputer Anda dan tutup jendela System Properties .
- Tekan tombol Windows + R untuk membuka jendela Jalankan. Kemudian, ketik kontrol / nama Microsoft.DevicesAndPrinters dan tekan Enter untuk membuka Perangkat dan Pencetak.
- Di jendela Perangkat dan Printer, klik kanan printer Anda dan pilih Properties. Kemudian, navigasikan ke tab Berbagi dan tuliskan atau salin nama printer Anda di samping Bagikan nama.
Catatan: Setelah Anda mengambil PC dan nama printer, pindah ke komputer yang ada di ujung penerima. - Tekan tombol Windows + R untuk membuka jendela Jalankan. Ketik kontrol / nama Microsoft.DevicesAndPrinters dan tekan Enter untuk membuka Perangkat dan Pencetak.
- Di Perangkat dan Pencetak, klik Tambah Pencetak, lalu klik Tambah pencetak lokal .
- Ketika diminta untuk memilih port printer, klik Create a new port dan pilih Local Port as Type of port. Kemudian, tekan Next untuk maju.
- Ketika diminta untuk menemukan printer dengan nama atau alamat TCP / IP, pilih untuk Pilih printer yang dipakai bersama berdasarkan nama . Kemudian, masukkan nama yang benar di kotak di bawah - sintaks akan terlihat seperti ini: \\ Nama komputer \ nama printer. Gunakan nama yang sebelumnya kami ambil sambil memperhatikan untuk menggunakan format yang benar dan tekan Ok.
- Setelah beberapa saat singkat, Anda akan disajikan dengan proses perangkat keras Add New baru. Ikuti petunjuk di layar berikutnya untuk menyelesaikan instalasi printer Anda di komputer kedua.
Catatan: Jika Anda memiliki banyak komputer yang akan menggunakan printer, ulangi langkah 5 hingga 9 pada masing-masing.
TIP PRO: Jika masalahnya ada pada komputer Anda atau laptop / notebook, Anda harus mencoba menggunakan Perangkat Lunak Reimage Plus yang dapat memindai repositori dan mengganti file yang rusak dan hilang. Ini berfungsi dalam banyak kasus, di mana masalah ini berasal karena sistem yang rusak. Anda dapat mengunduh Reimage Plus dengan Mengklik di Sini