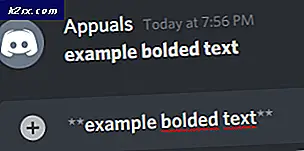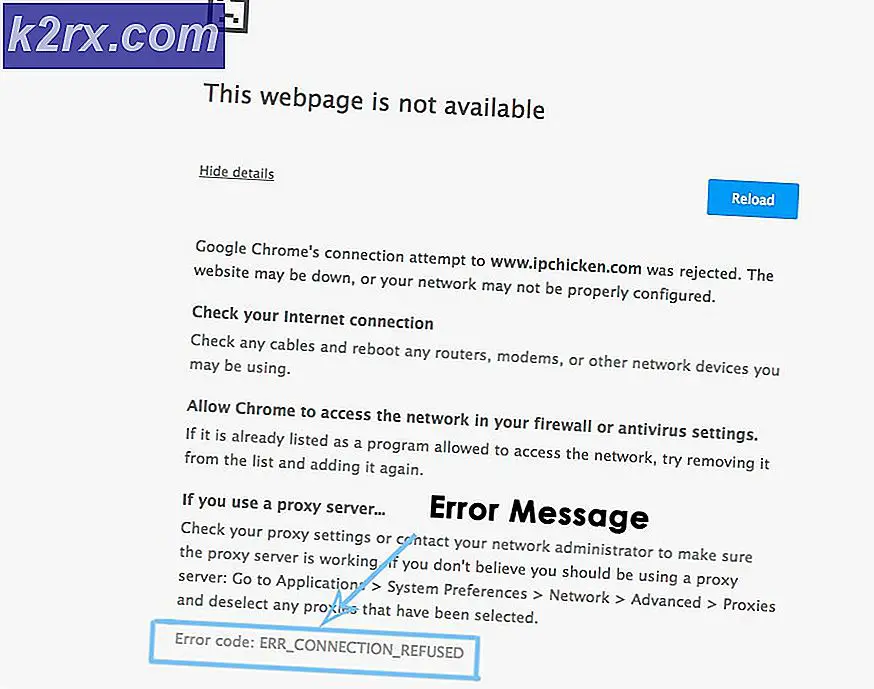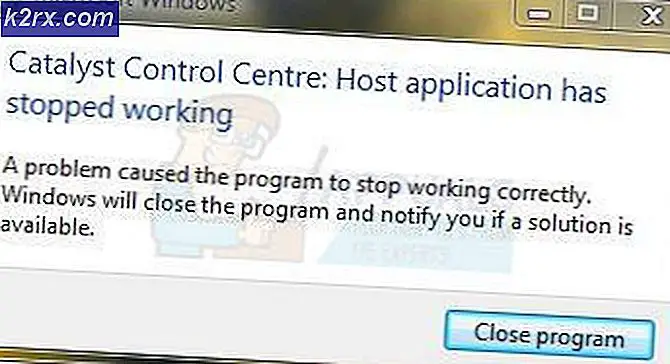Fix: BlueScreen Recovery Error 0xc0000017 di Windows 10
Itu 0xc00000017 kode kesalahan muncul setelah instalasi bersih yang gagal atau peningkatan yang berakhir dengan BSOD (Blue Screen of Death). Itu disertai dengan pesan kesalahan ‘Tidak ada cukup memori untuk membuat perangkat ramdisk.’Kode kesalahan ini pasir untuk STATUS_NO_MEMORY dan itu menandakan bahwa tidak ada cukup memori virtual atau kuota swap file untuk lokasi yang ditentukan.
Apa yang menyebabkan 0xc0000017 BSOD di Windows?
Metode 1: Menghentikan AV suite (jika ada)
Jika Anda menghadapi masalah ini saat mencoba memutakhirkan versi Windows Anda ke Windows 10, Anda harus memulai pencarian pemecahan masalah ini dengan menghilangkan kemungkinan gangguan pihak ketiga. Ternyata, ada kemungkinan bahwa rangkaian Antivirus yang terlalu protektif menghentikan operasi pemutakhiran di jalurnya karena positif palsu.
Comodo, Avast, McAffee paling sering dilaporkan menyebabkan perilaku ini, tetapi mungkin ada yang lain. Jika skenario ini dapat diterapkan dan Anda benar-benar menggunakan rangkaian pihak ketiga yang dapat menyebabkan gangguan ini, Anda harus menguji apakah operasi tersebut berhasil jika Anda melakukannya saat rangkaian Antivirus dinonaktifkan atau dicopot pemasangannya.
Anda dapat memulai semuanya secara perlahan dengan menonaktifkan perlindungan waktu nyata dan mencoba kembali proses peningkatan. jika 0xc00000017 BSOD tidak lagi muncul, Anda dapat menyimpulkan bahwa AV Anda yang menyebabkan masalah. Dengan sebagian besar suite keamanan, Anda dapat melakukannya langsung dari menu bilah tugas.
Namun, jika Anda menggunakan rangkaian keamanan pihak ketiga yang menyertakan firewall, menonaktifkan perlindungan waktu nyata tidak akan cukup karena rangkaian keamanan yang sama akan tetap ada. Jika skenario ini berlaku, satu-satunya perbaikan yang dapat dilakukan adalah menghapus instalan Antivirus + firewall sepenuhnya dan memastikan bahwa tidak ada file sisa yang mungkin masih menyebabkan perilaku yang sama.
Berikut panduan singkat tentang cara mencopot pemasangan suite pihak ke-3 yang bermasalah dan menghapus file sisa apa pun yang mungkin masih mencegah pemutakhiran terjadi:
- tekan Tombol Windows + R untuk membuka Lari kotak dialog. Selanjutnya, ketik 'appwiz.cpl' dan tekan Memasukkan untuk membuka Program dan fitur Tidak bisa.
- Setelah Anda berada di dalam Aplikasi dan Fitur menu, gulir ke bawah melalui daftar aplikasi yang diinstal dan temukan suite keamanan pihak ke-3 yang ingin Anda hapus. Ketika Anda melihatnya, klik kanan padanya dan pilih Copot pemasangan dari menu konteks yang baru muncul.
- Ikuti petunjuk di layar untuk menyelesaikan penginstalan, lalu mulai ulang komputer Anda untuk menyimpan perubahan.
- Buka artikel ini (sini) dan ikuti petunjuk di sana untuk menghapus semua file sisa yang terkait dengan AV suite yang baru saja Anda copot pemasangannya.
Jika masalah yang sama masih terjadi atau metode ini tidak berlaku untuk skenario khusus Anda, pindah ke perbaikan potensial berikutnya di bawah ini.
Metode 2: Putuskan sambungan semua perangkat eksternal
0x0000017 dikaitkan dengan 'memori buruk', tetapi pada kenyataannya, masalah kemungkinan besar terjadi karena alokasi memori terlalu tinggi, sehingga sistem tidak memiliki cukup sisa untuk menyelesaikan proses peningkatan/instalasi.
Ini dapat diatasi dengan mudah dengan menambahkan RAM tambahan, melengkapi komputer Anda dengan perangkat keras yang diperlukan untuk menyelesaikan proses.
Tetapi jika Anda tidak memiliki rencana untuk meningkatkan spesifikasi PC Anda, Anda mungkin dapat memudahkan alokasi memori dengan mencabut semua yang tidak perlu perangkat USB. Beberapa pengguna yang terpengaruh telah mengonfirmasi bahwa metode ini berhasil untuk mereka.
Jika perangkat tidak berjalan, tidak perlu mengizinkannya untuk memesan memori. Dengan mengingat hal ini, cabut setiap perangkat USB yang tidak penting dan ulangi proses yang menyebabkan 0xc0000017 – Tidak ada cukup memori untuk membuat perangkat ramdisk.
Jika skenario ini tidak dapat diterapkan atau Anda mencari pendekatan yang berbeda, lanjutkan ke perbaikan potensial berikutnya di bawah ini.
Metode 3: Memperbarui driver motherboard
Ternyata, masalah ini juga dapat disebabkan oleh driver motherboard yang sangat usang yang tidak kompatibel untuk mengakomodasi Windows 10. Beberapa pengguna yang kami temui kesalahan 0xc0000017 selama peningkatan ke Windows 10 telah melaporkan bahwa prosesnya akhirnya berhasil setelah mereka memperbarui driver motherboard mereka ke versi terbaru.
Pembaruan Windows terkenal karena gagal memperbarui driver motherboard, jadi kemungkinan besar Anda harus melakukannya secara manual.
Berikut panduan singkat tentang cara memperbarui motherboard Anda secara manual:
- Kunjungi situs web resmi pabrikan motherboard Anda dan unduh driver terbaru yang tersedia. Jika Anda tidak mengetahui model motherboard Anda, Anda dapat mendownload & menggunakan khusus untuk mengetahuinya.
catatan: Pastikan Anda mengunduh driver motherboard dari saluran resmi. Jauhi situs web unduhan pihak ke-3 kecuali Anda benar-benar harus melewatinya.
- Buka instalasi yang dapat dieksekusi dan ikuti petunjuk di layar untuk menginstal driver yang sebelumnya gagal diinstal.
- Setelah penginstalan selesai, restart komputer Anda dan lihat apakah masalah teratasi pada startup sistem berikutnya.
Jika sama 0xc00000017 kode kesalahan adalah masih terjadi atau Anda sudah memiliki versi driver terbaru, pindah ke perbaikan potensial berikutnya di bawah ini.
Metode 4: Membersihkan entri memori yang buruk
Microsoft telah menyelidiki masalah ini dan mengonfirmasi bahwa masalah khusus ini juga dapat terjadi dalam kasus di mana OS mencoba membuat disk RAM untuk lingkungan Windows PE selama proses boot. Jika selama operasi ini, blok memori yang buruk ditemukan di penyimpanan BCD, Anda dapat berharap untuk melihatnya 0xc00000017kode kesalahan sebagai hasilnya.
Jika skenario ini berlaku, Anda dapat menyelesaikan masalah dengan cukup mudah dengan menggunakan serangkaian perintah CMD yang mampu memeriksa dan membersihkan entri memori buruk di penyimpanan BCD. Berikut panduan singkat tentang cara melakukan ini:
- tekan Tombol Windows + R untuk membuka Lari kotak dialog. Selanjutnya, ketik 'cmd' di dalam kotak teks dan tekan Ctrl + Shift + Enter untuk membuka Command prompt yang ditinggikan. Saat Anda masuk ke prompt User Account Control (UAC), klik Yes untuk menyetujui permintaan admin.
- Setelah Anda berada di dalam Command Prompt yang ditinggikan, ketik perintah berikut dan tekan Memasukkan untuk membuat daftar semua entri memori buruk:
bcdedit /enum {badmemory} - Jika penyelidikan di atas menunjukkan kepada Anda bahwa penyimpanan BCD memang mengandung blok memori buruk yang mencegah pembuatan ramdisk, langkah selanjutnya adalah membersihkan entri tersebut. Untuk melakukan ini, ketik perintah berikut dan tekan Memasukkan:
bcdedit /deletevalue {badmemory} daftar memori buruk - Setelah proses berhasil, restart komputer Anda dan lihat apakah masalah teratasi pada startup sistem berikutnya.
Jika Anda masih menjumpai 0xc00000017 kode kesalahan bahkan setelah Anda mengikuti petunjuk di atas, lanjutkan ke perbaikan potensial berikutnya di bawah ini.
Metode 5: Menonaktifkan Grafik Hibrida dari BIOS
Ternyata, masalah ini juga dapat terjadi karena fitur GPU yang ada pada kartu GPU AMD terintegrasi yang disebut grafis Hybrid. Beberapa pengguna yang terpengaruh telah mengkonfirmasi bahwa setelah masuk ke pengaturan BIOS dan menonaktifkan Grafik Hibrid dari menu Konfigurasi Perangkat, mereka berhasil memutakhirkan / membersihkan proses instalasi selesai tanpa masalah tambahan.
Metode ini biasanya dilaporkan berhasil dengan model ZBook yang diproduksi oleh HP.
Berikut panduan singkat untuk menonaktifkan Grafik Hibrida dari pengaturan BIOS:
- Nyalakan komputer Anda (atau mulai ulang jika sudah menyala). Segera setelah Anda melihat layar pemuatan awal, tekan berulang kali Setup (tombol BIOS).
Catatan: Pada kebanyakan motherboard, kunci pengaturan akan ditampilkan di layar. Tetapi jika Anda tidak melihatnya, Anda dapat mencari secara online untuk instruksi spesifik tentang memasukkan pengaturan BIOS Anda sesuai dengan model motherboard Anda.
- Setelah Anda berhasil masuk ke dalam pengaturan BIOS Anda, gunakan menu navigasi untuk mengakses Maju Tidak bisa. Setelah masuk, pilih select Konfigurasi perangkat menu dan pastikan itu Perangkat Grafis diatur ke Grafis Diskrit dari pada Grafis Hibrida.
Catatan: Jika Anda menemukan opsi yang memungkinkan Anda untuk mengatur Grafis Hibrida untuk Dengan disabilitas, lakukan.
- Pastikan untuk menyimpan kesempatan dengan memilih Simpan Perubahan dan Keluar dari BIOS.
- Setelah urutan startup berikutnya selesai, lihat apakah masalah yang sama masih terjadi.
Jika masalah yang sama masih terjadi, pindah ke metode selanjutnya di bawah ini.
Metode 6: Memutakhirkan setelah boot bersih (jika ada)
Ternyata, ada banyak pelaku potensial yang mungkin bertanggung jawab atas munculnya masalah ini. Dan bukan hanya suite Antivirus pihak ke-3 yang mungkin mengganggu instalasi pemutakhiran, itu juga aplikasi utilitas yang biasanya tidak dicurigai dalam skenario di mana BSOD terlibat.
Jika Anda menghadapi 0xc00000017BSOD selama upaya untuk memutakhirkan versi Windows yang lebih lama ke Windows 10, Anda harus menghilangkan kemungkinan gangguan pihak ke-3 dengan mencoba kembali pemutakhiran setelah boot bersih.
Saat Anda mencapai status boot bersih, komputer Anda akan mulai tanpa jenis layanan pihak ketiga, proses, atau item startup apa pun yang mungkin menghalangi proses peningkatan.
Berikut panduan cepat untuk mencapai status boot bersih di mana Anda dapat mencoba kembali operasi:
- Buka Lari kotak dialog dengan menekan Tombol Windows + R. Setelah Anda berada di dalam jendela run, ketik 'msconfig'dan tekan Memasukkan untuk membuka Sistem konfigurasi Tidak bisa. Setelah Anda diminta oleh Kontrol Akun Pengguna (UAC), klik Iya untuk memberikan akses admin.
- Setelah Anda berhasil masuk ke dalam Sistem konfigurasi menu, klik pada Jasa tab dari bagian atas menu. Selanjutnya, mulailah dengan memastikan bahwa kotak yang terkait dengan ‘Sembunyikan semua layanan Microsoft' dicentang. Ini akan memastikan bahwa Anda tidak salah menonaktifkan layanan apa pun yang penting untuk sistem operasi Anda.
- Setelah setiap layanan Microsoft dikeluarkan dari daftar, klik pada Menonaktifkan semua tombol untuk secara efektif mencegah segala jenis layanan pihak ketiga dipanggil ke dalam tindakan selama urutan startup berikutnya.
- Setelah layanan ditangani, pergi ke Memulai tab lalu klik Buka Pengelola Tugas dari menu berikutnya.
- Anda kemudian akan diangkut langsung ke Memulai tab dari Task Manager. Setelah Anda sampai di sana, pilih secara sistematis setiap layanan startup pihak ketiga dan klik Nonaktifkan tombol di bagian bawah layar untuk mengecualikannya agar tidak dimulai pada startup sistem berikutnya. Lakukan ini sampai Anda memastikan bahwa tidak ada layanan startup yang diizinkan untuk berjalan pada startup sistem berikutnya.
- Setelah Anda mencapai langkah ini, alasan untuk status boot bersih tercapai. Sekarang, untuk memanfaatkannya, cukup restart komputer Anda.
- Pada startup berikutnya, komputer Anda telah boot dengan layanan dan proses penting HANYA. Untuk menguji apakah ada item pihak ketiga yang menyebabkan kode kesalahan, ulangi proses peningkatan dan lihat apakah masalah telah teratasi.