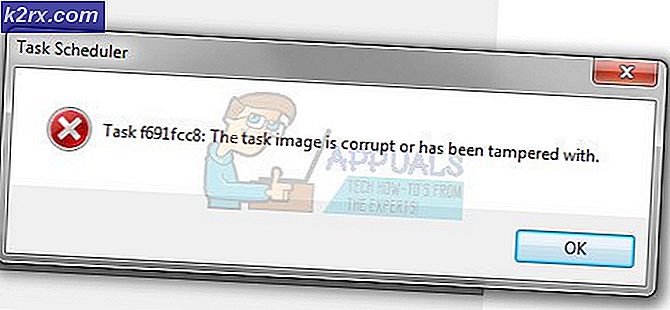PERBAIKI: Windows Terdeteksi Masalah Hard Disk
Windows (dan hampir semua Hard Disk Drive yang tersedia di pasar saat ini) memiliki sejumlah alat diagnostik HDD yang berbeda di tempat yang memindai dan memberi tahu pengguna tentang masalah apa pun dengan Hard Disk Drive mereka. Salah satu alat tersebut dirancang untuk memastikan bahwa tidak ada masalah dengan Hard Disk Drive yang dapat membuatnya berisiko gagal. Jika alat ini mendeteksi masalah apa pun yang dapat menyebabkan kegagalan Hard Disk Drive, ia memproyeksikan pesan peringatan yang menyatakan Windows mendeteksi masalah hard disk setiap kali komputer yang bersangkutan boot.
Pesan tersebut melanjutkan untuk menginstruksikan pengguna untuk membuat cadangan semua data penting yang tersimpan di Hard Disk Drive dan kemudian menghubungi pabrikan komputer mereka untuk menentukan apakah drive perlu diperbaiki atau diganti. Meskipun pesan ini dapat ditutup dengan mengklik Tanya saya lagi nanti atau hanya menutup peringatan sama sekali, peringatan akan muncul kembali setiap kali komputer dinyalakan. Juga, dalam beberapa kasus, tidak peduli berapa kali peringatan ini diberhentikan, itu muncul kembali setiap 5-10 menit atau lebih.
Sayangnya, masalah dengan alat Diagnostik Disk Windows adalah bahwa, dalam banyak kasus, itu menjadi terpengaruh oleh semacam sindrom masalah hantu hantu dan terus memproyeksikan Windows mendeteksi pesan peringatan masalah hard disk meskipun HDD komputer yang dimaksud adalah sempurna sehat dan tidak akan gagal dalam waktu dekat. Namun, jika peringatan bahwa alat diagnostik memproyeksikan berubah menjadi sah dan benar-benar ada ancaman kegagalan HDD yang akan segera terjadi, Anda sebaiknya mengambil pesan peringatan secara serius. Ini bisa sangat membingungkan karena bahkan jika pesan-pesan peringatan itu sah dan ada ancaman yang membayangi, komputer yang terkena akan terus berfungsi seperti biasanya sampai HDD-nya benar-benar gagal.
Trik untuk menyingkirkan Windows mendeteksi pesan peringatan masalah hard disk adalah menentukan apakah atau tidak mereka memiliki beberapa kebenaran kepada mereka dan apakah atau tidak HDD komputer yang terkena sebenarnya di jalur untuk segera terjadi kegagalan. Untungnya, Anda dapat menentukan apakah ada masalah atau masalah dengan Hard Disk Drive hanya dengan menjalankan serangkaian tes di atasnya, tetapi sebelum Anda melakukannya, perlakukan pesan peringatan dengan serius dan pastikan bahwa Anda mencadangkan setiap dan semua data berharga pada HDD yang terpengaruh. Berikut ini adalah empat tes yang harus Anda jalankan untuk menentukan apakah ada masalah dengan HDD yang terpengaruh dan apakah itu sehat atau tidak:
Tes 1: Jalankan SFC Scan
Ikuti langkah-langkah di sini untuk menjalankan tes.
Tes 2: Pindai komputer Anda untuk mencari virus
Buka di sini dan unduh versi uji coba gratis 30 hari Kaspersky Anti-Virus . Anda juga dapat menggunakan program antivirus lainnya (seperti yang ditawarkan oleh BitDefender dan McAfee ) sebagai alternatif.
Instal dan jalankan perangkat lunak antivirus.
Jalankan pemindaian sistem lengkap untuk virus dan elemen berbahaya lainnya menggunakan program antivirus.
Jika ada virus, malware, atau ancaman lain yang terdeteksi oleh program, singkirkan mereka. Jika program tidak melaporkan masalah apa pun, lanjutkan ke tes berikutnya.
Tes 3: Jalankan CHKDSK pada semua partisi HDD dan coba perbaiki masalah yang ditemukan
Tekan tombol Windows Logo + E untuk membuka Windows Explorer . Jika Anda belum ada di sana, navigasikan ke Komputer. Klik kanan pada salah satu partisi HDD yang terkena masalah. Klik pada Properties . Arahkan ke Alat Klik Periksa sekarang di bawah Pemeriksaan kesalahan.
Aktifkan secara otomatis perbaiki kesalahan sistem file dan Pindai dan coba pemulihan atau pilihan bad sector dengan mencentang kotak di sampingnya dan klik Mulai untuk memulai proses. Mengeklik Mulai akan memicu utilitas CHKDSK dan akan mulai memindai partisi HDD yang dipilih untuk masalah seperti kesalahan sistem file dan bad sector. Utilitas juga akan mencoba memperbaiki masalah apa pun yang ditemukan dan akan memberi tahu Anda tentang apa pun yang tidak dapat diperbaiki.
Ulangi proses yang sama berulang kali, setiap kali dengan partisi HDD berbeda yang terkena masalah. Ingatlah untuk menjalankan CHKDSK pada partisi yang memiliki Sistem Operasi terinstal terakhir karena ketika Anda menjalankan utilitas di atasnya, Anda akan diminta untuk me - restart komputer untuk memungkinkan proses CHKDSK selesai sepenuhnya.
Jika tes ini juga tidak menghasilkan masalah atau masalah yang tidak dapat diperbaiki, lakukan tes berikutnya pada HDD yang terpengaruh oleh masalah ini.
Tes 4: Jalankan tes diagnostik singkat dan panjang pada HDD menggunakan SeaTools
Buka di sini dan unduh SeaTools untuk Windows . SeaTools untuk Windows adalah utilitas diagnostik HDD yang dirancang oleh tidak lain dari produsen HDD veteran Seagate. SeaTools untuk Windows mampu menjalankan tes diagnostik pada Hard Disk Drives semua merek dan produsen dan menentukan apakah mereka benar-benar sehat.
TIP PRO: Jika masalahnya ada pada komputer Anda atau laptop / notebook, Anda harus mencoba menggunakan Perangkat Lunak Reimage Plus yang dapat memindai repositori dan mengganti file yang rusak dan hilang. Ini berfungsi dalam banyak kasus, di mana masalah ini berasal karena sistem yang rusak. Anda dapat mengunduh Reimage Plus dengan Mengklik di SiniSetelah Anda mengunduh SeaTools untuk Windows, telusuri ke direktori tempat Anda menyimpannya, jalankan di komputer Anda dan jalankan uji diagnostik singkat dan panjang pada HDD yang terpengaruh. Menjalankan kedua tes ini mungkin membutuhkan waktu, tetapi melakukannya akan dapat menentukan secara definitif, sekali dan untuk semua, apakah ada masalah dengan drive yang dimaksud. Panduan untuk menggunakan SeaTools untuk Windows dapat ditemukan di halaman unduhannya. Yang perlu Anda lakukan untuk mengaksesnya adalah klik pada SeaTools untuk panduan Windows di bagian Software & Dukungan Aplikasi .
Jika bahkan salah satu dari empat pengujian yang tercantum dan dijelaskan di atas muncul dengan masalah atau masalah HDD atau malware atau virus dan tidak dapat memperbaikinya, ada lebih dari peluang yang layak bahwa Windows mendeteksi pesan galat masalah hard disk yang sah . Jika itu yang terjadi, Anda harus mendapatkan HDD baru dan mengganti yang lama dengan secepat mungkin, lebih baik sebelum yang lama menyerah dan gagal.
Namun, jika tidak ada dari empat tes yang tercantum di atas muncul masalah, masalah atau infeksi virus atau malware, HDD yang dimaksud mungkin benar-benar sehat dan penyebab Windows mendeteksi pesan kesalahan masalah hard disk adalah alat diagnostik yang bertanggung jawab untuk mereka rusak dan mendeteksi masalah hard disk saat tidak ada. Jika itu kasusnya, tindakan Anda harus cukup untuk menyingkirkan Windows yang mengganggu mendeteksi pesan peringatan masalah hard disk yang terus bermunculan. Berikut ini adalah dua metode yang dapat Anda gunakan untuk melakukannya:
Metode 1: Nonaktifkan alat diagnostik melalui Editor Kebijakan Grup Lokal
Editor Kebijakan Grup Lokal adalah alat yang tersedia di sebagian besar versi Sistem Operasi Windows - simpan untuk versi apa pun sebelum Windows Vista dan beberapa versi Windows Vista dan Windows 7 - yang memungkinkan pengguna untuk melihat dan mengedit kebijakan grup lokal. Alat ini dapat digunakan untuk menonaktifkan alat diagnostik yang bertanggung jawab untuk Windows mendeteksi pesan peringatan masalah hard disk, dan untuk melakukannya, Anda perlu:
Tekan tombol Windows Logo + R untuk membuka Run. Ketik gpedit.msc ke dalam dialog Run dan tekan Enter .
Di Editor Kebijakan Grup Lokal, arahkan ke direktori berikut:
Template Administratif > Sistem > Pemecahan Masalah dan Diagnostik > Disk Diagnostik
Klik dua kali pada Disk Diagnostic: Konfigurasikan level eksekusi di panel kanan jendela.
Atur Disk Diagnostic: Mengkonfigurasi level eksekusi ke Disabled .
Klik Terapkan .
Klik OK .
Restart komputer Anda, dan pesan peringatan tidak akan muncul lagi ketika komputer Anda boot. Alih-alih alat diagnostik memperingatkan Anda tentang segala masalah dan masalah HDD yang ditemukannya, itu hanya akan menuliskannya ke log komputer.
Metode 2: Matikan SMART di BIOS
Jika Anda menggunakan versi OS Windows yang tidak memiliki Editor Kebijakan Grup Lokal atau jika Anda tidak ingin mengacaukan kebijakan grup, Anda dapat menggunakan metode ini. SMART adalah teknologi yang bertanggung jawab untuk mendeteksi kesalahan dan masalah yang menyebabkan Windows mendeteksi pesan peringatan masalah hard disk bermunculan, sehingga mematikannya di BIOS akan secara efektif menyingkirkan pesan-pesan peringatan. Namun, Anda harus memahami bahwa mematikan SMART juga akan menonaktifkan atribut SMART lainnya seperti pemantauan suhu HDD.
Untuk mematikan SMART, semua yang perlu Anda lakukan adalah me - restart komputer Anda dan, pada layar pertama yang Anda lihat, tekan tombol yang akan memungkinkan Anda untuk mengakses pengaturan BIOS komputer Anda. Kunci ini tergantung pada pabrikan motherboard komputer Anda dan akan tercantum dalam manual pengguna komputer Anda dan juga pada layar pertama yang Anda lihat ketika komputer Anda boot. Setelah Anda berada di BIOS, gulir melalui berbagai tab yang mencari SMART . Setelah Anda menemukan SMART dan melihat bahwa itu diaktifkan, cukup menonaktifkannya, simpan perubahan dan keluar dari BIOS .
Catatan : Beberapa komputer tidak memiliki opsi untuk menonaktifkan SMART melalui pengaturan BIOS . Jika itu terjadi dengan komputer Anda, Anda tidak akan dapat menyingkirkan pesan peringatan menggunakan metode ini.
TIP PRO: Jika masalahnya ada pada komputer Anda atau laptop / notebook, Anda harus mencoba menggunakan Perangkat Lunak Reimage Plus yang dapat memindai repositori dan mengganti file yang rusak dan hilang. Ini berfungsi dalam banyak kasus, di mana masalah ini berasal karena sistem yang rusak. Anda dapat mengunduh Reimage Plus dengan Mengklik di Sini