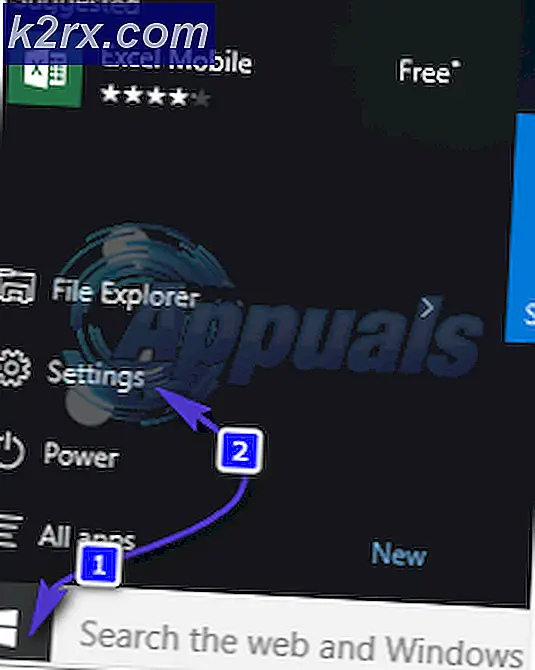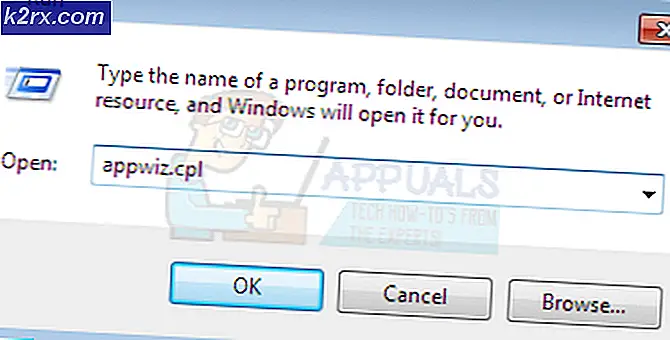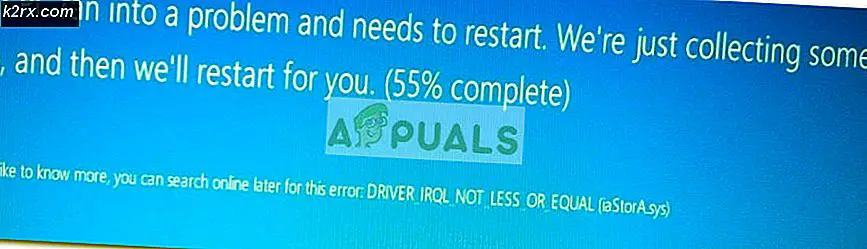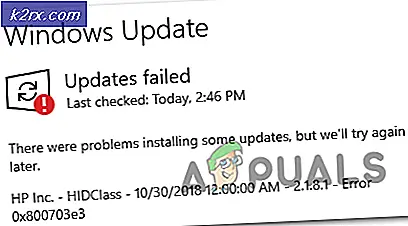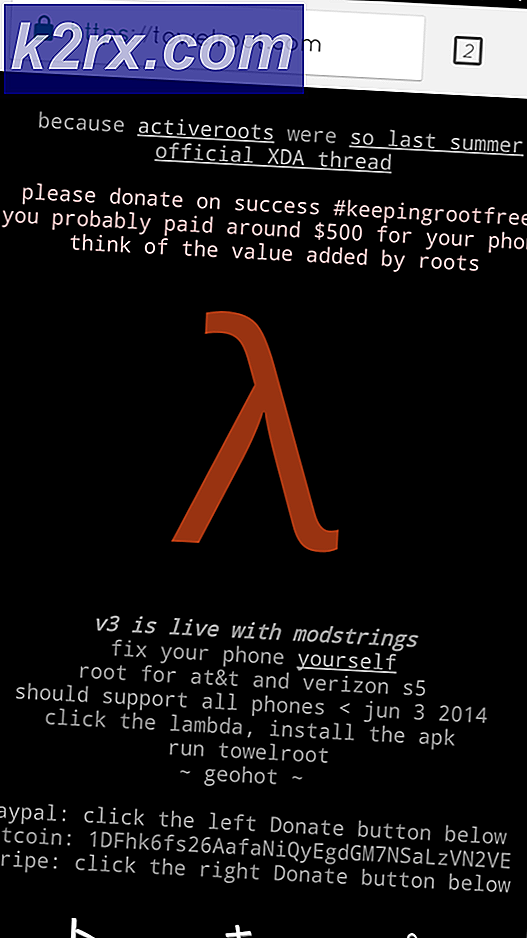FIX: Gambar tugas rusak atau dirusak
Kesalahan 0x80041321 adalah kesalahan dengan layanan Penjadwal Tugas. Pesan yang menyertainya adalah Gambar Tugas rusak atau telah dirusak, dan memberitahu Anda bahwa Anda berurusan dengan tugas cadangan terjadwal yang korup. Layanan Penjadwal Tugas bertanggung jawab untuk penjadwalan, dan dimungkinkan untuk mencoba menyiapkan tugas tanpa itu karena berfungsi dengan sistem file untuk menyimpan informasi. Namun, itu mungkin tidak mengenali beberapa tugas, dan sangat mungkin untuk menolak menjalankan tugas yang telah dikacaukan, menghasilkan pesan yang disebutkan sebelumnya.
Kesalahan ini biasanya muncul ketika Anda mencoba untuk mengkonfigurasi cadangan dari Windows 7 OS Anda, dan tanpa memperbaikinya, Anda tidak akan benar-benar mendapatkan sangat jauh, karena Penjadwal Tugas mengakui gambar sebagai rusak dan menolak untuk melakukan apa pun dengan itu, rendering Anda terjebak, dan gambar tidak berguna.
Ada beberapa metode yang dapat Anda coba untuk memperbaiki masalah ini, dan mereka semua dalam beberapa cara mengatur ulang tugas Penjadwal Tugas atau menghapus gambar, sehingga dapat membuat yang baru, tidak korup dan terus bekerja. Anda dapat mencoba salah satu atau semua metode yang disebutkan di bawah ini, salah satunya pasti akan membantu Anda memperbaiki masalah Anda.
Metode 1: Segarkan 'User_Feed_Synchronization'
Tugas 'User_Feed_Synchronization' adalah tugas yang memperbarui umpan RSS di Internet Explorer 7/8. Namun, karena ini juga merupakan tugas otomatis dan berfungsi dengan Penjadwal Tugas, menonaktifkan dan mengaktifkannya dapat membantu masalah Anda. Untuk ini, Anda akan memerlukan prompt perintah yang ditinggikan, Klik Mulai -> Ketik cmd dan pilih Run As Administrator. Di jendela yang terbuka, ketik perintah berikut, masing-masing diikuti dengan menekan Enter pada keyboard Anda:
msfeedssync menonaktifkan
msfeedssync aktifkan
Perintah-perintah ini akan menonaktifkan, dan kemudian mengaktifkan, masing-masing, tugas User_Feed_Synchronization . Setelah selesai, tutup prompt perintah yang ditinggikan dan coba buat cadangan lagi.
Metode 2: Hapus file WindowsBackup
Opsi 1: Secara manual, melalui file explorer
Jika file ini rusak, Penjadwal Tugas akan menolak untuk bekerja dengannya. Yang dapat Anda lakukan adalah menemukannya, menghapusnya secara manual dan membiarkan Penjadwal Tugas membuat yang baru. Hal pertama yang harus Anda lakukan adalah menavigasi ke folder tempat file tersebut berada. Buka My Computer, dan buka partisi tempat Sistem Operasi Anda diinstal (biasanya C: \ drive). Begitu masuk, navigasikan ke dalam folder berikut:
Windows -> System32 -> Tasks -> Microsoft -> Windows -> WindowsBackup
TIP PRO: Jika masalahnya ada pada komputer Anda atau laptop / notebook, Anda harus mencoba menggunakan Perangkat Lunak Reimage Plus yang dapat memindai repositori dan mengganti file yang rusak dan hilang. Ini berfungsi dalam banyak kasus, di mana masalah ini berasal karena sistem yang rusak. Anda dapat mengunduh Reimage Plus dengan Mengklik di Sini
Di dalam folder, Anda akan melihat file WindowsBackup yang perlu Anda hapus. Namun, sebelum Anda menghapusnya, ambil cadangan di lokasi yang berbeda - ini akan memastikan Anda masih memiliki file jika ada yang tidak beres. Setelah selesai dengan cadangan, hapus file. Coba buat cadangan sistem Anda lagi, dan lihat apakah masalahnya muncul lagi.
Opsi 2: Melalui prompt perintah yang ditinggikan
Anda dapat membuka prompt perintah yang ditinggikan dengan membuka menu Start, dan mengetik cmd. Klik kanan pada hasil ( cmd ), dan pilih Run as Administrator. Anda harus menavigasi ke WindowsBackup dengan perintah berikut:
cd% windir% \ system32 \ tasks \ Microsoft \ Windows \ WindowsBackup
Sekarang Anda berada di dalam folder yang benar, ketik perintah berikut untuk menghapus file:
del AutomaticBackup
del Windows Backup Monitor
Ketika Anda selesai dengan ini, Anda harus menutup command prompt dan memulai kembali pencadangan lagi, dengan membuka Pusat Pencadangan dan Pemulihan dari Panel Kontrol. Anda seharusnya sekarang dapat melakukan backup tanpa masalah.
Metode 3: Hapus tugas dari Penjadwal Tugas
Menghapus tugas cukup banyak hal yang sama seperti menghapus file dari folder WindowsBackup, jadi ada baiknya untuk mengetahui opsi ini sebagai metode cadangan. Pertama Anda perlu membuka Task Scheduler, dan cara paling sederhana untuk melakukan ini adalah dengan menekan Start pada keyboard Anda, ketik Task Scheduler dan tekan Enter. Di jendela yang terbuka, Anda akan melihat panel navigasi di sebelah kiri. Gunakan dropdown untuk menavigasi ke:
Perpustakaan Task Scheduler -> Microsoft -> Windows -> WindowsBackup
Setelah Anda berada di dalam folder ini, hapus baik Backup Otomatis dan tugas Backup Monitor Windows . Setelah selesai, tutup Penjadwal Tugas, dan coba untuk memulai ulang pencadangan dari Pusat Pencadangan dan Pemulihan.
Metode 4: Hapus kunci Jadwal dan semua subkunci dari registri
Jika Anda merasa aman mengedit dan memodifikasi registri di komputer Anda, ini adalah metode lain yang membantu dengan masalah 0x80041321. Anda mungkin ingin membuat cadangan registri Anda, berjaga-jaga.
Pertama-tama, buka Registry Editor. Ini dilakukan dengan menekan secara bersamaan Windows dan R pada keyboard Anda, ketik regedit di jendela Run yang terbuka, lalu tekan Enter. Di sebelah kiri Anda akan melihat panel navigasi, menggunakannya untuk menelusuri ke lokasi berikut:
HKLM \ SOFTWARE \ Microsoft \ Windows NT \ Current Version \ Jadwal
Hapus tombol Jadwal, bersama dengan subkuncinya. Simpan perubahan Anda dan keluar dari editor registri. Anda sekarang dapat mencoba lagi untuk melihat apakah Penjadwal Tugas berfungsi sebagaimana seharusnya.
Pesan kesalahan 0x80041321 telah menjadi pemandangan umum, namun tidak ada yang perlu ditakutkan. Anda dapat menggunakan salah satu metode yang disebutkan di atas untuk membantu Anda menyelesaikannya, setelah itu Anda akan dapat melanjutkan dengan cadangan Windows Anda tanpa masalah.
TIP PRO: Jika masalahnya ada pada komputer Anda atau laptop / notebook, Anda harus mencoba menggunakan Perangkat Lunak Reimage Plus yang dapat memindai repositori dan mengganti file yang rusak dan hilang. Ini berfungsi dalam banyak kasus, di mana masalah ini berasal karena sistem yang rusak. Anda dapat mengunduh Reimage Plus dengan Mengklik di Sini