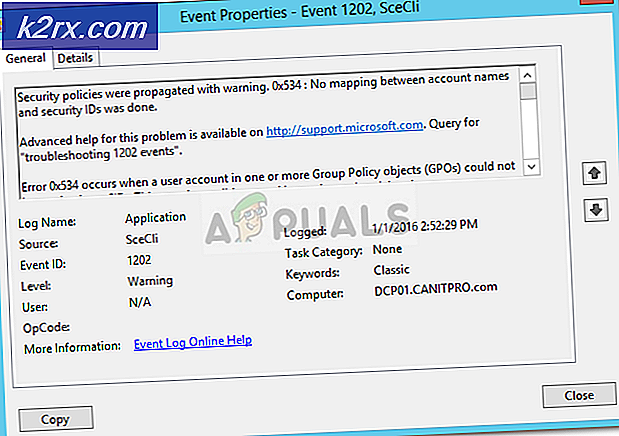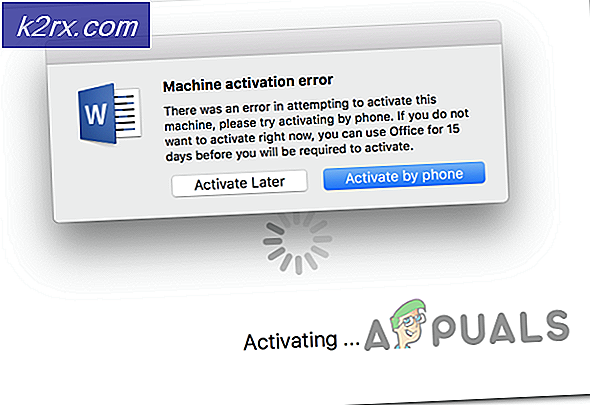Fix: Windows Firewall telah memblokir beberapa fitur dari program atau aplikasi ini
Windows 10 Firewall dapat memblokir aplikasi dan program tertentu agar tidak berjalan ketika mereka memicu aturan yang ditetapkan di firewall Windows. Salah satu masalah paling umum untuk Windows Firewall telah memblokir beberapa fitur dari program atau aplikasi ini adalah aplikasi pihak ketiga, kebanyakan VPN misalnya. HotSpot VPN, TunnelBear dll, ketika mereka diinstal mereka harus benar-benar diizinkan di Firewall Anda (sesuai Metode 1) atau mereka harus dihapus karena mereka mengganggu kemampuan firewall dan memicu bendera palsu dalam kaitannya dengan apa yang diizinkan dan apa yang tidak untuk diizinkan oleh Firewall Anda.
Ketika Anda terhubung ke VPN, semua lalu lintas Anda dienkripsi.
Kesalahan ini biasanya cukup mengganggu karena muncul setiap hari dan juga muncul dalam interval acak yang membuat pengguna bingung tentang asalnya. Kesalahan ini tidak eksklusif untuk Windows 10 dan juga dapat muncul pada versi Windows yang lebih lama karena semuanya mengandung Windows Firewall.
Ketika program baru diinstal, Windows Firewall tidak tahu bagaimana bereaksi terhadap mereka dan ini akan menampilkan pesan di bawah ini. Pesan tersebut biasanya terkait dengan game video multiplayer online tertentu, peramban Internet, dll. Masalahnya seharusnya tidak sulit dipecahkan jika Anda mengikuti solusi di bawah ini dengan saksama!
Solusi 1: Tambahkan Program ke Windows Firewall Exceptions
Agar setiap aplikasi diizinkan mengakses Internet, itu harus diizinkan melalui firewall Anda. Anda harus selalu memperhatikan jenis aplikasi yang Anda izinkan melalui firewall Anda karena aplikasi berbahaya akan memiliki akses ke Internet dan komputer Anda juga.
Ikuti petunjuk di bawah ini untuk mengizinkan aplikasi atau fitur melalui Windows Firewall:
- Buka Control Panel dengan mencarinya di tombol Start atau dengan mengklik tombol Search di bagian kiri taskbar Anda.
- Setelah Control Panel terbuka, alihkan tampilan ke ikon Besar atau Kecil dan arahkan ke bagian bawahnya untuk menemukan pengaturan Windows Firewall.
- Klik pada Windows Firewall dan klik pada Izinkan dan aplikasi atau fitur melalui opsi Windows Firewall. Daftar aplikasi akan terbuka. Temukan aplikasi yang ingin Anda izinkan dan centang kotak di samping jaringan Pribadi dan Publik.
- Klik OK dan nyalakan ulang komputer Anda untuk memeriksa apakah pesan masih muncul.
Solusi 2: Hapus Instalasi atau Program Jaringan Pihak Ketiga
Kadang-kadang kesalahan khusus ini muncul ketika pengguna mengunduh dan menggunakan alat VPN pihak ketiga seperti Tunnelbear, Hotspot Shield atau yang lainnya. Program-program ini terkadang menginstal perangkat di Device Manager yang menyebabkan masalah ini dengan Windows Firewall. Menghapus program dan driver bukanlah proses yang sulit jadi pastikan Anda mengikuti petunjuk di bawah ini.
- Buka Control Panel dengan mencarinya di bar pencarian Anda. Atau, Anda dapat membuka Pengaturan dengan mengklik pada logo Windows yang terletak di sudut kiri bawah dan mengklik ikon roda gigi.
- Beralih ke tampilan Kategori di Control Panel dan klik Uninstall a Program di bawah Program dan Fitur.
- Jika Anda menggunakan Pengaturan, cukup klik pada bagian Aplikasi yang terletak segera setelah Anda memasukkan Pengaturan.
- Setelah Anda melihat seluruh daftar aplikasi yang dipasang, temukan alat yang telah Anda gunakan sebagai VPN. Selain itu, jika Anda telah menggunakan alat serupa, Anda juga dapat mencoba mencopotnya jika Anda tidak membutuhkannya lagi.
- Ikuti instruksi di layar.
- Buka kotak dialog Search or Run dan ketik regedit di salah satu dari mereka.
- Cari dan hapus semua yang terkait dengan program yang baru saja Anda copot dengan mencari namanya.
- Restart komputer Anda dan Anda tidak akan mengalami masalah terkait Windows Firewall lagi.
Setelah Anda mencopot pemasangan program, drivernya mungkin tetap ada di komputer Anda dan masalah mungkin masih muncul jika Anda tidak menghapusnya dengan menggunakan Device Manager. Ikuti petunjuk di bawah ini.
- Mulai Control Panel dengan mencarinya di Search bar yang terletak di bagian kiri taskbar Anda, klik Hardware and Sound, dan kemudian klik Device Manager.
- Perluas node di sebelah Network adapters, klik kanan pada entri yang harus diberi nama yang mirip dengan program yang menginstalnya. Jika Anda tidak yakin, lakukan pencarian Google untuk masing-masing perangkat yang Anda lihat di bagian Adapter jaringan dan menyimpulkan hanya yang mana yang harus Anda copot dengan mengklik kanan pada itu dan memilih opsi Uninstall device.
- Pada kotak dialog Konfirmasi Penghapusan Perangkat, klik OK untuk memulai proses uninstal.
- Ketika proses uninstall selesai, restart komputer Anda dan periksa untuk melihat apakah masalah muncul lagi.
Solusi 3: Pindai Komputer Anda Untuk Malware
Masalah ini juga dapat terjadi jika komputer pengguna terinfeksi oleh aplikasi berbahaya karena mereka mengatur ulang perubahan yang Anda buat ke pengaturan Windows Firewall bahkan setelah Anda mengizinkan aplikasi Anda melalui beberapa kali.
Aplikasi berbahaya ini perlu ditangani sesegera mungkin karena pop-up Windows Firewall yang mengganggu mungkin hanyalah puncak gunung es ketika datang ke kerusakan potensial pada komputer Anda. Ikuti petunjuk di bawah ini untuk memindai komputer Anda.
- Anda dapat mengunduh unduhan Malwarebytes dari situs web resmi mereka secara gratis (versi percobaan). Ketika Malwarebytes selesai mengunduh, klik dua kali pada file mb3-setup-consumer untuk menginstal Malwarebytes di komputer Anda.
- Anda mungkin akan disajikan dengan Kontrol Akun Pengguna yang menanyakan apakah Anda ingin mengizinkan Malwarebytes membuat perubahan pada perangkat Anda. Jika ini terjadi, Anda harus mengklik Ya untuk melanjutkan instalasi.
- Ketika instalasi Malwarebytes dimulai, Anda akan melihat Wizard Pengaturan Malwarebytes yang akan memandu Anda melalui proses instalasi.
- Untuk menginstal Malwarebytes di komputer Anda, terus ikuti petunjuk dengan mengklik tombol Next.
- Setelah diinstal, Malwarebytes akan secara otomatis memulai dan memperbarui basis data antivirus. Untuk memulai pemindaian sistem, Anda dapat mengklik tombol Pindai Sekarang.
- Malwarebytes sekarang akan mulai memindai komputer Anda untuk program jahat.
- Proses ini dapat memakan waktu beberapa menit, jadi kami sarankan Anda melakukan sesuatu yang lain dan secara berkala memeriksa status pemindaian untuk melihat kapan selesai.
- Ketika pemindaian selesai, Anda akan disajikan dengan layar yang menunjukkan infeksi malware yang dideteksi Malwarebytes.
- Untuk menghapus program jahat yang ditemukan Malwarebytes, klik pada tombol Karantina yang Dipilih.
- Malwarebytes sekarang akan mengkarantina semua file berbahaya dan kunci registri yang ditemukannya.
- Untuk menyelesaikan proses penghapusan malware, Malwarebytes mungkin meminta Anda untuk me-restart komputer Anda.
TIP PRO: Jika masalahnya ada pada komputer Anda atau laptop / notebook, Anda harus mencoba menggunakan Perangkat Lunak Reimage Plus yang dapat memindai repositori dan mengganti file yang rusak dan hilang. Ini berfungsi dalam banyak kasus, di mana masalah ini berasal karena sistem yang rusak. Anda dapat mengunduh Reimage Plus dengan Mengklik di Sini