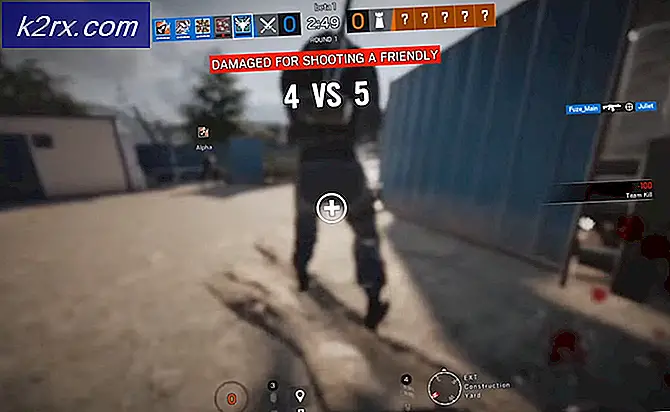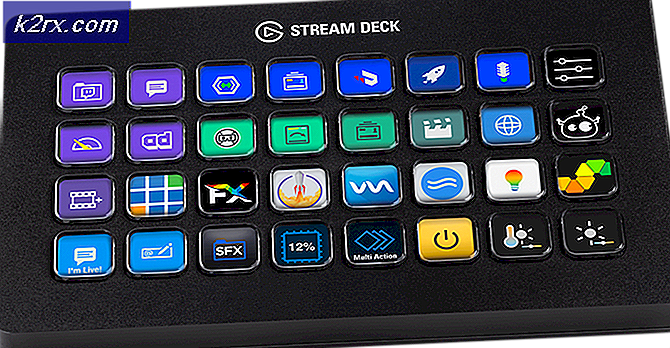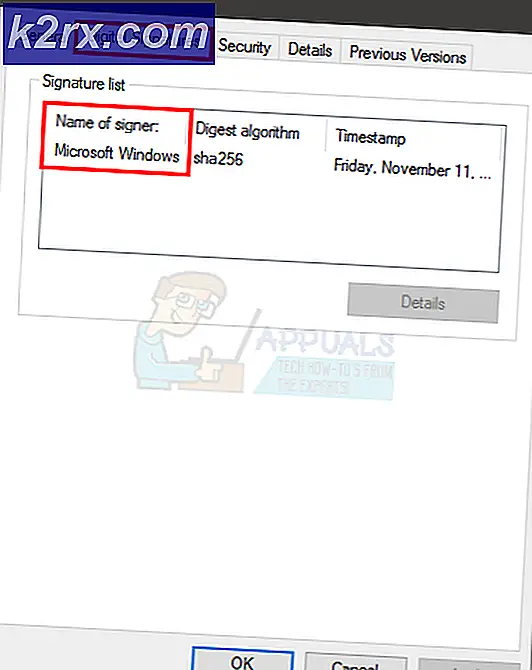Cara Memperbaiki Kesalahan Aktivasi Mesin dengan Word di MacOS dan iOS
Beberapa pengguna macOS dan iOS tidak dapat mengaktifkan Word di komputer mereka, meskipun mereka telah membawa produk atau menggunakan langganan Office365 yang secara aktif mereka bayar. Dalam kebanyakan kasus, pengguna yang terpengaruh melihat 'Kesalahan aktivasi mesin' setiap kali mereka mencoba masuk melalui aplikasi.
Jika Anda melihat kesalahan saat mencoba membuka aplikasi Word di iOS, masalah kemungkinan besar terjadi karena beberapa data cache yang dihasilkan selama fase instalasi. Dalam hal ini, Anda harus dapat memperbaiki masalah dengan memaksa aplikasi untuk mengatur ulang dari menu Pengaturan.
Di macOS, Anda mungkin akan melihat 'Kesalahan aktivasi mesin' karena fakta bahwa Anda mencoba mengakses file yang secara aktif disimpan di OneDrive. Dalam kasus ini, Anda perlu mengaktifkan Onedrive untuk menghilangkan pesan kesalahan.
Dalam beberapa kasus, kesalahan muncul karena fakta bahwa akun ID Office yang terkait dengan Word tidak masuk dengan mesin macOS Anda. Jika skenario ini berlaku, Anda harus dapat memperbaiki masalah dengan menggunakan fitur Kunci Rantai Kunci dari Akses Rantai Kunci untuk mengaktifkan produk Word Anda dengan benar di macOS.
Namun, mungkin juga aplikasi Akses Rantai Kunci Anda berisi data yang bentrok atau beberapa kunci aktivasi Office yang Anda gunakan tidak dikelola dengan benar oleh aplikasi Akses Rantai Kunci. Dalam kasus ini, Anda perlu mengatur ulang kata sandi masuk Keychain Access dan menghapus semua kunci Aktivasi Office yang sedang digunakan.
Jika masalah hanya terjadi pada Word 2016, Anda mungkin dapat mengatasi masalah tersebut dengan menginstal & menggunakan versi Word yang lebih lama, bukan versi terbaru.
Menyetel ulang aplikasi Word (Hanya iOS)
Jika Anda mengalami masalah di iPad atau iPhone dan Anda baru saja menginstal Word, kemungkinan masalah tersebut terjadi karena serangkaian data cache yang dihasilkan selama urutan penginstalan. Beberapa pengguna iOS yang sedang kami perjuangkan untuk mengatasi 'Kesalahan aktivasi mesin' telah berhasil memperbaiki masalah dengan masuk ke pengaturan Word dan memaksa aplikasi untuk mengatur ulang.
Setelah melakukan ini dan meluncurkan aplikasi Word sekali lagi, program dibuka tanpa masalah.
Berikut adalah panduan langkah demi langkah singkat yang memungkinkan Anda mengatur ulang aplikasi Word (apakah Anda melihat kesalahan di iOS dan Android):
- Di perangkat iOS Anda, gulir daftar opsi dan ketuk untuk Pengaturan Tidak bisa.
- Setelah Anda berada di dalam Pengaturan menu, gulir ke bawah melalui daftar item (menggunakan panel sebelah kiri) dan ketuk Kata.
- Selanjutnya, pindah ke bagian kanan layar dan ketuk Setel ulang Word (dibawah Setel ulang).
- Di dalam Setel Ulang Kata tab, aktifkan sakelar yang terkait dengan Hapus Kredensial Masuk, lalu konfirmasi pada prompt konfirmasi.
- Keluar dari Pengaturan menu, kembali ke dasbor utama, buka Word lagi dan, masuk dan lihat apakah masalah telah diselesaikan dengan masuk dengan akun Anda sekali lagi.
Jika masalah sebelumnya disebabkan oleh beberapa jenis data cache sementara, Anda seharusnya tidak lagi menemukan 'Kesalahan aktivasi mesin‘.
Menginstal dan Mengaktifkan OneDrive
Jika Anda melihat 'Kesalahan aktivasi mesin' setelah baru-baru ini menginstal Word di sistem macOS (berasal dari platform Windows), Anda mungkin perlu mengaktifkan OneDrive agar dapat membuka dan mengedit file yang disimpan di cloud.
Ini bukan skema penyimpanan yang ideal, tetapi Word terkenal tidak kompatibel dengan Dropbox dan iCloud, jadi cara terbaik Anda untuk memperbaiki masalah ini adalah dengan menginstal dan mengaktifkan OneDrive di Mac Anda.
Berikut ini panduan cepat untuk menginstal dan mengaktifkan OneDrive di mesin Anda:
- Klik pada Toko aplikasi dari bilah Omni di bagian bawah atau dari menu System Preferences.
- Di dalam App Store, gunakan fungsi pencarian di bagian kiri atas untuk mencari OneDrive. Selanjutnya, klik pada Dapatkan tombol yang terkait dengan daftar OneDrive.
catatan: Saat diminta, ketik kata sandi administrator Anda dan ikuti petunjuk di layar untuk menyelesaikan instalasi. - Setelah instalasi selesai, klik tombol Buka untuk membuka OneDrive untuk pertama kalinya.
- Setelah Anda berada di dalam OneDrive, masukkan kredensial Anda dan selesaikan Masuk proses.
- Setelah OneDrive dikonfigurasi dengan benar, buka Word sekali lagi dan lihat apakah masalah telah teratasi.
Menginstal ulang setiap aplikasi MS
Ternyata, beberapa pengguna yang terpengaruh telah berhasil menyelesaikan masalah ini dengan mencopot setiap aplikasi Microsoft (termasuk Word, Powerpoint, OneDrive, dll.) dan kemudian menginstalnya kembali melalui saluran resmi.
Idenya adalah untuk memastikan bahwa Anda menghapus aplikasi apa pun yang mungkin saat ini menyimpan data sementara yang mungkin mengganggu validasi lisensi. Beberapa pengguna yang terpengaruh telah melaporkan bahwa setelah melakukan ini dan memulai ulang komputer mereka, mereka dapat meluncurkan Word tanpa mengalami 'Kesalahan aktivasi mesin‘.
Berikut panduan langkah demi langkah cepat untuk menginstal ulang setiap aplikasi MS:
- Dari bilah tindakan di bagian bawah, klik Penemu aplikasi.
- Setelah Anda berada di dalam Penemu aplikasi, klik Aplikasidari menu sebelah kiri.
- Selanjutnya, pindah ke menu sisi kanan dan klik kanan secara sistematis pada setiap aplikasi yang diterbitkan oleh Microsoft dan klik Pindah ke Bin dari menu konteks yang baru muncul.
- Selanjutnya, setelah Anda berhasil memindahkan setiap aplikasi yang diinstal ke Tempat sampah, klik kanan pada ikon tempat sampah dari bilah tindakan di bagian bawah dan klik Tempat Sampah Kosong dari daftar opsi yang tersedia.
- Setelah setiap aplikasi dihapus, reboot macOS Anda dan tunggu hingga startup berikutnya selesai.
- Setelah startup sukses berikutnya, unduh ulang produk Microsoft Anda melalui saluran resmi dan lihat apakah masalah telah teratasi saat Anda mencoba meluncurkan Word di macOS.
Menandatangani dengan ID Apple yang terkait dengan Office menggunakan Akses Rantai Kunci
Ternyata, 'Kesalahan aktivasi mesin' juga dapat terjadi karena fakta bahwa akun ID Office yang terkait dengan Office tidak masuk dengan mesin macOS Anda. Dalam hal ini, Anda harus dapat memperbaiki masalah dengan menggunakan Kunci Gantungan Kunci fitur dari Akses Gantungan Kunci agar dapat mengaktifkan produk Word Anda dengan benar di macOS.
Berikut panduan singkat tentang menggunakan Lock Keychain untuk memperbaiki 'Kesalahan aktivasi mesin' saat membuka kata:
- Gunakan bilah tindakan di bagian bawah untuk mengklik Landasan peluncuran.
- Di dalam Landasan peluncuran aplikasi, gunakan fungsi pencarian di bagian atas untuk mencari 'gantungan kunci' lalu klik Akses Gantungan Kunci dari daftar hasil untuk membuka utilitas.
- Setelah Anda berada di dalam Akses Gantungan Kunci aplikasi, pilih entri login dari menu sebelah kiri. Selanjutnya, gunakan menu pita di bagian atas untuk mengakses Mengajukan menu dan klik Kunci "login" Gantungan Kunci.
- Setelah Anda melakukan ini, buka Kata (atau aplikasi Office lain yang Anda alami). Karena Anda sebelumnya mengunci dia 'Gabung'gantungan kunci, Anda akan melihat dialog yang meminta izin untuk mengakses gantungan kunci.
catatan: Ingatlah bahwa bergantung pada skenario Anda saat ini, kotak dialog ini mungkin muncul beberapa kali. Pastikan Anda memberikan kata sandi yang benar dan klik Mengizinkan atau Selalu mengizinkan pada setiap prompt.
- Setelah Anda mengizinkan setiap permintaan, selesaikan prosedur masuk lagi dengan memasukkan ID Apple Anda yang terkait dengan Office.
- Setelah Anda berhasil masuk, klik Mengaktifkan tombol (sudut kiri bawah aplikasi) dan selesaikan proses aktivasi.
- Jika semuanya berjalan dengan baik, Anda seharusnya tidak lagi menghadapi Kesalahan aktivasi mesin.
Menghapus KeyChain di macOS & mengatur ulang semua kunci Aktivasi Office
Beberapa pengguna yang sebelumnya melihat Kesalahan aktivasi mesin atau Tidak dapat mengaktifkan kesalahan Office telah mengonfirmasi bahwa masalah telah teratasi setelah mereka berhasil mengatur ulang seluruh rantai kunci masuk dan menghapus semua kunci aktivasi Office saat ini dari macOS.
Operasi ini mungkin membuat Anda kehilangan beberapa data yang terkait dengan Produk Office, jadi disarankan untuk mencadangkan file Anda terlebih dahulu atau membuat cadangan Time Machine sebelum mengikuti petunjuk di bawah ini.
Berikut adalah panduan langkah-demi-langkah cepat yang memungkinkan Anda untuk menghapus Keychains masuk dan mengatur ulang setiap kunci Aktivasi Office yang saat ini disimpan di macOS Anda:
- Buka Akses Gantungan Kunci aplikasi. Anda dapat melakukannya dari from Aplikasi Pencari atau dengan membuka Landasan peluncuran aplikasi dan temukan Akses Gantungan Kunci aplikasi melalui fungsi pencarian.
- Setelah Anda berada di dalam Akses Gantungan Kunci aplikasi, pilih Gabung entri dari menu sisi kiri.
- Dengan Gabung entri dipilih, gunakan bilah pita di bagian atas untuk mengklik Edit > Ubah Kata Sandi untuk login Gantungan Kunci.
- Selanjutnya, masukkan kata sandi olf untuk akun pengguna Anda di kata sandi saat ini bidang dan kata sandi baru untuk akun pengguna Anda di kata sandi baru bidang. Yang terakhir adalah kata sandi baru yang akan Anda gunakan mulai sekarang (saat masuk ke Mac Anda atau saat Anda perlu memberikan akses admin)
- Klik Baik untuk menyimpan perubahan lalu keluar dari Aplikasi Akses Gantungan Kunci.
- Selanjutnya, Anda harus melakukan reset total semua kunci aktivasi Office yang saat ini Anda simpan di Mac Anda.
- Untuk melakukan ini, akses Pergilah menu dari layar default Anda dan klik Pergi ke Folder dari menu konteks yang baru muncul.
- Di dalam Masuk ke Folder kotak, ketik perintah berikut dan tekan Kembali mendarat langsung ke Perpustakaan map:
~/perpustakaan/
- Setelah Anda berada di dalam Perpustakaan folder, gulir ke bawah melalui daftar folder dan klik dua kali pada Folder Wadah Grup.
- Di dalam Kelompok Kontainer folder, klik kanan pada setiap folder yang dimulai dengan UBF dan pilih Pindah ke Bin dari menu konteks yang baru muncul.
- Setelah Anda berhasil memindahkan setiap folder UBF ke tempat sampah, mulai ulang Mac Anda dan aktifkan kembali produk Office Anda untuk melihat apakah Anda masih mengalami Kesalahan aktivasi mesin.
Menginstal versi Word yang lebih lama (Office 2016)
Beberapa pengguna yang terpengaruh telah mengonfirmasi bahwa beberapa versi Windows yang lebih lama tidak akan memicu perilaku ini. Meskipun ini bukan solusi yang ideal, Anda seharusnya dapat memperbaiki masalah dengan mengunduh & menginstal paket Word yang lebih lama menggunakan Pusat Unduhan Microsoft.
catatan: Ini hanya berlaku jika Anda mengalami masalah dengan versi Word Office 2016.
Berikut panduan cepat untuk mendapatkan dan menginstal paket Word yang lebih lama melalui saluran resmi:
- Buka Safari atau browser lain dan kunjungi tautan ini (sini). Gulir ke bawah melalui halaman dan klik Unduh paket Word sekarang(dibawah Pusat Unduhan Microsoft).
- Setelah unduhan selesai, buka file .pkg dan ikuti petunjuk di layar untuk menginstal versi yang lebih baru di Mac Anda.
- Setelah penginstalan selesai, mulai ulang Mac Anda dan lihat apakah masalah teratasi pada startup sistem berikutnya.