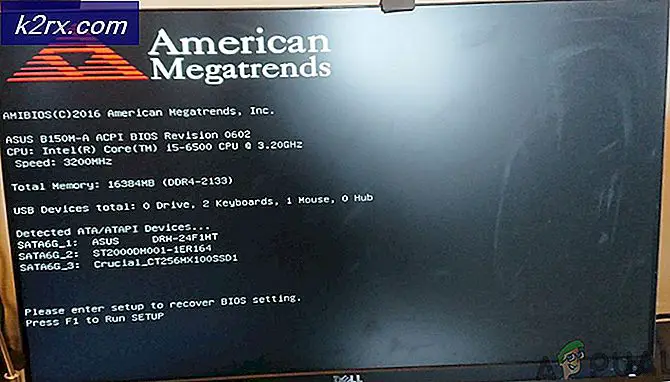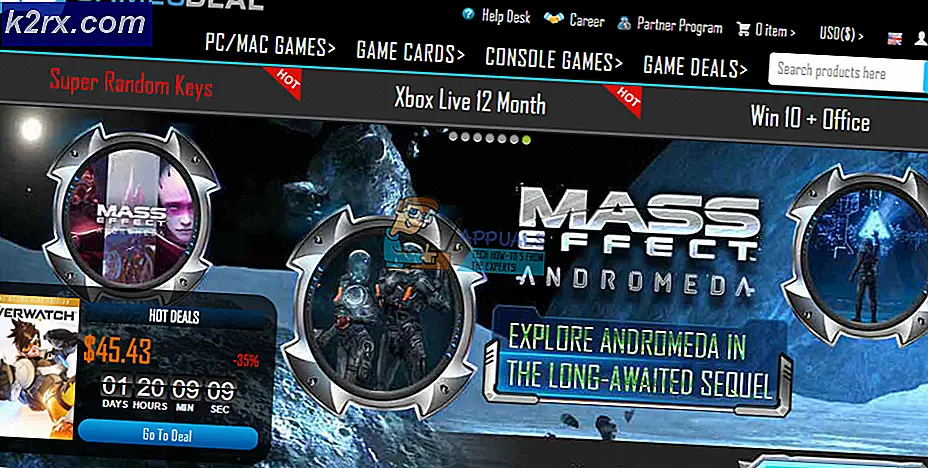Fix: Windows Installation Error 0x80070017
Kode kesalahan 0x80070017 biasanya mengacu pada media instalasi yang buruk. Biasanya, ini akan terjadi di salah satu dari dua kasus: ketika mencoba menginstal / menginstal ulang Windows atau ketika menginstal pembaruan Windows. Kode kesalahan ini dapat ditemukan dengan versi Windows apa pun terlepas dari spesifikasi sistem Anda.
Jika Anda mendapatkan kesalahan ini saat menginstal / menginstal ulang Windows, Anda akan melihatnya sebagai berikut:
Windows tidak dapat menyalin file yang diperlukan untuk instalasi. File-file itu mungkin rusak atau hilang. Pastikan semua file yang diperlukan untuk instalasi tersedia dan mulai ulang instalasi. Kode kesalahan 0x80070017.
Anda mungkin juga mengalami galat 0x80070017 setelah Pembaruan Windows gagal.
Pada dasarnya, kesalahan 0x80070017 memberi isyarat bahwa file yang sedang disalin dari disk (atau cloud) tidak bertransisi ke hard drive Anda dengan struktur yang sama. Ini bisa berarti bahwa file asli sedang dimodifikasi, diubah atau rusak saat disalin ke tujuan mereka. Tetapi sebagian besar waktu, Anda akan berurusan dengan file rusak atau sektor buruk.
Karena ada dua skenario berbeda di mana kesalahan 0x80070017 dapat ditemukan, kami telah membuat dua panduan pemecahan masalah yang terpisah. Silakan ikuti metode yang sesuai dengan situasi Anda. Gunakan Metode 1 dan Metode 2 jika Anda melihat kesalahan saat menginstal / menginstal ulang Windows. Jika Anda melihat kesalahan setelah pembaruan Windows gagal, ikuti Metode 3 dan Metode 4 .
Galat 0x80070017 muncul saat menginstal / menginstal ulang Windows
Kesalahan 0x80070017 adalah salah satu kode kesalahan paling umum yang ditemukan ketika pengguna mencoba menginstal salinan Windows baru. Meskipun ini bisa menjadi masalah drive, sebagian besar waktu akan menjadi disk yang buruk. Karena kode kesalahan menandakan kesalahan saat menginstal atau penginstal media rusak, Anda harus memulai pencarian pemecahan masalah Anda dengan memastikan bahwa ISO Windows optimal.
Metode 1: Pembakaran ulang file ISO secara optimal dengan pemeriksaan integritas
DVD rentan untuk mengembangkan bad sector selama bertahun-tahun, jadi ada kemungkinan besar Anda berurusan dengan DVD installer Windows yang buruk. Jika Anda memiliki sarana, mulai pencarian pemecahan masalah Anda dengan membakar ISO ke disk baru. Kemudian, lakukan instalasi ulang bersih dari itu.
Catatan: Pastikan Anda membakar DVD dengan pembakar yang andal seperti ImgBurn pada kecepatan pembakaran optimal (4x, maks 8x). Jika memungkinkan, instruksikan perangkat lunak burner Anda untuk memverifikasi integritas DVD pada akhir siklus penulisan. Di ImgBurn, ini dilakukan dengan mencentang kotak di sebelah Verifikasi.
Jika Anda mendapatkan galat 0x80070017 yang sama di tempat yang sama dari disk baru, Anda mungkin berurusan dengan file ISO yang rusak. Dalam hal ini, unduh ulang file ISO dan bakar ke disk baru.
Catatan: Jika Anda memiliki lisensi Windows yang aktif, Anda dapat mengunjungi situs web Microsoft dan memasukkan kunci produk Anda untuk menerima file ISO (untuk Windows 7) atau menggunakan Media Creation Tool (untuk Windows 8, 10) untuk mengunduh ISO. Anda dapat menggunakan tautan ini untuk mengambil ISO instalasi Windows resmi dan kemudian membakarnya ke disk baru.
Metode 2: Memasang Windows dari flash stick
Jika Metode 1 tidak berfungsi, Anda harus mengalihkan perhatian Anda ke drive DVD Anda. Meskipun ini kurang umum, drive optik bisa menjadi buruk dan memicu kesalahan 0x80070017 sementara gagal untuk membaca isi disk media instalasi Windows Anda. Namun, kami dapat menghindari penggunaan drive optik yang salah dengan mentransfer ISO instalasi Windows ke flash disk dan membuatnya dapat di-boot.
Bergantung pada versi Windows Anda, langkah selanjutnya akan berbeda. Microsoft telah mengembangkan perangkat lunak khusus yang mampu membuat USB Anda dapat di-boot untuk keperluan instalasi, tetapi hanya bekerja dengan Windows 8.1 dan Windows 10. Jika Anda memiliki versi Windows yang lebih lama, ikuti panduan kedua.
1. Windows 8.1 dan Windows 10
Jika Anda memiliki salinan berlisensi Windows 8.1 atau Windows 10, Anda dapat menggunakan alat Windows Media Creation untuk membuat USB yang dapat di-boot. Dengan cara ini, Anda dapat menghindari menggunakan DVD drive Anda ketika melakukan menginstal ulang OS Anda. Pengaturannya sangat mudah, pastikan Anda memiliki koneksi internet yang berfungsi, penyimpanan data yang cukup di komputer Anda, dan drive eksternal USB kosong sebesar 8 GB atau lebih. Berikut ini panduan singkat untuk menggunakan Media Creation Tool:
- Unduh Media Creation Tool dari situs web Microsoft.
- Mulai Media Creation Tool dan tekan Accept untuk menyetujui persyaratan lisensi. Kemudian pilih Buat media instalasi untuk PC lain dan tekan Berikutnya.
- Di jendela berikutnya, Anda harus memilih Bahasa, versi Windows, dan Arsitektur Anda . Anda juga dapat mengotomatisasi proses dengan mencentang kotak di sebelah Gunakan opsi yang disarankan untuk PC ini. Namun perlu diingat bahwa ini akan secara otomatis mengatur edisi ke Windows 10. Jika Anda memiliki Windows 8, atur secara manual.
- Pilih USB flash drive hit Berikutnya .
- Sekarang masukkan disk USB flash Anda, pilih di dalam alat pembuatan Media dan tekan Next untuk melanjutkan. Anda mungkin perlu menekan refresh beberapa kali hingga terlihat.
Catatan: Perlu diingat bahwa isi USB flash drive Anda sebelumnya akan hilang. Jika Anda memiliki sesuatu yang penting pada drive, pindahkan sebelum menggunakan alat pembuatan Media dengan flash drive. - Perangkat lunak ini akan secara otomatis memformat flash drive Anda, mengunduh gambar Windows dan membuatnya dapat di-boot.
- Pada akhir proses, flash drive Anda harus dapat di-boot. Restart perangkat Anda dan instal ulang Windows dari perangkat itu.
Catatan: Jika tidak boot, masukkan pengaturan BIOS / UEFI Anda dan buat USB terlebih dahulu pada daftar prioritas boot.
2. Windows XP, Windows Vista, Windows 7
Sayangnya, Microsoft belum secara resmi menyediakan cara untuk membuat Windows 7 atau bootable yang lebih lama dari flash drive. Karena itu, kami terpaksa menggunakan solusi pihak ke-3 untuk menjaga hal-hal sederhana.
TIP PRO: Jika masalahnya ada pada komputer Anda atau laptop / notebook, Anda harus mencoba menggunakan Perangkat Lunak Reimage Plus yang dapat memindai repositori dan mengganti file yang rusak dan hilang. Ini berfungsi dalam banyak kasus, di mana masalah ini berasal karena sistem yang rusak. Anda dapat mengunduh Reimage Plus dengan Mengklik di SiniJika Anda memiliki kunci lisensi Windows yang valid tetapi Anda tidak memiliki file ISO, Anda dapat mengunjungi tautan ini dan memasukkan kunci produk Windows Anda. Anda kemudian akan dapat mengunduh file ISO resmi ke komputer Anda.
Setelah Anda mengamankan file ISO, saatnya untuk menyalinnya ke flash drive dan membuatnya dapat di-boot. Sejauh ini, solusi termudah dan paling dapat diandalkan yang dapat saya temukan adalah dengan menggunakan Universal USB Installer . Berikut panduan singkat untuk menggunakannya:
- Unduh pemasang Universal USB dari tautan ini.
- Buka penginstal USB Universal dan akses menu drop-down di bawah Langkah 1 . Kemudian, pilih penginstal yang sesuai dengan versi Windows Anda.
- Pindah ke Langkah 2 dan tekan tombol Browse . Kemudian, pilih file ISO Windows Anda dan tekan Open untuk memuatnya ke Universal USB Installer.
- Pada Langkah 3, gunakan menu drop-down untuk memilih flash drive Anda. Pastikan memiliki ruang yang cukup untuk mengakomodasi citra ISO. Terakhir, centang kotak di sebelah Format We Will Fat32.
- Setelah semuanya beres, klik tombol Create dan tunggu flash drive Anda menjadi bootable.
- Boot dari drive USB Anda dan instal Windows dengan cara itu. Instalasi harus berhasil tanpa kesalahan 0x80070017.
Kesalahan 80070017 muncul saat Menginstal Pembaruan Windows
Jika Anda melihat kesalahan 80070017 setelah pembaruan Windows gagal, komputer Anda mengalami masalah saat mengambil file pembaruan atau ketika mencoba menginstalnya di sistem Anda. Dalam situasi seperti ini, kesalahan biasanya pada server Microsoft yang bertanggung jawab untuk menyebarkan pembaruan, tetapi itu bukan fakta yang diberikan.
Anda memiliki dua cara untuk maju: Anda juga menjalankan pemecah masalah pembaruan Windows dan berharap bahwa itu memperbaiki masalah secara otomatis atau menerapkan pembaruan Windows secara manual melalui Katalog Pembaruan Windows.
Metode 3: Menjalankan pemecah masalah Pembaruan Windows
Pemecah Masalah Pembaruan Windows tidak terlalu efektif, tetapi beberapa pengguna telah melaporkan bahwa ia berhasil menghilangkan kesalahan 80070017. Sebelum Anda menggunakan alat ini, pastikan koneksi internet Anda berfungsi dengan baik. Kemudian, ikuti langkah-langkah di bawah ini:
- Tekan bilah mulai Windows di sudut kiri bawah, cari masalah dan akses alat Pemecah Masalah .
- Pilih Pembaruan Windows, lalu klik Jalankan pemecah masalah .
- Jika pemecah masalah berhasil menemukan masalah mendasar, Anda akan diminta untuk memulai ulang.
- Setelah restart, kembali ke menu Pembaruan Windows dan coba untuk menerapkan kembali pembaruan.
Metode 4: Perbarui secara manual melalui Katalog Pembaruan Windows
Jika Pemecah masalah Pembaruan tidak menyelesaikan masalah, Anda dapat mengunduh file pembaruan Windows secara manual dan menginstalnya di sistem Anda. Anda harus mengakses Katalog Pembaruan Windows dan mencari pembaruan spesifik tersebut dengan nomor kb. Berikut ini panduan langkah demi langkah tentang cara melakukan ini:
- Pertama, buka pembaruan Windows dan identifikasi pembaruan yang gagal menginstal dan salin nomor KB. Anda akan membutuhkan nanti untuk meminta Katalog Pembaruan Microsoft.
- Selanjutnya, kunjungi situs Katalog Pembaruan Windows dan tempelkan nomor KB ke dalam bilah pencarian.
- Sekarang klik tombol Unduh yang terkait dengan arsitektur sistem Anda. Jangan mengunduh versi x64 jika Anda memiliki arsitektur 32-bit karena tidak akan dipasang dengan benar.
Catatan: Jika Anda menonaktifkan Internet Explorer di sistem Anda, unduhan tidak akan dimulai. Atau, Anda dapat membuka tautan di Edge. - Setelah file .msu diunduh ke sistem Anda, buka dan ikuti petunjuk di layar untuk menginstalnya.
- Restart sistem Anda dan kembali ke pembaruan Windows untuk melihat apakah pembaruan diterapkan.
TIP PRO: Jika masalahnya ada pada komputer Anda atau laptop / notebook, Anda harus mencoba menggunakan Perangkat Lunak Reimage Plus yang dapat memindai repositori dan mengganti file yang rusak dan hilang. Ini berfungsi dalam banyak kasus, di mana masalah ini berasal karena sistem yang rusak. Anda dapat mengunduh Reimage Plus dengan Mengklik di Sini



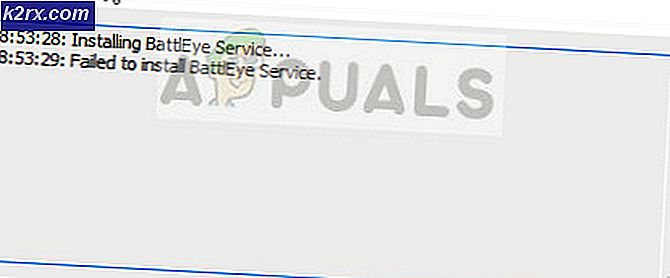
![[Perbaiki] Kesalahan 0x000001FA dengan Nvidia GeForce Now](http://k2rx.com/img/101569/fix-error-0x000001fa-with-nvidia-geforce-now-101569.jpg)