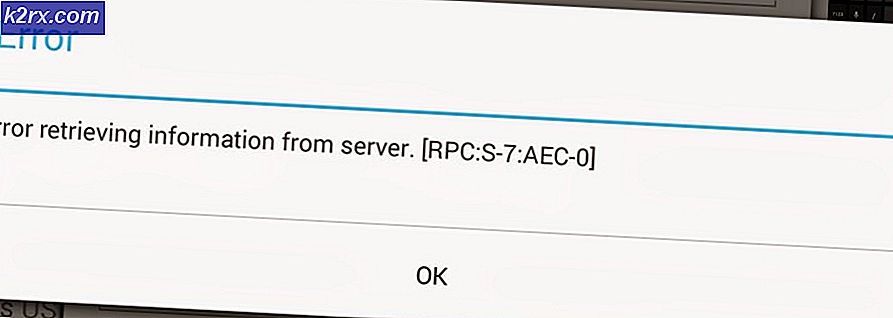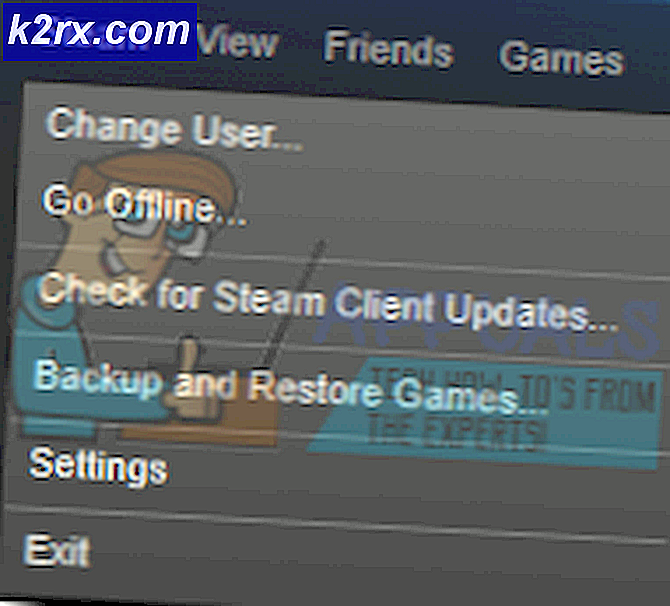Fix: Windows macet di Layar BOOT setelah menginstal SSD baru
Ketika Anda kehabisan ruang di PC Anda, menginstal drive penyimpanan berturut-turut adalah cara umum untuk meningkatkan penyimpanan. Banyak pengguna lebih suka menginstal SSD di sistem mereka masing-masing karena keunggulan kinerjanya. Kami dapat mengintegrasikan dua SSD di PC Desktop serta di laptop kami.
Namun, pengguna mengalami masalah di mana setelah menginstal SSD kedua, sistem macet di layar mainboard.
Dengan mempertimbangkan masalah yang mengganggu ini, kami telah mengumpulkan beberapa metode untuk mengatasi masalah ini dan setelah mengikuti panduan ini semoga, masalah Anda akan teratasi.
Metode 1: Perbarui BIOS Anda menggunakan Q-Flash
Q-Flash adalah utilitas flash BIOS yang tertanam dalam Flash ROM. Dengan Q-Flash Anda dapat mengupdate BIOS sistem tanpa harus masuk ke sistem operasi seperti MS-DOS atau Windows terlebih dahulu. Masalah ini terkait dengan versi BIOS saat ini sehingga perlu ditingkatkan agar masalah teratasi. Untuk memperbarui BIOS Anda, ikuti langkah-langkah yang diindeks di bawah ini:
- Dari situs web GIGABYTE, unduh file pembaruan BIOS terkompresi terbaru yang cocok dengan Anda
model motherboard dan ekstrak file dan simpan file BIOS baru ke USB flash drive. - Mulai komputer dan tekanESC, F1, F2, F8, atauF10 selama layar pengaktifan awal, dan tergantung pada pabrikan BIOS, sebuah menu akan muncul di depan Anda. Untuk mengakses Q-Flash tekan F8 kunci dalam Pengaturan BIOS.
- Masukkan flash drive USB yang berisi file BIOS ke port USB sistem. Arahkan ke menu utama Q-Flash, gunakan tombol panah atas atau bawah untuk memilih Perbarui BIOS dari Drive, dan tekan Memasukkan.
- Pilih drive USB Anda dan setelah itu, pilih file pembaruan BIOS dan tekan Memasukkan.
- Proses sistem membaca file BIOS dari drive USB akan ditampilkan di layar. Saat pesan “Apakah Anda yakin untuk memperbarui BIOS?” muncul, tekan Memasukkan untuk memulai pembaruan BIOS. Monitor akan menampilkan proses update.
- Saat proses pembaruan selesai, tekan sembarang tombol untuk kembali ke menu utama. tekan ESC lalu Memasukkan untuk keluar dari Q-Flash dan mem-boot ulang sistem. Saat sistem melakukan boot, Anda akan melihat versi BIOS baru hadir di layar.
- Sekarang, tekan ke Deltombol untuk masuk ke Pengaturan BIOS dan pilih Muat Default yang Dioptimalkan opsi dan tekan Memasukkan. Sistem Anda akan mendeteksi ulang semua perangkat periferal setelah pembaruan BIOS, jadi memuat ulang default BIOS sangat disarankan.
Pilih Simpan & Keluar dari Penyiapan lalu tekan Y untuk menyimpan pengaturan dan keluar dari Pengaturan BIOS. Perubahan akan diterapkan setelah sistem dimulai ulang. Ini akan mengatur ulang pengaturan kembali ke default pabrik dan jika sistem melakukan boot dengan benar sekarang, maka konfigurasi ulang mode SATA dan urutan boot lagi sesudahnya.
Metode 2: Setel SATA ke mode AHCI
Jika SSD terdeteksi dengan benar di BIOS, maka mengubah mode untuk perangkat memori dari IDE atau RAID ke AHCI dapat menyelesaikan masalah. AHCI adalah mode di mana komputer dapat menggunakan semua keunggulan SATA seperti kecepatan pertukaran data yang lebih tinggi dengan SSD, dll.
- Setelah menghidupkan sistem Anda DI, tekan F2 untuk masuk ke menu pengaturan BIOS. Dalam dialog BIOS Utility, pilih Maju opsi dan kemudian pilih Konfigurasi IDE. Menu Konfigurasi IDE akan ditampilkan di depan Anda.
- Memilih Konfigurasi SATAopsi dari menu dan tekan Memasukkan. Anda akan melihat bahwa menu akan ditampilkan yang mencantumkan opsi SATA seperti IDE, RAID, dan AHCI.
- Dari menu SATA Options, pilih file AHCI opsi dan tekan F10 untuk menyimpan perubahan Anda. Setelah itu, keluar dari BIOS Utility, dan reboot sistem Anda dan kemungkinan besar SSD akan boot dengan benar sekarang.
Solusi bonus: Jika solusi yang disebutkan di atas tidak dapat memperbaiki masalah ini, cabut semua perangkat SATA sekunder dari motherboard dan mulai ulang sistem Anda. Ini akan menghindari kebingungan Sistem Operasi dan Windows Anda akan dimuat dengan benar sekarang. Selanjutnya, Anda juga dapat menjalankan opsi perbaikan StartUp dari media Instalasi Windows, dan semoga ini akan memperbaiki masalah booting dengan SSD.