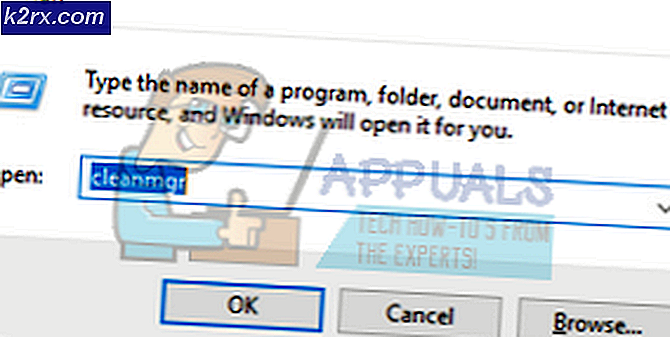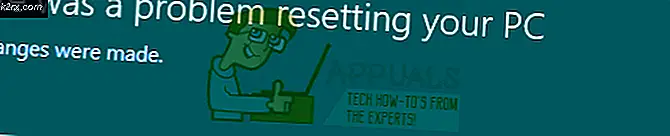File .Docx tidak Menampilkan Ikon Kata
File .docx mungkin tidak menampilkan ikon Word jika asosiasi file Docx salah dikonfigurasi atau rusak. Selain itu, penginstalan Office yang kedaluwarsa atau rusak juga dapat menyebabkan kesalahan yang sedang dibahas.
Masalah muncul saat ikon file .docx berubah menjadi ikon kosong / perisai (bukan ikon default MS Word). File dapat dibuka & diedit secara normal, tetapi ikon Word tidak ditampilkan (yang berfungsi sempurna untuk file .doc).
Sebelum melanjutkan untuk memperbaiki ikon Docx, periksa apakah mencopot pemasangan yang lain aplikasi dokumen yang sudah ketinggalan zaman (seperti Adobe Acrobat Reader) menyelesaikan masalah ikon.
Solusi 1: Perbarui Windows dan MS Office PC Anda ke Versi Terbaru
Masalah ikon MS Word mungkin muncul jika penginstalan Windows atau MS Office sudah usang karena dapat membuat ketidakcocokan antara keduanya. Dalam kasus ini, memperbarui Windows & MS Office ke versi terbaru dapat menyelesaikan masalah.
- Perbarui Windows secara manual ke rilis terbaru & periksa apakah masalah ikon file telah teratasi.
- Jika tidak, luncurkan aplikasi Office (mis., Microsoft Word) & mengarahkan ke miliknya Mengajukan Tidak bisa.
- Sekarang berkembang Lebih & Pilih Akun.
- Kemudian klik Opsi Pembaruan & di menu yang ditampilkan, klik Memperbarui sekarang.
- Sekarang biarkan proses pembaruan Office selesai & periksa apakah masalah ikon file Word telah diselesaikan.
Solusi 2: Kembalikan Asosiasi File ke MS Word dan Atur Ulang Default
Masalah ikon mungkin muncul jika asosiasi file .docx tidak diatur ke MS Word atau rusak. Dalam skenario ini, mengembalikan asosiasi file .docx ke MS Word & mengatur ulang aplikasi default ke default MS dapat memecahkan masalah.
Tetapkan MS Word sebagai Aplikasi Default untuk Jenis File .docx
- tekan Windows & dalam pencarian, ketik: Aplikasi Default. Lalu buka Aplikasi Default.
- Sekarang buka Pilih Aplikasi Default menurut Jenis File & perluas opsi di depan .docx.
- Lalu pilih Kata & ulang sama dengan .docxml. Jika opsi juga disetel ke Word, pilih aplikasi lain sebagai aplikasi default untuk .docx & kembalikan pengaturan ke MS Word.
- Sekarang reboot PC Anda & periksa apakah masalah ikon telah teratasi.
Gunakan Menu Konteks Klik Kanan
- Klik kanan pada Microsoft Word file & pilih Buka Dengan> Pilih Aplikasi Lain.
- Sekarang klik Aplikasi tambahan lainnya dan pilih Wordpad.
- Kemudian tanda centang Selalu Gunakan Ini untuk Membuka File .docx dan klik baik tombol.
- Kemudian ulang langkah-langkah di atas tapi set Microsoft Word sebagai aplikasi default dan periksa apakah ikon telah kembali ke default Word.
- Jika masalah terus berlanjut, kembali itu default Docx aplikasi ke Wordpad (dengan mengikuti langkah 1 hingga 3) dan klik kanan pada suatu Kata Mengajukan.
- Sekarang arahkan mouse Anda ke atas Buka dengan dan buka Pilih Aplikasi Lain.
- Lalu kembangkan Aplikasi tambahan lainnya dan klik Cari Aplikasi Lain di PC Ini.
- Sekarang arahkan ke Direktori instalasi MS Word (Anda dapat menggunakan metode yang dibahas dalam solusi 5).
- Kemudian klik dua kali WINWORD.exe (pastikan untuk mencentang opsi Selalu Gunakan Ini) dan periksa apakah masalah ikon telah diselesaikan.
Setel ulang Aplikasi Default ke Microsoft Recommended
- Buka Aplikasi Default (dibahas di atas) dan gulir ke bawah sampai akhir.
- Sekarang, di bawah Atur ulang ke Default yang Direkomendasikan Microsoft, klik pada Setel ulang tombol dan periksa apakah masalah ikon MS Word telah teratasi.
Solusi 3: Bangun kembali Basis Data Cache Ikon
Masalah ikon Docx mungkin disebabkan oleh Database Cache Ikon yang rusak. Dalam kasus ini, membangun kembali Icon Cache Database dapat menyelesaikan masalah.
- Tutup semua aplikasi / folder di sistem dan klik kanan di Windows tombol.
- Lalu pilih Pengelola tugas dan klik kanan dalam proses Explorer.exe (atau Windows Explorer).
- Sekarang pilih Tugas akhir dan konfirmasi untuk mengakhiri proses.
- Kemudian rentangkan Mengajukan menu dan pilih Jalankan Tugas Baru.
- Sekarang centang opsi Buat Tugas Ini dengan Hak Istimewa Administrator dan di kotak Buka, ketik: CMD.exe.
- Kemudian klik baik tombol dan di jendela Command Prompt, menjalankan berikut satu per satu:
CD / d% userprofile% \ AppData \ Local DEL IconCache.db / a KELUAR
- Sekarang, di Task Manager, buka file Mengajukan menu dan pilih Jalankan Tugas Baru.
- Lalu ketik Explorer.exe dan klik tombol OK.
- Sekarang periksa apakah masalah ikon Word sudah teratasi. Jika tidak, reboot sistem Anda dan periksa apakah ikon telah dipulihkan.
Solusi 4: Perbaiki Instalasi MS Office
Penginstalan MS Office yang rusak dapat menyebabkan masalah ikon Word yang hilang. Dalam konteks ini, memperbaiki penginstalan MS Office dapat memecahkan masalah.
- tekan Windows kunci dan buka Pengaturan.
- Sekarang pilih Aplikasi dan kembangkan Instalasi MS Office.
- Kemudian klik Memodifikasi tombol dan klik Iya (jika permintaan UAC diterima).
- Sekarang pilih Perbaikan Cepat opsi dan klik Perbaikan tombol.
- Kemudian biarkan prosesnya selesai dan reboot PC Anda untuk memeriksa apakah ikon Word telah kembali normal.
- Jika tidak, ulang langkah-langkah di atas tetapi pada langkah 4, pilih Perbaikan Online.
- Setelah perbaikan Online selesai, periksa apakah masalah ikon telah teratasi.
Solusi 5: Daftarkan ulang MS Word
Masalah ikon dapat muncul jika aplikasi MS Word gagal mengklaim asosiasi file .docx (meskipun pengguna mengaturnya) di Windows. Dalam kasus ini, mendaftarkan ulang aplikasi MS Word (yang dapat mengklaim kembali pengaitan) dapat menyelesaikan masalah. Sebelum melanjutkan, pastikan untuk menutup semua proses yang berjalan terkait dengan MS Office di Manajer Tugas.
Daftarkan Ulang Aplikasi MS Word
- tekan Windows kunci dan di kotak pencarian, ketik: CMD. Sekarang, di daftar hasil, klik kanan pada file Prompt Perintah, dan di menu mini, pilih Jalankan sebagai administrator.
- Kemudian, menjalankan berikut ini (salin-tempel perintah):
winword / r
- Ingatlah bahwa tidak ada yang akan ditampilkan di jendela Command Prompt tetapi aplikasi Word akan mendaftar sendiri di Windows. Setelah itu kursor ditampilkan di Command Prompt, periksa apakah masalah ikon telah teratasi.
- Jika tidak, luncurkan Microsoft Word dan klik kanan di Bilah tugas. Sekarang buka Pengelola tugas.
- Sekarang, klik kanan dalam proses Microsoft Word dan pilih Buka Lokasi File.
- Kemudian salinan alamat dari bilah alamat, mis.,
C: \ Program Files \ Microsoft Office \ root \ Office16)
- Kemudian luncurkan Command Prompt yang ditinggikan (langkah 1) dan menjalankan berikut ini untuk mengarahkan ke direktori instalasi MS Word.
cd C: \ Program Files \ Microsoft Office \ root \ Office16
(Anda dapat menempelkan jalur yang dicatat di langkah 6)
- Sekarang, menjalankan berikut ini dan periksa apakah ikon dipulihkan:
winword / r
- Jika masalah terus berlanjut, dan Anda telah menginstal lebih dari satu suite Office, periksa apakah mengulangi langkah 8 dari direktori penginstalan perangkat Office lainnya menyelesaikan masalah.
Daftarkan Ulang Aplikasi MS Word
- Luncurkan Command Prompt yang ditinggikan (seperti yang dibahas di atas pada langkah 1) dan menjalankan berikut ini (dengan koma terbalik):
"C: \ Program Files \ Microsoft Office \ root \ Office16 \ winword.exe" / unregserver
Jalur dalam koma terbalik adalah jalur yang sama seperti yang dicatat pada langkah 6 (dibahas di atas).
- Setelah eksekusi selesai, menjalankan berikut ini di jendela Command Prompt:
"C: \ Program Files \ Microsoft Office \ root \ Office16 \ winword.exe" / regserver
- Setelah eksekusi selesai, periksa apakah ikon file Word telah kembali ke default.
Solusi 6: Edit Registri Sistem dan Instal Ulang Office Suite
Masalah ikon dapat muncul jika kunci registri aplikasi MS Word tidak dikonfigurasi dengan benar atau rusak. Dalam kasus ini, mengedit kunci registri yang relevan dengan MS Word dapat menyelesaikan masalah.
Peringatan: Tingkatkan risiko Anda sendiri dan dengan sangat hati-hati karena mengedit registri sistem adalah tugas yang mahir dan jika tidak dilakukan dengan benar, Anda dapat menyebabkan kerusakan permanen pada OS / data / sistem Anda.
Sebelum melanjutkan, pastikan untuk melakukan pencadangan registri sistem Anda. tekan Windows kunci dan cari: Editor Registri. Sekarang, dalam daftar hasil, klik kanan di Editor Registri, dan di menu mini, pilih Jalankan sebagai administrator.
Anda dapat mencoba pengeditan berikut untuk memeriksa apakah menyelesaikan masalah ikon (perlu diingat beberapa kunci ini mungkin tidak tersedia untuk beberapa pengguna).
Hapus Kunci IconHandler
- Menavigasi ke jalur berikut:
Komputer \ HKEY_CLASSES_ROOT \ Word.Document.12 \ ShellEx
- Sekarang, di panel kanan, hapus file IconHandler kunci dan reboot PC Anda.
- Saat reboot, setel Kata sebagai aplikasi default untuk file .docx (seperti yang dibahas dalam solusi 2) dan periksa apakah masalah ikon kata telah diselesaikan.
Ubah Jalur Kunci Default
- Menavigasi ke jalur berikut:
Komputer \ HKEY_CLASSES_ROOT \ .docx
- Sekarang, di panel kanan, klik dua kali di Default dan setel nilainya menjadi Word.Document. 16.
- Kemudian ulangi solusi 2 untuk mengatur MS Word sebagai aplikasi default dan memeriksa apakah ikon yang tepat ditampilkan.
- Jika tidak, ulang solusi di atas tetapi pada langkah 2, tetapkan nilai Default untuk Word.Document 12 dan periksa apakah itu menyelesaikan masalah ikon.
Impor Kunci Registri .docx
- Di komputer yang berfungsi dan tepercaya, navigasi ke jalur berikut:
Komputer \ HKEY_CLASSES_ROOT \ .docx
- Sekarang, di panel kiri, klik kanan di .docx kunci dan pilih Ekspor.
- Kemudian menyimpan file ke suatu tempat (misalnya, desktop) dan transfer ke komputer yang terpengaruh.
- Sekarang, di komputer yang terpengaruh, luncurkan Editor Registri dan navigasi ke jalur berikut:
Komputer \ HKEY_CLASSES_ROOT \ .docx
- Lalu, di panel kiri, pilih file .docx kunci dan perluas Mengajukan Tidak bisa.
- Sekarang pilih Impor dan setelah proses impor selesai, reboot PC Anda.
- Kemudian ulang solusi 2 untuk memeriksa apakah masalah ikon telah teratasi.
Hapus File Docx
- Menavigasi ke jalur berikut:
Komputer \ HKEY_CLASSES_ROOT \ docxfile
(untuk beberapa pengguna, kuncinya adalah File Docx otomatis)
- Kemudian, di panel kiri, klik kanan di docxfile kunci dan pilih Menghapus.
- Sekarang Konfirmasi untuk menghapus kunci docxfile dan keluar editor.
- Kemudian, reboot PC Anda dan luncurkan file kata (jika diminta, pilih MS Word sebagai aplikasi default) untuk memeriksa apakah masalah ikon telah teratasi.
Hapus Kunci .docx dan Instal Ulang Office Suite
- Hapus instalan Office suite dan di Editor Registri, navigasi ke jalur berikut:
Komputer \ HKEY_CLASSES_ROOT \ .docx
- Sekarang, di panel kiri, klik kanan di .docx kunci dan pilih Menghapus. Kemudian Konfirmasi untuk menghapus kunci .docx
- Sekarang ulang sama dengan menghapus itu .docx kunci dari jalur berikut dan keluar editor:
Komputer \ HKey_Classes_Root \ SystemFileAssociations \ .docx
- Sekarang reboot PC Anda dan instal ulang Office suite untuk memeriksa apakah masalah ikon teratasi.
Solusi 7: Buat Akun Pengguna Windows Baru
Jika tidak ada solusi yang berhasil, masalahnya mungkin disebabkan oleh profil pengguna yang rusak. Dalam konteks ini, membuat akun pengguna Windows baru dapat menyelesaikan masalah.
- Buat akun pengguna Windows baru (akan lebih baik jika membuat akun administrator lokal) dan keluar pengguna Anda saat ini.
- Kemudian Gabung menggunakan akun Windows yang baru dibuat dan periksa apakah ikon file Word telah kembali ke default. Jika demikian, Anda boleh transfer semua data akun lama (tugas yang membosankan).
Jika masalah terus berlanjut, Anda dapat menggunakan utilitas pihak ketiga (seperti IconsExtract & FileTypesMan) untuk menyelesaikan masalah. Jika masalah masih ada, Anda dapat mengedit izin keamanan (mungkin akibatnya) dari folder Lokal untuk mengizinkan semua orang (dalam nama lanjut dan grup / pengguna) di lokasi berikut ini:
% userprofile% \ AppData