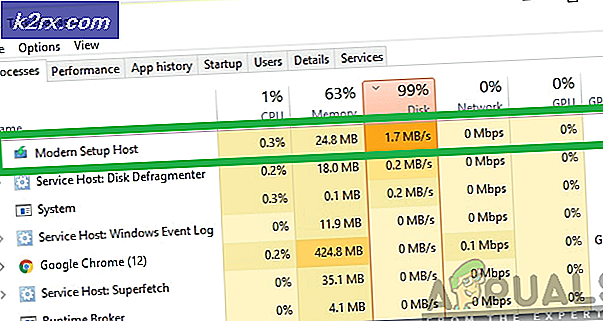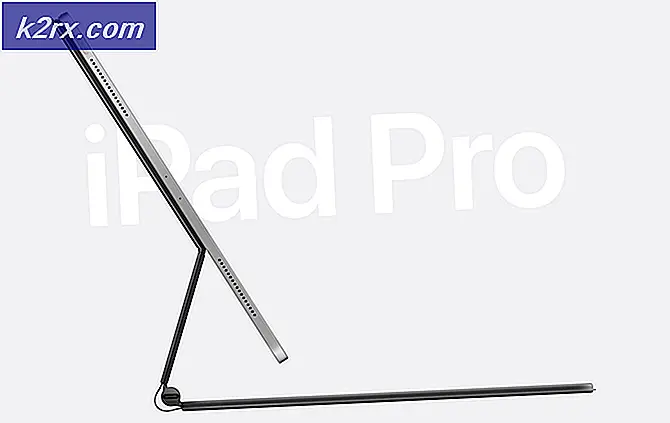Fix: Windows membuka Program di Monitor Kedua, bukan Monitor Utama
Anda mungkin gagal membuka program pada monitor utama (atau yang diperlukan) jika konfigurasi multi-monitor tidak tepat. Selain itu, Windows atau driver sistem yang kedaluwarsa juga dapat menyebabkan kesalahan dalam pembahasan.
Masalah muncul saat pengguna gagal meluncurkan aplikasi (atau aplikasi / permainan tertentu) pada monitor utama (atau yang diperlukan) dan aplikasi diluncurkan pada monitor kedua.
Sebelum melanjutkan dengan solusi untuk membuka program di monitor utama, periksa apakah memperpanjang tampilan menyelesaikan masalah. Selain itu, jika Anda menggunakan peluncur (mis., Klien Steam) untuk meluncurkan gim, biasanya gim akan diluncurkan pada monitor yang sama di mana peluncur berjalan (kecuali ditentukan lain dalam pengaturan gim / peluncur).
Selain itu, monitor yang terhubung melalui kabel HDMI / Display Port mungkin lebih disukai daripada DVI / VGA oleh OS Anda dan untuk mengesampingkan kasus ini, coba atur monitor yang terhubung melalui port HDMI / Display sebagai tampilan utama atau jika mungkin, hubungkan Monitor port DVI / VGA dengan port HDMI / Display (Anda mungkin harus menggunakan adaptor). Last but not least, pastikan salah satu tampilan tidak tidur sebelum penutupan sistem.
Solusi 1: Perbarui Driver Sistem dan Windows ke Versi Terbaru
Driver Windows dan sistem terus diperbarui untuk menambahkan fitur baru dan menambal bug yang diketahui. Anda mungkin mengalami kesalahan dalam pembahasan jika driver sistem dan versi Windows Anda sudah kedaluwarsa. Dalam kasus ini, memperbarui driver sistem dan Windows ke versi terbaru dapat menyelesaikan masalah.
- Perbarui versi Windows sistem Anda ke versi terbaru. Yakinkan pembaruan opsional juga merupakan terpasang.
- Kemudian perbarui driver sistem ke versi terbaru. Jika Anda menggunakan file utilitas pembaruan driver seperti Intel Driver and Support Assistant atau Dell Support Assistant, lalu gunakan untuk memperbarui driver.
- Setelah memperbarui Windows dan driver sistem, periksa apakah masalah multi-monitor telah teratasi.
Solusi 2: Tutup Jendela dalam Mode Berjendela pada Tampilan yang Diperlukan
Windows biasanya membuka aplikasi di monitor tempat mereka ditutup. Coba langkah-langkah yang disebutkan di bawah ini tetapi langkah-langkah ini mungkin tidak berfungsi untuk game layar penuh (coba letakkan game dalam mode berjendela atau tanpa batas) atau aplikasi seperti editor kata (saat Anda membuka dokumen lain, mungkin diluncurkan pada monitor yang salah) .
- Luncurkan aplikasi yang bermasalah dan biarkan aplikasi tersebut dimuat sepenuhnya.
- Sekarang letakkan aplikasi di mode berjendela (tidak dimaksimalkan atau diminimalkan) dengan mengklik tombol Restore (tombol persegi, di sebelah tombol tutup jendela) dan drag-drop aplikasi pada monitor yang diperlukan.
- Kemudian, tanpa memaksimalkan atau meminimalkan aplikasi, tutup aplikasi, dan periksa baki sistem untuk operasi latar belakang aplikasi. Selain itu, pastikan tidak ada proses yang terkait dengan aplikasi bermasalah yang beroperasi di Pengelola Tugas sistem Anda.
- Sekarang periksa apakah masalah monitor sudah teratasi. Jika demikian, maka pada peluncuran aplikasi berikutnya, Anda dapat menggunakannya dalam mode windows yang dimaksimalkan.
- Jika tidak, ulangi langkah 1 hingga 3 tetapi saat menutup aplikasi, tahan tombol Ctrl lalu periksa apakah masalah telah teratasi.
Solusi 3: Aktifkan kembali Monitor Salah
Masalah yang dihadapi bisa jadi akibat kesalahan konfigurasi multi-monitor dan kesalahan tersebut dapat diatasi dengan menonaktifkan / mengaktifkan monitor yang salah.
- Tutup aplikasi dan pastikan tidak ada proses yang terkait dengannya yang beroperasi di Task Manager / tray sistem Anda.
- Kemudian klik kanan pada desktop sistem Anda dan pilih Pengaturan tampilan.
- Sekarang, pilih Display di bagian kiri jendela, dan kemudian, di bagian kanan, gulir ke bawah hingga Anda menemukan opsi Multiple Displays dan pilih tampilan yang salah.
- Sekarang pilih Disconnect This Display dan reboot PC Anda.
- Setelah reboot, luncurkan kembali aplikasi pada monitor yang diinginkan dan kemudian keluar dari aplikasi (ulangi langkah 1). Sekarang aktifkan kembali monitor yang salah dan periksa apakah masalah telah teratasi.
- Jika tidak, lepaskan monitor sekali lagi (langkah 1 hingga 4) dan luncurkan menu Pengaturan Cepat dengan menekan tombol Windows + X secara bersamaan.
- Sekarang buka Pengaturan perangkat dan kemudian perluas menu View dari Device Manager.
- Kemudian klik Show Hidden Devices dan perluas Monitor.
- Sekarang hapus semua monitor kecuali monitor Anda saat ini dan kemudian reboot sistem Anda.
- Saat reboot, ulangi langkah 5 & 6 untuk memeriksa apakah masalah telah teratasi.
Solusi 4: Ubah Tampilan Utama ke Monitor Lain
Banyak aplikasi lebih suka diluncurkan pada tampilan utama sistem Anda. Dalam kasus ini, mengatur monitor yang diperlukan menjadi tampilan utama dapat menyelesaikan masalah.
- Keluar dari aplikasi sepenuhnya dan tutup paksa proses yang terkait dengannya melalui Task Manager sistem Anda.
- Kemudian tekan tombol Jendela dan pilih Pengaturan. Sekarang buka Sistem dan kemudian, di tab Tampilan, gulir ke bawah ke opsi Beberapa Tampilan.
- Kemudian pilih tampilan yang diinginkan dan pilih untuk Jadikan ini Tampilan Utama Saya (dan jika sudah utama, pilih tampilan lain sebagai utama dan kemudian, kembalikan pengaturan ke monitor yang diperlukan).
- Sekarang periksa apakah aplikasi terbuka di monitor yang diperlukan.
Solusi 5: Beralih Antar Layar
Jika masalah masih ada, maka Anda dapat mengatasinya dengan beralih antar layar untuk memindahkan aplikasi ke layar yang diperlukan.
- Luncurkan aplikasi yang bermasalah dan tunggu hingga aplikasi dimuat sepenuhnya.
- Sekarang tekan tombol Windows + P untuk membuka pengaturan Proyek sistem Anda dan pilih Layar Kedua (sekarang aplikasi akan muncul kembali di monitor utama).
- Sekali lagi, tekan tombol Windows + P dan pilih Hanya Layar PC.
- Kemudian sepenuhnya keluar dari aplikasi dan luncurkan kembali untuk memeriksa apakah itu diluncurkan di monitor utama.
Solusi 6: Gunakan Layar Pratinjau
Kesalahan konfigurasi multi-monitor dapat diatasi dengan memindahkan aplikasi ke monitor yang diinginkan dengan menggunakan layar pratinjau di Taskbar.
- Buka aplikasi yang bermasalah dan arahkan mouse Anda ke aplikasi di Taskbar sistem Anda. Sekarang, layar pratinjau miniatur aplikasi akan ditampilkan
- Kemudian klik kanan pada layar pratinjau dan pilih Pulihkan.
- Sekali lagi, arahkan kursor ke aplikasi dan klik kanan pada layar pratinjau.
- Sekarang pilih Pindah dan kemudian gunakan pintasan keyboard Shift + Windows + Panah (kanan atau kiri) untuk memindahkan aplikasi ke monitor yang diperlukan.
- Kemudian letakkan aplikasi dalam mode berjendela dengan menekan tombol Pulihkan dan kemudian tutup.
- Sekarang luncurkan kembali aplikasi dan periksa apakah itu diluncurkan pada monitor yang diperlukan.
Solusi 7: Sesuaikan Bilah Tugas Sistem Anda
Jika tidak ada solusi yang berhasil untuk Anda, maka Anda dapat menyesuaikan Bilah Tugas sistem Anda untuk membuka aplikasi yang bermasalah di monitor yang diperlukan.
- Klik kanan pada desktop sistem Anda dan pilih Personalisasi.
- Kemudian, di panel kiri jendela, pilih Taskbar, dan di bagian kanan jendela, perluas dropdown Show Taskbar Buttons on.
- Sekarang pilih Taskbar Where Window is Open dan kemudian periksa apakah Anda dapat menggunakan pintasan menu start untuk membuka aplikasi pada monitor yang diperlukan.
Solusi 8: Gunakan GitHub PowerToys
Ada proyek GitHub yang disebut PowerToys yang memungkinkan pengguna yang mahir merampingkan dan menyempurnakan pengalaman Windows-nya untuk meningkatkan produktivitas. Utilitas ini memang memiliki beberapa pengaturan multi-tampilan lanjutan yang dapat menyelesaikan masalah yang dihadapi.
- Luncurkan browser web dan navigasikan ke halaman rilis GitHub PowerToys.
- Sekarang unduh file EXE dari halaman dan kemudian instal dengan hak akses administratif.
- Kemudian luncurkan PowerToys dan buka Pengaturannya. Sekarang buka FancyZones dan pilih Edit Zona.
- Konfigurasikan tata letak sebagai baris atau kolom sesuai kebutuhan Anda dan nonaktifkan opsi Show Space Around Zones (ulangi pada setiap monitor dengan menyeret jendela pengaturan PowerToys ke sana).
- Sekali lagi, buka Pengaturan PowerToys dan buka FancyZones.
- Sekarang aktifkan opsi "Pindahkan Windows yang Baru Dibuat ke Zona Terakhir Mereka".
- Kemudian seret aplikasi ke layar yang diperlukan dan saat berada di layar itu, tekan & tahan tombol Shift lalu lepaskan seret (ini akan menetapkan aplikasi ke layar itu).
- Sekarang luncurkan kembali aplikasi untuk memeriksa apakah itu diluncurkan pada monitor yang benar.
Solusi 9: Buat Pintasan Aplikasi di Monitor yang Diperlukan
Anda dapat membuat pintasan untuk aplikasi yang bermasalah pada monitor di mana Anda ingin menampilkannya dan kemudian meluncurkan aplikasi melalui pintasan tersebut dapat menyelesaikan masalah.
- Keluar dari aplikasi sepenuhnya dan pastikan tidak ada proses yang terkait dengannya yang beroperasi di Pengelola Tugas sistem Anda.
- Temukan lokasi file EXE dari aplikasi yang bermasalah misalnya, jika Anda mengalami masalah dengan game Fortnite, maka file EXE-nya (FortniteClient-Win64-Shipping.exe) biasanya terletak di lokasi berikut:
%PROGRAMFILES%\Epic Games\Fortnite\FortniteGame\Binaries\Win64
- Kemudian pindah ke monitor yang diperlukan dengan menggunakan pintasan keyboard (Shift + Windows + Panah Kiri / Kanan)
- Sekarang klik kanan pada desktop sistem Anda dan pilih Baru> Pintasan.
- Kemudian klik tombol Browse dan arahkan ke file EXE aplikasi Anda.
- Sekarang pilih Next dan kemudian klik Selesai tombol.
- Kemudian luncurkan aplikasi melalui pintasan itu untuk memeriksa apakah itu dimulai pada monitor yang diperlukan.
- Jika demikian, klik kanan pada ikon shortcut dan pilih Properties.
- Kemudian buka dropdown Run dan pilih Jendela yang dimaksimalkan untuk meluncurkan aplikasi dalam mode yang dimaksimalkan pada monitor target.
Solusi 10: Ubah Pengaturan Aplikasi dan Gunakan Argumen Baris Perintah
Banyak aplikasi terutama game menawarkan pengaturan dalam game yang dengannya pengguna dapat menentukan monitor di mana game akan ditampilkan dan menggunakan pengaturan ini untuk meluncurkan aplikasi ke monitor yang diperlukan dapat menyelesaikan masalah.
- Luncurkan aplikasi / permainan yang bermasalah dan periksa apakah pengaturannya memungkinkan untuk diluncurkan pada monitor tertentu. Jika demikian, aktifkan pengaturan itu dan periksa apakah masalah telah teratasi.
- Jika tidak, maka luncurkan klien Steam (instal, jika belum diinstal) dan aktifkan mode Gambar Besarnya. Anda juga dapat meluncurkan game non-Steam melalui klien Steam.
- Sekarang di bawah Pengaturan Tampilan, atur monitor di mana Anda ingin bermain game dan periksa apakah itu menyelesaikan masalah.
- Jika tidak, periksa apakah mengedit file konfigurasi game (mis., Anda dapat mengatur MonitorIndex properti ke 1 atau 2 untuk memilih monitor yang disukai dalam file GamPrefs.pref Neverwinter yang terletak di X: \ Neverwinter \ Neverwinter \ Live \ Localdata di mana X adalah drive penginstalan game) memecahkan masalah untuk Anda.
- Jika tidak, periksa apakah menggunakan argumen baris perintah untuk memilih monitor yang diperlukan (misalnya, banyak game Unity mendukung argumen -show-screen-selector atau -adapter N, di mana N adalah monitor tempat Anda ingin menampilkan aplikasi) memecahkan masalah untuk Anda.
- Jika tidak, periksa apakah menggunakan proyek GitHub dari game Borderless menyelesaikan masalah untuk Anda.
Jika masalah masih ada, periksa apakah menggunakan aplikasi pembersih sistem untuk menghapus ukuran atau personalisasi menyelesaikan masalah. Anda juga dapat mencoba utilitas pihak ke-3 seperti Window Resizer Pro (ekstensi Chrome), PersistentWindows, PrgLnch, Ultramon, MurGeeMon, Actual Windows Manager, DisplayFusion, Nvidia Control Panel, MaxTo, dll., Untuk mengatasi masalah tersebut.