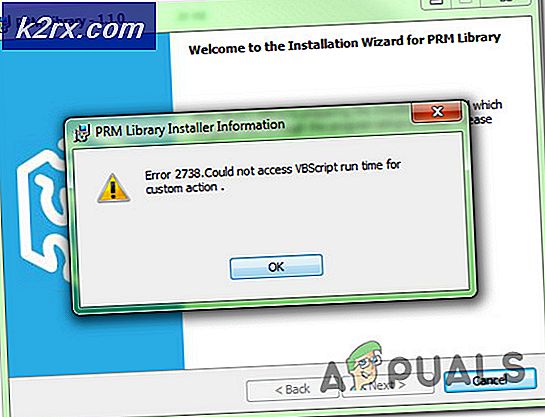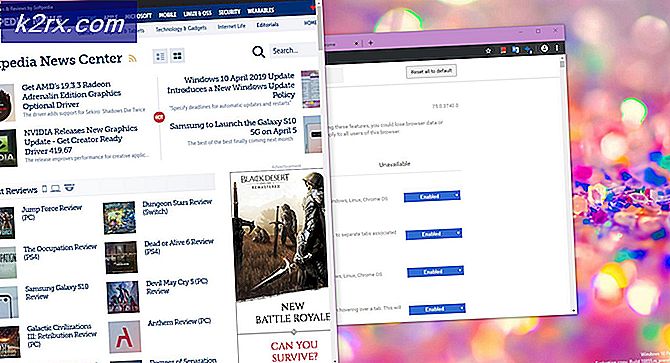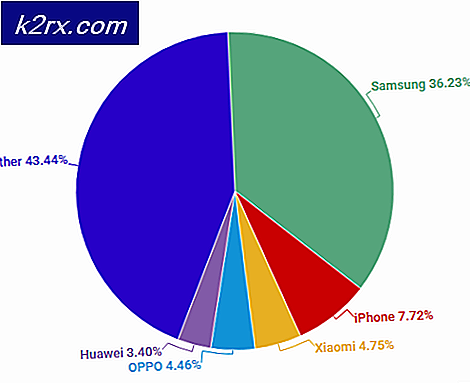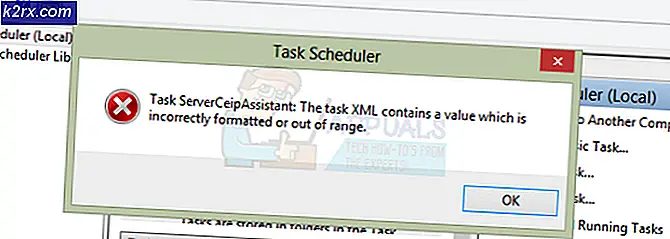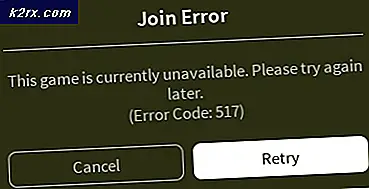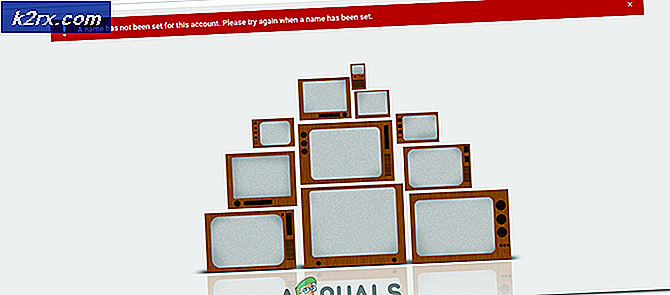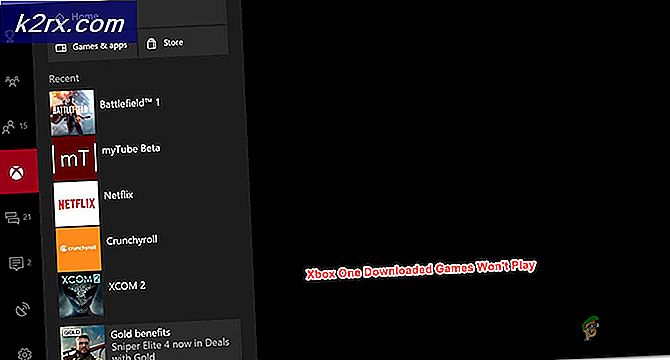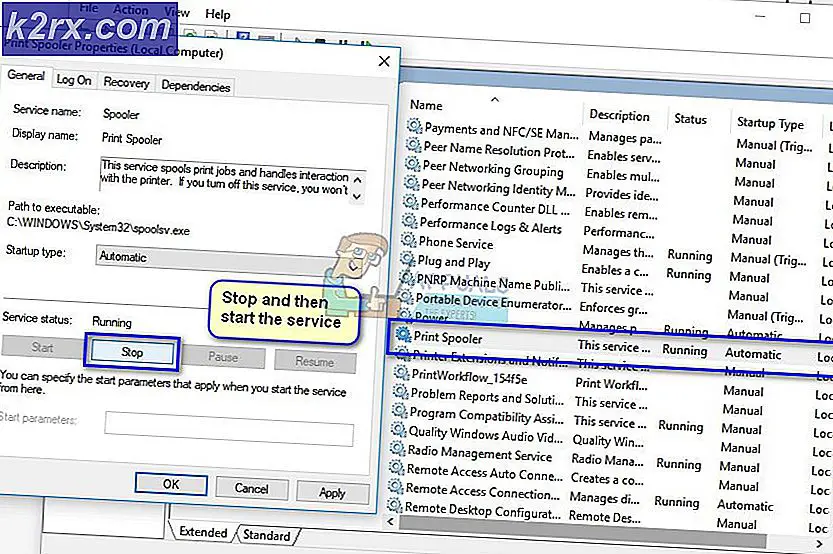Fix: Steam Tidak Akan Update
Steam adalah program kompleks yang menangani banyak proses berbeda dan Anda mungkin tidak menyadari beberapa di antaranya. Karena itu, logis untuk mengharapkan hal-hal yang salah pada titik tertentu dan itu bahkan mungkin bukan kesalahan Steam. Komputer yang berbeda memiliki pengaturan yang berbeda diaktifkan dan tidak mungkin bagi pengembang Steam untuk memprediksi perilaku setiap skenario tunggal. Itulah sebabnya mengapa pengguna kadang-kadang berjuang dengan masalah di mana mereka tidak tahu apa yang menyebabkan Steam melakukan kesalahan dan itu bisa menjadi sesuatu yang tidak terduga.
Mengunduh Masalah
Masalah ini biasanya dimulai ketika pengguna melihat bahwa unduhan mereka tidak berfungsi dan mereka terus berhenti tanpa alasan atau penyebab yang jelas. Yaitu ketika mereka mencoba segala macam perbaikan yang berbeda dan salah satunya biasanya termasuk menginstal ulang klien Steam dan mengunduhnya dari awal karena masalah mungkin terletak di beberapa folder game. Namun, pengguna yang mengalami masalah dan yang mencoba menginstal ulang Steam dari awal menemukan masalah lain di mana Steam mulai mencari pembaruan baru dan menemukan pembaruan kecil setelah itu berhasil diunduh. Namun, Steam tiba-tiba crash setelah secara singkat menampilkan pesan Paket Ekstraksi.
Bagaimana cara memperbaiki?
Ternyata memperbaiki masalah ini agak sederhana tetapi tidak terduga. Namun, beberapa pengguna mengklaim bahwa hanya memindahkan paket dari folder aslinya akan menyebabkan Steam untuk mengunduhnya dan seharusnya memperbaiki masalah. Perbaikan ini belum diverifikasi oleh siapa pun dan ternyata instalasi ulang Steam yang lain tidak memperbaiki masalah ini sama sekali.
Masalah sebenarnya adalah pembaruan baru untuk Windows yang memperbarui driver nirkabel ke versi baru. Banyak pengguna yang menerima pembaruan baru dari Steam yang tidak mungkin untuk mengekstrak tetapi cukup menggulirkan driver nirkabel Anda harus melakukan trik. Atau, Anda dapat menghapusnya dan menginstalnya lagi menggunakan CD yang Anda terima dengan perangkat nirkabel Anda (router).
Temukan pengandar nirkabel di Pengelola Perangkat dan lanjutkan dengan salah satu dari opsi ini dan masalahnya harus dijaga setelah Anda menginstal ulang Steam lagi.
TIP PRO: Jika masalahnya ada pada komputer Anda atau laptop / notebook, Anda harus mencoba menggunakan Perangkat Lunak Reimage Plus yang dapat memindai repositori dan mengganti file yang rusak dan hilang. Ini berfungsi dalam banyak kasus, di mana masalah ini berasal karena sistem yang rusak. Anda dapat mengunduh Reimage Plus dengan Mengklik di SiniDalam Kasus Ini Tidak Membantu
Klik kanan pada klien Steam dan pilih Run as Administrator. Beberapa pengguna mengklaim bahwa ini memperbaiki masalah mereka sepenuhnya.
Salah satu kemungkinan yang diperbaiki juga termasuk langkah-langkah ini:
- Buka Anda Klien Steam dengan koneksi Internet tetapi nonaktifkan ketika muncul pesan Extracting Package.
- Steam akan meminta Anda dengan opsi untuk masuk tetapi Anda tidak akan dapat dan Anda akan dapat mengklik Coba Lagi Koneksi, Setelah Anda klik Coba Lagi Koneksi memungkinkan Koneksi Internet Anda dan Steam harus dilanjutkan untuk membuka.
Opsi Terakhir
Jika tidak ada yang berfungsi, masalahnya mungkin dengan paket dan Anda harus mempertimbangkan untuk menghapus folder Paket dari folder Steam dan memindahkannya ke lokasi baru. Ini harus mendorong Steam untuk mengunduh ulang paket dan masalahnya harus dijaga. Folder Paket terletak langsung di folder Steam, biasanya di Program Files.
TIP PRO: Jika masalahnya ada pada komputer Anda atau laptop / notebook, Anda harus mencoba menggunakan Perangkat Lunak Reimage Plus yang dapat memindai repositori dan mengganti file yang rusak dan hilang. Ini berfungsi dalam banyak kasus, di mana masalah ini berasal karena sistem yang rusak. Anda dapat mengunduh Reimage Plus dengan Mengklik di Sini