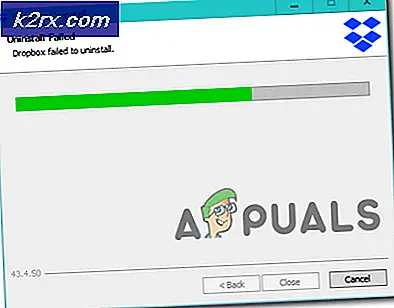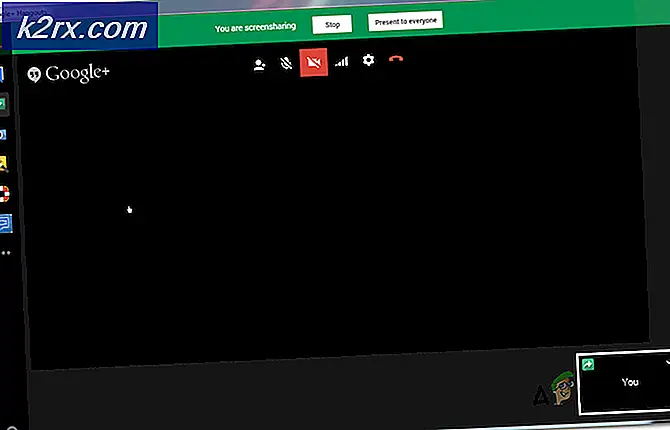Fix: Kode Kesalahan QuickBooks H202
Ada beberapa kode kesalahan yang berkaitan dengan kesalahan H202 dan mereka berbagi penyebab dan solusi yang agak mirip. Kesalahan khusus ini mungkin muncul ketika pengguna mencoba membuka file perusahaan mereka dan kesalahan ini mencegah mereka melakukan hal itu.
Selain itu, situasi lain di mana kesalahan ini mungkin muncul adalah lingkungan multi-pengguna terutama jika Anda mencoba untuk bekerja dengan file perusahaan yang tidak terletak di komputer Anda sendiri. Kesalahan ini terjadi jika QuickBooks mencoba membuat koneksi ke file perusahaan tetapi mereka tidak dapat melakukannya karena banyak alasan yang berbeda.
Pastikan Anda mengikuti instruksi yang disajikan dalam artikel ini dengan hati-hati untuk mencari tahu tentang beberapa metode yang berguna untuk memecahkan masalah ini.
Solusi 1: Verifikasi Proses Hosting
Karena kesalahan ini sering terjadi di lingkungan multi-pengguna di mana satu komputer (server) berfungsi sebagai host, Anda benar-benar harus memastikan bahwa hanya satu komputer yang memiliki opsi hosting diaktifkan dengan mengikuti langkah-langkah di bawah ini untuk setiap komputer atau workstation yang terkait dengan proyek kecuali untuk komputer hosting.
- Buka QuickBooks dengan mengklik dua kali ikonnya dan arahkan ke File >> Utilities.
- Anda harus dapat melihat opsi Host Multi-User Access pada daftar yang muncul yang berarti bahwa komputer ini tidak menghosting file perusahaan dan aman untuk melanjutkan ke komputer berikutnya. Pastikan Anda tidak mengubah apa pun jika Anda melihat opsi ini.
- Jika Anda mengklik File >> Utilities dan Anda melihat Stop Hosting Multi-User Access klik pada opsi ini yang akan mencegah komputer ini menjadi tuan rumah, hanya menyisakan komputer induk.
- Ulangi proses ini untuk semua komputer kecuali host sebenarnya.
Solusi 2: Periksa untuk melihat apakah Layanan Proper Berjalan
Solusi ini dan pengaturan di bawah ini yang perlu di-tweak terkait dengan komputer server atau host yang seharusnya memiliki opsi yang ditampilkan di Solusi 1 diaktifkan. Ada beberapa layanan yang perlu dijalankan setiap saat di komputer server (QuickbooksDBXX dan QBCFMonitorService) jadi mari pastikan mereka.
- Jika Anda menggunakan versi Windows yang lebih lama dari Windows 10, cara termudah bagi Anda untuk mengakses layanan yang berjalan pada PC Anda adalah mengklik tombol Start dan menavigasi ke kotak dialog Run.
- Ketik services.msc di kotak dialog dan tunggu daftar layanan terbuka.
- Jika Anda menggunakan Windows 10, Anda juga dapat mengakses Layanan dengan menggunakan kombinasi tombol Ctrl + Shift + Esc untuk memunculkan Task Manager.
- Arahkan ke tab Layanan di Pengelola Tugas dan klik Layanan Terbuka di bagian bawah jendelanya, di samping ikon roda gigi.
Setelah Anda berhasil membuka Layanan, ikuti petunjuk di bawah ini.
- Cari QuickbooksDBXX dengan mengklik kolom Nama untuk mengurutkan layanan dalam urutan abjad.
- Klik kanan pada layanan dan klik Properties.
- Navigasikan ke jenis Startup dan atur ke Otomatis tetapi pastikan status layanannya Berjalan atau Dimulai.
- Jika status mengatakan Berhenti, Anda harus mengklik tombol Mulai yang terletak di jendela Properti sebelum melanjutkan.
- Selanjutnya, klik pada tab pemulihan, temukan opsi Kegagalan pertama dan pilih Restart the Service. Pilihan ini memastikan bahwa layanan akan restart secara otomatis jika gagal. Lakukan hal yang sama untuk Kegagalan Kedua dan kegagalan selanjutnya.
Layanan ini harus dimulai sekarang dan Anda tidak akan mengalami masalah saat mengatasinya. Namun, Anda mungkin menerima pesan galat berikut ketika Anda mengklik Mulai:
Windows tidak dapat memulai layanan QuickbooksDBXX di Komputer Lokal. Kesalahan 1079: Akun yang ditentukan untuk layanan ini berbeda dari akun yang ditentukan untuk layanan lain yang berjalan dalam proses yang sama.
Jika ini terjadi, ikuti petunjuk di bawah untuk memperbaikinya.
- Ikuti langkah 1-4 dari petunjuk di bawah ini untuk membuka properti layanan.
- Arahkan ke tab Logon dan klik tombol Browser.
- Di bawah Masukkan nama objek untuk memilih kotak, ketik nama komputer Anda dan klik Periksa Nama dan tunggu nama untuk menjadi dikonfirmasi.
- Klik OK ketika Anda selesai dan ketik kata sandi administrator di kotak kata sandi saat Anda diminta.
- Klik OK dan tutup jendela ini.
- Arahkan kembali ke properti QuickbooksDBXX dan klik Mulai.
- Tutup semuanya dan periksa untuk melihat apakah layanan berjalan. Ulangi proses untuk QBCFMonitorService.
Solusi 3: Buka Ports Jaringan QuickBooks Menggunakan untuk Mengirim Data
Firewall dapat mencegah QuickBooks mengakses Internet dengan benar dan itu merupakan masalah utama. Firewall yang berbeda dapat dipasang di komputer Anda tetapi tidak disarankan untuk menggunakan lebih dari satu. Mari kita lihat cara memastikan file QuickBooks tidak diblokir oleh Windows Firewall:
- Arahkan ke Control Panel dengan mencarinya di menu Start dan klik pada System and Security >> Windows Firewall. Anda juga dapat mengalihkan tampilan ke ikon Besar atau Kecil dan klik di Windows Firewall secara instan.
- Pilih opsi Pengaturan lanjutan dan soroti Aturan Masuk di bagian kiri layar.
- Klik kanan pada Inbound Rules dan klik pada New Rule. Di bawah bagian Rule type, pilih Port. Pilih TCP dari set tombol radio pertama (disarankan TCP) dan alihkan tombol radio kedua ke port lokal tertentu. Anda perlu menambahkan port berikut untuk memperbaiki fungsi pembaruan QuickBooks:
QuickBooks Desktop 2018: 8019, 56728, 55378-55382
QuickBooks Desktop 2017: 8019, 56727, 55373-55377
QuickBooks Desktop 2016: 8019, 56726, 55368-55372
QuickBooks Desktop 2015: 8019, 56725, 55363-55367
- Pastikan Anda memisahkan mereka dengan koma tepat ke yang terakhir dan klik Berikutnya setelah Anda selesai.
- Pilih tombol radio Izinkan sambungan di jendela berikutnya dan klik Berikutnya.
- Pilih jenis jaringan saat Anda ingin menerapkan aturan ini. Jika Anda berpindah dari satu koneksi jaringan ke yang lain cukup sering, disarankan agar Anda menyimpan semua opsi yang dicentang sebelum mengklik Next.
- Beri nama aturan sesuatu yang masuk akal bagi Anda dan klik Selesai.
- Pastikan Anda mengulangi langkah yang sama untuk Aturan Keluar (pilih aturan Keluar pada Langkah 2).
Solusi 4: Mengedit File Tuan Rumah di Windows
Kadang-kadang mungkin diperlukan untuk mengedit file host Windows dan menambahkan server Web Anda di sana untuk menambahkan server ini ke daftar putih. Ini adalah proses yang agak maju dan Anda harus selalu memastikan Anda mengikuti instruksi dengan hati-hati. Anda harus memiliki akses Administrator untuk melanjutkan jadi pastikan Anda masuk dengan akun administrator Anda.
- Di server, gunakan kombinasi tombol Windows + R kunci untuk membuka kotak dialog Run.
- Ketik cmd dan tekan Enter untuk membuka jendela Prompt Perintah.
- Ketik ipconfig / all (ada spasi setelah ipconfig) dan tekan Enter untuk menjalankan perintah ini
- Catat Nama Host (nama komputer) dan Alamat IP (itu akan menjadi Alamat IP atau Alamat IP v4). Pastikan Anda mengulang proses untuk semua workstation dan komputer yang terhubung dalam lingkungan multi-pengguna. Tuliskan informasi ini di selembar kertas atau simpan dalam file teks.
Hal berikutnya yang perlu kita lakukan adalah hanya mengedit file Windows Hosts.
- Tutup QuickBooks dan arahkan ke Start Menu >> This PC. Pastikan Anda menavigasi ke alamat berikut:
C: \ Windows \ System32 \ Drivers \ Dll ATAU
C: \ Windows \ Syswow64 \ Drivers \ Dll.
Catatan: Jika Anda tidak dapat melihat folder Windows di PC Ini >> Disk Lokal C, Anda harus memastikan Anda dapat melihat file dan folder tersembunyi dengan mengikuti langkah-langkah di bawah ini:
- Klik pada tab Lihat di menu File Explorer dan klik pada kotak centang Item Tersembunyi di bagian Perlihatkan / sembunyikan. File Explorer akan menampilkan file yang tersembunyi dan akan mengingat opsi ini sampai Anda mengubahnya kembali.
- Klik kanan pada file Host di folder pilih Buka dengan dan buka file dengan Notepad.
- Masukkan alamat IP dan ketik Nama Komputer (Server- akan memiliki IP workstation dan nama komputer. Workstation- akan memiliki IP Server dan nama komputer). Saat memasukkan informasi ini, gunakan tombol Tab bukannya spasi untuk memisahkan alamat IP dan nama komputer.
- Setelah Anda selesai, Anda dapat menerapkan perubahan dan membuka kembali QuickBooks dalam mode multi-pengguna.
TIP PRO: Jika masalahnya ada pada komputer Anda atau laptop / notebook, Anda harus mencoba menggunakan Perangkat Lunak Reimage Plus yang dapat memindai repositori dan mengganti file yang rusak dan hilang. Ini berfungsi dalam banyak kasus, di mana masalah ini berasal karena sistem yang rusak. Anda dapat mengunduh Reimage Plus dengan Mengklik di Sini