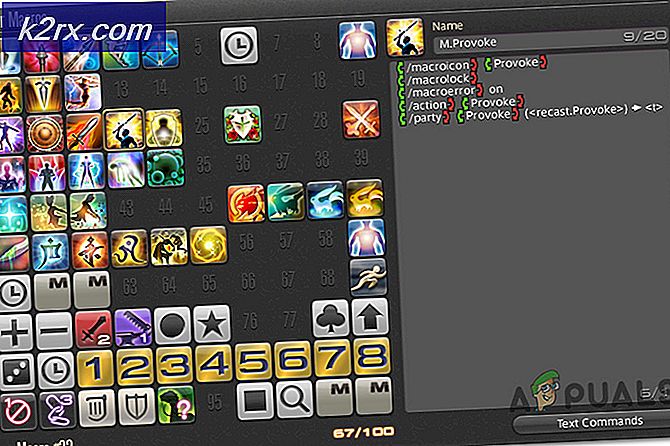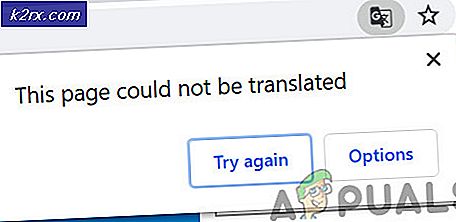Cara Memperbaiki Kesalahan Tidak Dapat Memutar (0x887c0032) Saat Memutar Konten Video dan Audio
Beberapa pengguna telah menghubungi kami dengan strategi perbaikan setelah mendapatkan Pesan kesalahan “Tidak Dapat Memutar (0x887c0032)” kapan pun mereka mencoba memutar file video atau audio melalui aplikasi Movies & TV, Media Player atau Groove. Masalahnya tampaknya tidak eksklusif untuk versi Windows tertentu karena masalah ini juga ditemui di Windows 7, Windows 8.1, dan Windows 10.
Apa yang menyebabkan Kode Kesalahan Tidak Dapat Memutar 0x887c0032?
Kami menyelidiki masalah khusus ini dengan melihat berbagai laporan pengguna dan strategi perbaikan yang biasanya digunakan untuk memperbaiki pesan kesalahan khusus ini. Ternyata, ada beberapa penyebab berbeda yang mungkin menyebabkan pesan kesalahan ini:
Metode 1: Melakukan restart
Ternyata, perbaikan paling sederhana juga merupakan salah satu metode paling efisien untuk file Kode Kesalahan 0x887c0032.Sebagian besar pengguna yang terkena dampak yang mengalami masalah ini telah melaporkan bahwa mereka berhasil memperbaiki masalah hanya dengan melakukan restart.
Mulai ulang akan menyelesaikan masalah jika salah satu dari skenario berikut ini berlaku:
- File yang dibuka sudah tidak ada atau telah diganti namanya
- File yang dibuka tidak tersedia untuk sementara karena pemeliharaan, peningkatan, atau penyebab lainnya.
- File yang dibuka telah dipindahkan ke lokasi lain
Namun perlu diingat bahwa meskipun ini berhasil, ini hanya solusi sementara - kemungkinan besar masalah tersebut akan kembali di lain waktu. Jadi jika Anda mencari solusi yang cepat dan tidak merepotkan, cukup nyalakan ulang komputer Anda dan lihat apakah Anda dapat memutar video dan file audio tanpa mendapatkan Kode Kesalahan 0x887c0032setelah urutan startup berikutnya selesai.
Jika Anda masih mendapatkan masalah atau Anda mencari perbaikan permanen, pindah ke metode berikutnya di bawah.
Metode 2: Memulai ulang layanan Windows Audio Endpoint Builder
Pelaku potensial lain yang dilaporkan cukup umum adalah Pembangun Titik Akhir Audio Windows. Ternyata, layanan ini cenderung gagal dan menolak memberikan dependensi yang diperlukan untuk pemutaran video & audio. Ini dipastikan terjadi pada Windows 7 dan Windows 10.
Beberapa pengguna yang terpengaruh telah melaporkan bahwa mereka berhasil menyelesaikan masalah dengan mengakses tab Layanan dan memulai ulang Pembangun Titik Akhir Audio Windowssecara paksa. Berikut panduan singkat tentang cara melakukannya:
- tekan Tombol Windows + R untuk membuka kotak dialog Run. Lalu, ketik “Services.msc” dan tekan Memasukkan untuk membuka Jasa jendela. Jika Anda melihat file UAC (Kontrol Akun Pengguna) jendela, klik Iya untuk memberikan akses administratif.
- Setelah Anda berada di dalam Jasa layar, gulir ke bawah melalui daftar layanan dan temukan Pembangun Titik Akhir Audio Windows. Setelah Anda melihatnya, klik kanan padanya dan pilih Properti dari menu konteks.
- Setelah Anda berada di dalam layar properti, buka Umum tab dan klik Berhenti (dibawah Memulai Layanan) untuk menutup Pembangun Titik Akhir Audio Windowslayanan.
- Kemudian, setelah file Mulailah tombol menjadi tersedia, klik untuk Mengulang kembali layanan sekali lagi.
- Tutup Jasa layar dan lihat apakah masalah telah diselesaikan.
Jika Anda masih mengalami hal yang sama Kode kesalahan 0x887c0032,pindah ke metode berikutnya di bawah ini.
Metode 3: Mengatur ulang aplikasi yang menyebabkan masalah (jika ada)
Jika Anda hanya melihat Kode Kesalahan 0x887c0032dengan aplikasi tertentu (aplikasi Film & TV, Media Player atau Groove) di Windows 10, kemungkinan Anda benar-benar berurusan dengan aplikasi yang rusak. Ini hanya dilaporkan terjadi pada Windows 10, dengan beberapa aplikasi UWP (Universal Windows Platform).
Beberapa pengguna yang terpengaruh telah melaporkan bahwa mereka berhasil memperbaiki masalah khusus ini dengan mengatur ulang aplikasi yang memicu pesan kesalahan. Berikut panduan cepat tentang cara mengatur ulang aplikasi pelakunya dari menu Pengaturan:
- tekan Tombol Windows + R untuk membuka a Lari kotak dialog. Lalu, ketik “Ms-settings: appsfeatures” dan tekan Memasukkan untuk membuka Aplikasi & Fitur layar dari Pengaturan aplikasi.
- Setelah Anda berada di dalam Aplikasi & Fitur tab, gulir ke bawah melalui daftar aplikasi UWP yang diinstal dan temukan aplikasi yang menyebabkan masalah.
- Setelah Anda melihatnya, klik sekali dan kemudian klik Opsi lanjutan.
- Di dalam Properti layar aplikasi yang terpengaruh, gulir ke bawah ke Setel ulang tab dan klik Setel ulang. Kemudian, klik Reset pada prompt konfirmasi sekali lagi untuk mengatur ulang aplikasi.
catatan: Prosedur ini akan mengosongkan cache dan menghapus semua file yang muncul setelah penginstalan awal, tanpa mencopot pemasangan aplikasi. - Restart komputer Anda dan lihat apakah masalah telah teratasi setelah urutan startup berikutnya selesai.
Metode 4: Memperbarui driver kartu video
Ternyata, sering menjadi penyebab Kode Kesalahan 0x887c0032 adalah driver GPU yang tidak tepat atau rusak. Ini dapat menyebabkan masalah dengan setiap upaya pemutaran video. Jika Anda mendapatkan pesan kesalahan dengan lebih dari satu aplikasi pemutaran, kemungkinan mengalami masalah dengan driver kartu grafis Anda tinggi.
Beberapa pengguna yang juga mengalami masalah ini telah melaporkan bahwa mereka berhasil memperbaiki masalah dengan menggunakan Pengelola Perangkat untuk menghapus pengandar saat ini. Kemudian, mereka menggunakan WU (Pembaruan Windows) untuk menginstal driver bersih atau mereka mengandalkan perangkat lunak pabrikan berpemilik untuk menginstal versi driver terbaru yang tersedia.
Berikut panduan cepat tentang mencopot pemasangan driver yang tidak tepat dan memperbarui driver GPU yang terbaru yang tersedia:
- tekan Tombol Windows + R untuk membuka a Lari kotak dialog. Lalu, ketik “Devmgmt.msc” dan tekan Memasukkan untuk membuka Pengaturan perangkat. Jika Anda diminta oleh UAC (Kontrol Akun Pengguna),klik Iya untuk memberikan hak administratif.
- Setelah Anda berada di dalam Pengelola Perangkat, gulir ke bawah melalui daftar perangkat dan luaskan menu tarik-turun yang terkait dengan Display adapter. Lalu, klik kanan pada GPU yang Anda gunakan secara aktif saat Kode Kesalahan 0x887c0032muncul dan pilih Properti dari menu konteks.
- Saat Anda berada di dalam Properti menu GPU Anda, pilih Sopir tab dari atas jendela, lalu klik Perbarui Driver.
- Dari layar berikutnya, klik Cari secara otomatis untuk perangkat lunak driver yang diperbarui dan lihat apakah komponen WU (Pembaruan Windows) berhasil menemukan versi terbaru dari driver GPU saat ini.
catatan: Jika versi baru diinstal, mulai ulang komputer Anda dan lihat apakah masalah telah diselesaikan pada urutan pengaktifan berikutnya. - Jika WU tidak berhasil menemukan versi baru untuk GPU Anda, kembali ke Sopir tab dan klik Copot Pemasangan Perangkat. Lalu klik Copot pemasangan sekali lagi untuk menyelesaikan pencopotan pemasangan.
- Restart komputer Anda dan tunggu urutan startup berikutnya selesai. Setelah prosedur selesai, unduh, instal, dan gunakan salah satu perangkat lunak pemutakhiran GPU berpemilik berikut
Pengalaman GeForce - Nvidia
Adrenalin - AMD
Driver Intel - Intel
catatan: Aplikasi ini akan secara otomatis mengidentifikasi dan menginstal versi driver terbaru yang benar.
Jika Anda masih menjumpai Kode Kesalahan 0x887c0032bahkan setelah memastikan bahwa Anda menggunakan driver GPU terbaru yang tersedia untuk kartu grafis Anda, lanjutkan ke metode berikutnya di bawah.
Metode 5: Menggunakan pemutar video yang berbeda
Jika tidak ada perbaikan di atas yang memungkinkan Anda menyelesaikan masalah, mari kita lihat apakah perangkat lunak pihak ketiga mampu mengurangi kesalahan tersebut. Beberapa pengguna yang terpengaruh telah melaporkan bahwa masalah tersebut berhenti terjadi setelah mereka melakukan transisi ke pemutar video pihak ketiga seperti VCL.
Berikut panduan cepat tentang memasang dan menggunakan pemutar media VCL untuk menghindari Kode kesalahan 0x887c0032:
- Buka browser Anda dan navigasikan ke tautan ini (sini). Setelah Anda sampai di sana, klik Unduh VLC untuk mengunduh versi terbaru.
- Setelah executable yang diunduh diunduh sepenuhnya, klik dua kali padanya dan ikuti petunjuk di layar untuk menginstal pemutar media pihak ke-3.
- Setelah penginstalan selesai, tutup penginstal. Kemudian, navigasikan ke file video / audio yang sebelumnya gagal, klik kanan padanya dan pilih Buka Dengan> VLC Media Player.
- Jika Anda tidak memiliki masalah memutar konten video & audio dengan utilitas pihak ke-3, terus lakukan sambil menjauh dari aplikasi bawaan yang menyebabkan masalah.