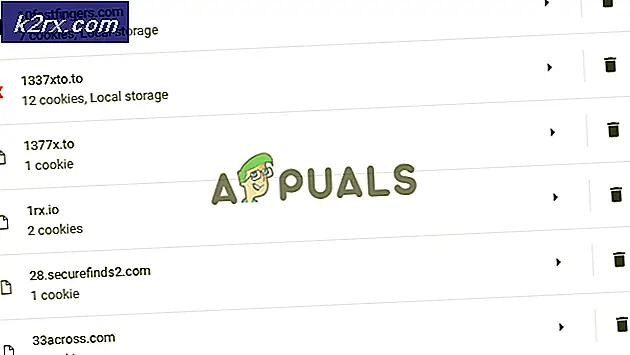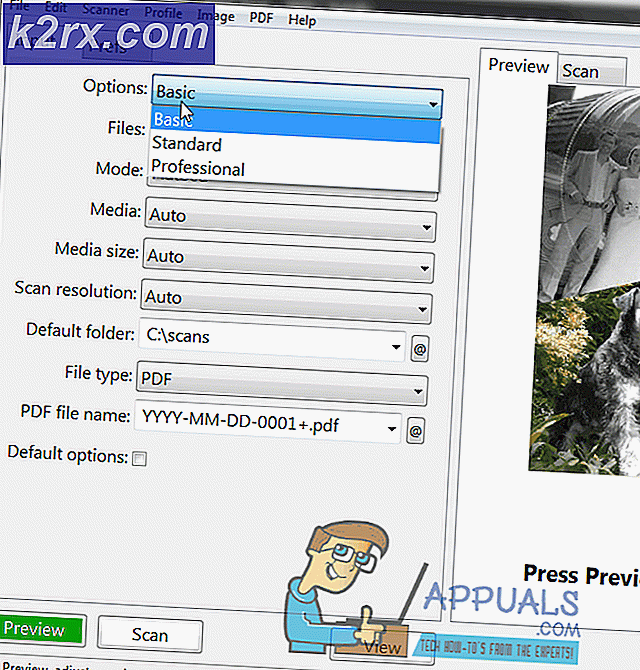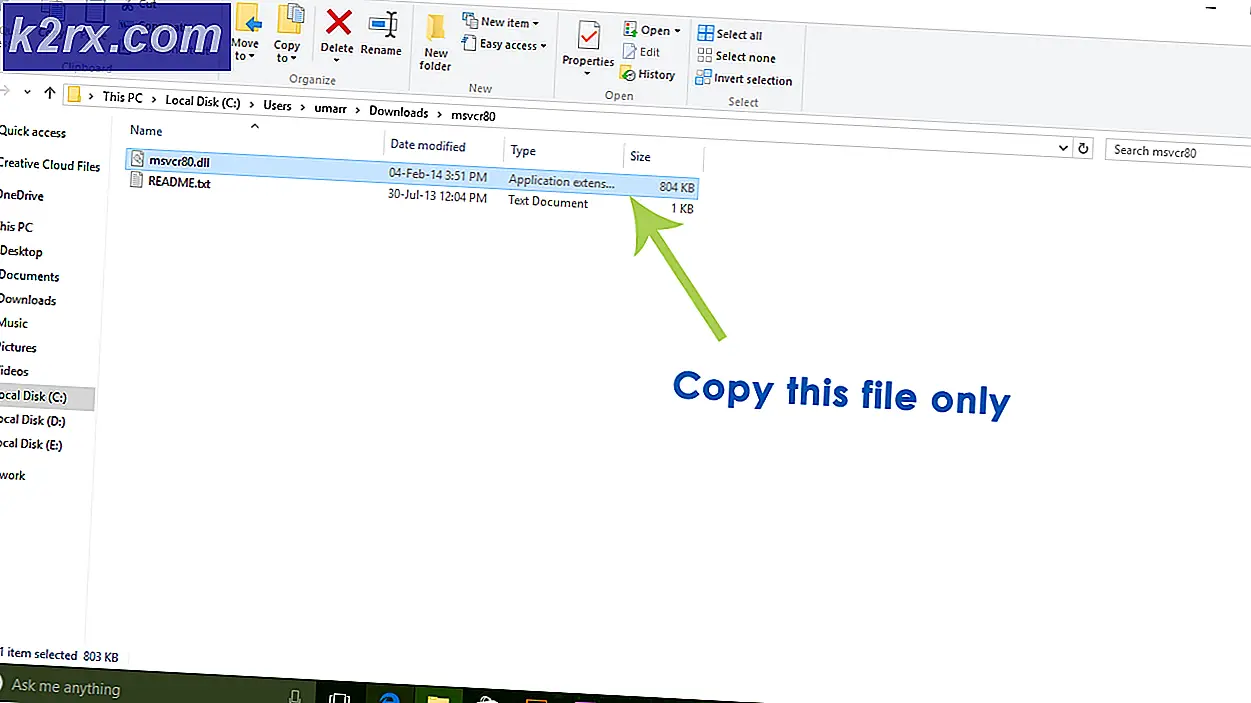Fix: Windows Shell Experience Host telah Berhenti Bekerja
Windows Shell Experience Host adalah bagian resmi dari sistem operasi Windows. Ini bertanggung jawab untuk menampilkan semua aplikasi universal di antarmuka windows. Ini juga memiliki tugas untuk menangani beberapa elemen grafis dari antarmuka seperti transparansi taskbar, Start-Menu, jam dll.
Proses ini adalah salah satu komponen penting dari Antarmuka Pengguna Grafis Windows dan secara langsung terkait dengan utilitas seperti Start-Menu dll. Banyak pengguna tampaknya memiliki masalah di mana aplikasi ini crash dan pesan kesalahan muncul ke depan. Ada beberapa metode untuk mengatasi masalah ini. Mulailah dengan yang pertama dan kerjakan jalan Anda.
Solusi 1: Memperbarui Perangkat Lunak Sistem Anda
Banyak pengguna melaporkan bahwa mereka memecahkan masalah mereka dengan memperbarui perangkat lunak sistem mereka. Pembaruan terbaru Windows mencoba memanfaatkan komputer Anda sepenuhnya dengan meningkatkan fitur dan kemudahan akses pengguna. Agar tujuan ini tercapai, disarankan agar Anda memiliki versi terbaru dari semua perangkat lunak sistem Anda. Selain itu, ada kemungkinan bahwa perangkat lunak itu bertentangan dengan aplikasi, sehingga menyebabkan masalah.
- Perbarui BIOS Anda
- Chipset
- Driver Manajemen Daya
- Perangkat Lunak Grafik
- pembaruan Windows
Masing-masing utilitas ini terdaftar karena pengguna melaporkan bahwa memperbarui ini memecahkan masalah bagi mereka. Pastikan untuk memperbaruinya sesuai sebelum beralih ke solusi teknis. Terutama perangkat lunak grafis diketahui menyebabkan masalah dengan layanan ini.
Solusi 2: Menjalankan File System Checker
System File Checker (SFC) adalah utilitas yang ada di Microsoft Windows yang memungkinkan pengguna untuk memindai komputer mereka untuk file yang rusak dalam sistem operasi mereka. Alat ini telah ada di Microsoft Windows sejak windows 98. Ini adalah alat yang sangat berguna untuk mendiagnosis masalah dan memeriksa apakah ada masalah karena file yang rusak di windows.
Kami dapat mencoba menjalankan SFC dan melihat apakah masalah kami terpecahkan. Anda akan mendapatkan salah satu dari tiga tanggapan saat menjalankan SFC.
- Windows tidak menemukan pelanggaran integritas apa pun
- Windows Resource Protection menemukan file yang rusak dan memperbaikinya
- Perlindungan Sumber Daya Windows menemukan file yang rusak tetapi tidak dapat memperbaiki beberapa (atau semua) dari mereka
- Tekan Windows + R untuk meluncurkan aplikasi Run. Ketik taskmgr di kotak dialog dan tekan Enter untuk meluncurkan task manager komputer Anda.
- Sekarang klik pada opsi File yang ada di sisi kiri atas jendela dan pilih Jalankan tugas baru dari daftar opsi yang tersedia.
- Sekarang ketik PowerShell di kotak dialog dan periksa opsi di bawahnya yang menyatakan Buat tugas ini dengan hak akses administratif .
- Setelah berada di Windows Powershell, ketik sfc / scannow dan tekan Enter . Proses ini mungkin memakan waktu karena seluruh file Windows Anda sedang dipindai oleh komputer dan sedang diperiksa untuk fase korup.
- Jika Anda menemukan kesalahan di mana Windows menyatakan bahwa ia menemukan beberapa kesalahan tetapi tidak dapat memperbaikinya, Anda harus mengetikkan DISM / Online / Cleanup-Image / RestoreHealth di PowerShell. Ini akan mengunduh file yang rusak dari server pembaruan Windows dan mengganti yang korup. Perhatikan bahwa proses ini juga dapat menghabiskan waktu sesuai dengan koneksi internet Anda. Jangan membatalkan dalam tahap apa pun dan biarkan berjalan.
Jika kesalahan terdeteksi dan diperbaiki menggunakan metode di atas, mulai ulang komputer Anda dan periksa apakah bilah tugas mulai bekerja secara normal.
Solusi 3: Mendaftar ulang Start-Menu
Kami juga dapat mencoba mendaftar ulang menu mulai dari paket aplikasi yang ada di Sistem Operasi Windows Anda. Ini akan mendaftar ulang semua aplikasi default di komputer Anda.
- Tekan Windows + S untuk meluncurkan bilah pencarian. Ketik PowerShell di kotak dialog, klik kanan pada aplikasi yang muncul dan pilih Run as administrator .
- Setelah di PowerShell, jalankan perintah berikut dengan menyalin / menempelnya dan menekan Enter.
Dapatkan-AppXPackage | Foreach {Add-AppxPackage -DisableDevelopmentMode -Register $ ($ _. InstallLocation) \ AppXManifest.xml}
TIP PRO: Jika masalahnya ada pada komputer Anda atau laptop / notebook, Anda harus mencoba menggunakan Perangkat Lunak Reimage Plus yang dapat memindai repositori dan mengganti file yang rusak dan hilang. Ini berfungsi dalam banyak kasus, di mana masalah ini berasal karena sistem yang rusak. Anda dapat mengunduh Reimage Plus dengan Mengklik di Sini- Restart komputer Anda dan periksa apakah masalah yang dihadapi sudah terpecahkan.
Solusi 4: Membuat Akun Baru
Anda dapat meminta administrator untuk menjadikan Anda akun baru atau jika Anda mengakses ke akun administratif, Anda membuat akun baru sendiri. Kami dapat memandu Anda tentang cara membuat akun baru sehingga semua pengaturan akun dalam akun baru akan sama dengan akun Anda saat ini. Dengan cara ini Anda tidak akan merasakan perbedaan dan juga memperbaiki masalah.
Catatan: Jika Anda memiliki akun / akun lain yang ada di komputer Anda, salin datanya ke perangkat penyimpanan dan hapus akun mereka (jika masalah terjadi di semua akun). Jika masalahnya hanya dengan satu akun, jangan hapus dan lanjutkan dengan metode berikut.
- Pertama untuk boot komputer Anda dalam mode aman.
- Buka akun administrator. Ketik Pengaturan di kotak dialog menu awal dan klik pada Akun .
- Sekarang klik Keluarga dan opsi pengguna lain yang ada di sisi kiri jendela.
- Setelah masuk pilih menu, pilih Tambah orang lain ke PC ini .
- Sekarang Windows akan memandu Anda melalui panduannya tentang cara membuat akun baru. Ketika jendela baru muncul, klik Saya tidak memiliki informasi masuk orang ini .
- Sekarang pilih opsi Tambahkan pengguna tanpa Microsoft . Windows sekarang akan meminta Anda untuk membuat akun Microsoft baru dan menampilkan jendela seperti ini.
- Masukkan semua detail dan pilih kata sandi mudah yang dapat Anda ingat.
- Sekarang arahkan ke Pengaturan> Akun> Akun Anda .
- Pada ruang di bawah gambar akun Anda, Anda akan melihat opsi yang bertuliskan Masuk dengan akun lokal .
- Masukkan kata sandi Anda saat ini ketika prompt datang dan klik Berikutnya .
- Sekarang masukkan nama pengguna dan kata sandi untuk akun lokal Anda dan klik Keluar dan selesaikan .
- Sekarang Anda dapat dengan mudah beralih ke akun lokal baru, dan memindahkan semua file pribadi Anda ke sana tanpa hambatan apa pun.
- Setelah beralih ke akun lokal, periksa apakah masalah masih berlanjut. Jika tidak dan semuanya berjalan lancar, lanjutkan dengan instruksi.
- Sekarang arahkan ke Pengaturan> Akun> Akun Anda dan pilih opsi Masuk dengan Akun Microsoft sebagai gantinya .
- Masukkan nama pengguna dan kata sandi Anda dan klik Masuk.
- Sekarang Anda dapat menghapus akun lama dengan aman dan terus menggunakan akun ini.
TIP PRO: Jika masalahnya ada pada komputer Anda atau laptop / notebook, Anda harus mencoba menggunakan Perangkat Lunak Reimage Plus yang dapat memindai repositori dan mengganti file yang rusak dan hilang. Ini berfungsi dalam banyak kasus, di mana masalah ini berasal karena sistem yang rusak. Anda dapat mengunduh Reimage Plus dengan Mengklik di Sini