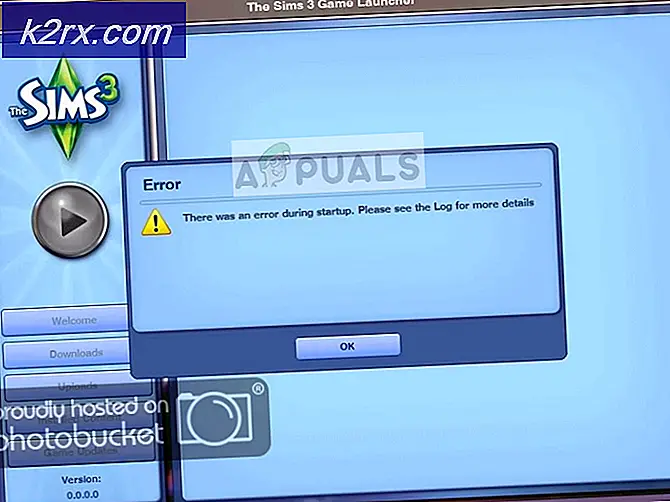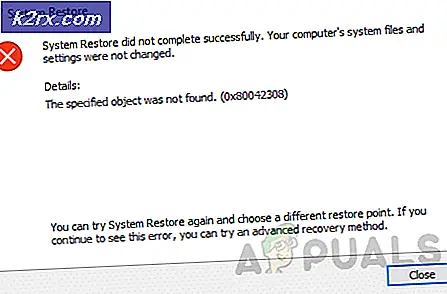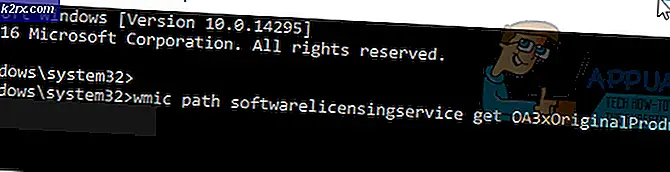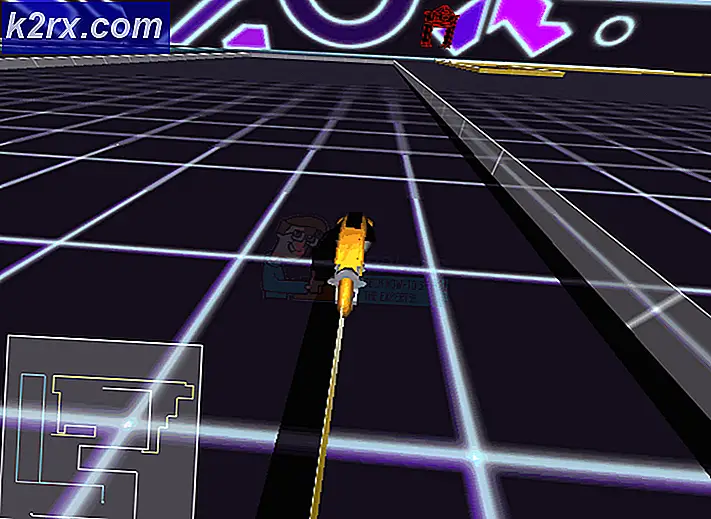Cara Memperbaiki Kesalahan Peraga Peristiwa ESRV_SVC_WILLAMETTE
Beberapa pengguna Windows telah menghubungi kami dengan pertanyaan setelah membuka Peraga Peristiwa dan menemukan bahwa itu penuh dengan kesalahan kritis yang dapat ditelusuri kembali ke ESRV_SVC_WILLAMETTE komponen. Dalam kebanyakan kasus, penjelasan kesalahan mengatakan bahwa file ESRV_SVC_WILLAMETTE komponen tidak dapat ditemukan atau tidak diinstal dengan benar di komputer lokal. Masalah ini dilaporkan terjadi pada Windows 7, Windows 8.1 dan Windows 10.
Apa itu ESRV_SVC_WILLAMETTE?
ESRV_SVC_WILLAMETTEberasal dari esrv_svc.exenama file adalah file yang digunakan oleh beberapa komponen asli Intel termasuk Pemeriksa Energi Intel dan Pembaruan Driver Intel. Lokasi default untuk itu ada di dalam % Program Files% \ Intel \ SUR \ WILLAMETTE \ ESRV \.
Jika kesalahan yang Anda hadapi mengarah ke lokasi yang berbeda dan Anda tidak memasang rangkaian Intel di lokasi khusus, Anda mungkin juga ingin mempertimbangkan kemungkinan malware yang menyamar. Dalam hal ini, kami mendorong Anda untuk mengikuti panduan ini (sini) saat melakukan pemindaian mendalam dengan Malwarebytes.
Apa yang menyebabkan ESRV_SVC_WILLAMETTE Event Viewer Error?
Kami menyelidiki masalah khusus ini dengan melihat berbagai laporan pengguna dan mencoba berbagai strategi perbaikan yang telah berhasil diterapkan oleh sebagian besar pengguna yang terpengaruh untuk memperbaiki masalah khusus ini. Ternyata, kesalahan tersebut dapat disebabkan oleh salah satu penyebab berikut:
Metode 1: Menghapus instalasi aplikasi Intel yang rusak
Ternyata, Event Viewer Error ini sering dikaitkan dengan aplikasi Intel yang tidak berfungsi. Di sebagian besar kasus, pengguna yang terpengaruh mengarah ke Pembaruan Driver Intel dan Pemeriksa Energi Intel. Jika Anda menggunakan salah satu dari dua utilitas ini atau yang serupa yang diterbitkan oleh Intel, mengikuti langkah-langkah di bawah ini untuk mencopot pemasangan aplikasi akan menyelesaikan masalah selamanya.
Berikut panduan cepat tentang mencopot pemasangan aplikasi Intel yang tidak berfungsi menggunakan Program dan Fitur utilitas:
- tekan Tombol Windows + R untuk membuka a Lari kotak dialog. Lalu, ketik “Appwiz.cpl” dan tekan Memasukkan untuk membuka Program dan fitur jendela.
- Setelah Anda berada di dalam Program dan fitur jendela, gulir ke bawah melalui daftar aplikasi yang tersedia dan temukan utilitas yang diterbitkan oleh Intel yang Anda curigai mungkin menyebabkan masalah (Pembaruan Driver Intel, Pemeriksa Energi Intel, atau sesuatu yang lain)
- Saat Anda berhasil mengidentifikasi aplikasi yang diketahui menyebabkan masalah, klik kanan padanya dan pilih Copot pemasangan. Kemudian, ikuti petunjuk di layar untuk menyelesaikan penginstalan, lalu mulai ulang komputer Anda.
- Setelah urutan startup berikutnya selesai, lihat apakah masalah yang sama masih terjadi dengan menggunakan komputer Anda secara teratur dan memeriksanya Penampil Acara dari waktu ke waktu.
catatan: Jika Anda mengandalkan aplikasi Intel yang baru saja Anda hapus instalannya, Anda dapat menginstalnya kembali. Sebagian besar pengguna yang terpengaruh telah melaporkan bahwa masalah tidak lagi terjadi setelah aplikasi dipasang ulang.
Jika sama ESRV_SVC_WILLAMETTEkesalahan masih bermunculan secara teratur, pindah ke metode berikutnya di bawah ini.
Metode 2: Bersihkan Status Boot
Jika metode di atas tidak memungkinkan Anda menemukan penyebab yang mungkin menyebabkan Penampil Acara kesalahan, Anda harus dapat menemukan penyebab masalah dengan memulai sistem Anda dalam mode Boot Bersih untuk menghilangkan gangguan pihak ketiga.
Jika Anda perhatikan bahwa tidak ada yang baru Penampil Acara kesalahan yang mengarah ke ESRV_SVC_WILLAMETTEmuncul saat sistem Anda berjalan dalam mode boot bersih, jelas bahwa salah satu layanan atau proses pihak ketiga yang menyebabkan masalah. Dalam kasus ini, Anda dapat mengikuti serangkaian instruksi untuk mengidentifikasi komponen yang bertanggung jawab atas kesalahan dan menghapusnya dari sistem Anda.
Beberapa pengguna yang terpengaruh telah melaporkan bahwa mereka berhasil menyelesaikan masalah dengan mem-boot komputer mereka tanpa layanan atau aplikasi pihak ketiga. Berikut panduan cepat dalam mencapai status boot bersih untuk menghilangkan kemungkinan konflik perangkat lunak:
- Pertama-tama, mulailah dengan memastikan bahwa Anda menggunakan Akun Windows dengan hak istimewa admin.
- Lalu tekan Tombol Windows + R untuk membuka a Lari jendela dialog. Selanjutnya, ketik “Msconfig” dan tekan Enter untuk membuka Sistem konfigurasi jendela. Saat Anda diminta oleh Kontrol Akun Pengguna (UAC) jendela, klik Iya untuk memberikan hak administratif.
- Di dalam Sistem konfigurasi jendela, pilih Jasa tab dari menu horizontal di bagian atas. Saat Anda sampai di lokasi yang benar, mulailah dengan mencentang kotak yang terkait dengan Sembunyikan semua Layanan Microsoft.
Catatan: Dengan mengambil langkah ini, Anda secara efektif memastikan bahwa Anda tidak menonaktifkan layanan penting apa pun yang dibutuhkan oleh sistem operasi Anda.
- Pada tahap ini, Anda hanya akan melihat daftar layanan pihak ketiga. Jika layanan Microsoft tersembunyi, klik Menonaktifkan semua untuk mencegah layanan pihak ketiga apa pun yang menyebabkan Penampil Acara kesalahan.
- Setelah layanan yang tidak penting untuk berfungsinya OS Anda dengan baik telah disembunyikan dan yang lainnya telah dinonaktifkan, klik Menerapkan untuk menyimpan konfigurasi.
- Jika sudah sejauh ini, pindah ke Memulai tab dan klik Buka Task Manager.
- Setelah Anda berada di dalam Memulai tab dari Task Manager, pilih ajarkan layanan startup satu per satu dan klik Nonaktifkan tombol yang terkait dengan setiap entri untuk mencegahnya berjalan pada permulaan berikutnya.
- Setelah setiap item startup dinonaktifkan, Anda seharusnya mencapai status boot bersih. Pada titik ini, yang perlu Anda lakukan hanyalah menutup Task Manager dan memulai ulang komputer Anda.
- Saat urutan startup berikutnya selesai, mulai gunakan komputer Anda seperti biasa dan lihat apakah Anda masih melihat kesalahan penampil acara yang terkait dengan ESRV_SVC_WILLAMETTE.Jika masalah tidak lagi terjadi, Anda dapat menyimpulkan bahwa salah satu layanan / aplikasi yang sebelumnya Anda nonaktifkan menyebabkan masalah.
- Dalam kasus ini, aktifkan kembali setiap item yang sebelumnya Anda nonaktifkan secara sistematis ditambah dengan restart acak hingga Anda berhasil mengidentifikasi pelakunya. Ini akan memakan waktu lama, tetapi pada akhirnya Anda akan menemukan pelakunya yang menyebabkan masalah tersebut.
Jika Anda masih menjumpai ESRV_SVC_WILLAMETTEbahkan saat dalam status boot bersih, pindah ke metode berikutnya di bawah ini.
Metode 3: Melakukan pemindaian SFC dan DISM
Berdasarkan berbagai laporan pengguna, kerusakan file sistem juga dapat menyebabkan file ESRV_SVC_WILLAMETTEKesalahan Peraga Peristiwa. Sekalipun Intel Update Driver Software tidak tercemar oleh korupsi, mungkin saja ada ketergantungan, sehingga kesalahan akan tetap terikat pada ESRV_SVC_WILLAMETTE.
Jika skenario ini berlaku, cara termudah dan paling tidak mengganggu untuk memperbaikinya adalah dengan memperbaiki file yang rusak dengan utilitas seperti Deployment Image Servicing and Management (DISM)dan SFC (Pemeriksa Berkas Sistem).
Kedua utilitas ini sangat mampu menyelesaikan masalah, tetapi mereka melakukannya dengan cara yang berbeda, jadi disarankan untuk menjalankan keduanya. SFC mengandalkan arsip cache lokal untuk mengganti file yang rusak dengan salinan baru sementara DISM menggunakan Pembaruan Windows untuk mengunduh salinan baru untuk menggantikan kerusakan.
Berikut panduan cepat dalam menjalankan pemindaian SFC dan DISM untuk memperbaiki korupsi dan mengatasi masalah yang konstan ESRV_SVC_WILLAMETTEKesalahan Peraga Peristiwa:
- tekan Tombol Windows + R untuk membuka a Lari kotak dialog. Lalu, ketik “Cmd” dan tekan Ctrl + Shift + Enter untuk membuka Command Prompt yang ditinggikan. Saat Anda diminta oleh UAC (Kontrol Akun Pengguna), klik Iya untuk memberikan akses admin.
- Setelah Anda berada di dalam Command Prompt yang ditinggikan, ketik perintah berikut dan tekan Memasukkan untuk memulai SFC scan:
sfc / scannow
Catatan: Setelah Anda memulai proses ini, kami sangat menyarankan untuk tidak menghentikan prosedur dengan menutup jendela CMD secara manual atau dengan memulai ulang komputer Anda, karena Anda berisiko mengalami kerusakan korupsi lebih lanjut.
- Ketika proses selesai, mulai ulang komputer Anda dan lihat apakah masalah telah diperbaiki pada startup sistem berikutnya.
- Jika Anda masih memperhatikan Kesalahan Peraga Peristiwa menunjuk ke arah ESRV_SVC_WILLAMETTE,ikuti langkah 1 lagi untuk membuka prompt perintah lain yang ditinggikan, lalu ketik perintah berikut untuk memulai pemindaian DISM:
DISM / Online / Cleanup-Image / RestoreHealth
- Setelah proses selesai, restart komputer Anda sekali lagi dan lihat apakah masalah telah diselesaikan pada urutan startup berikutnya.