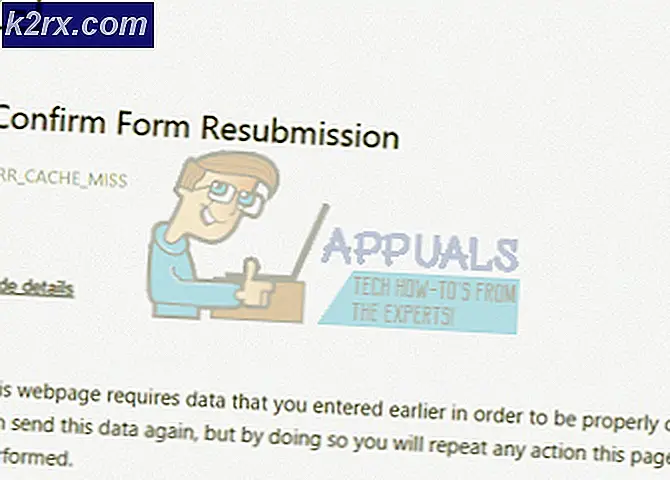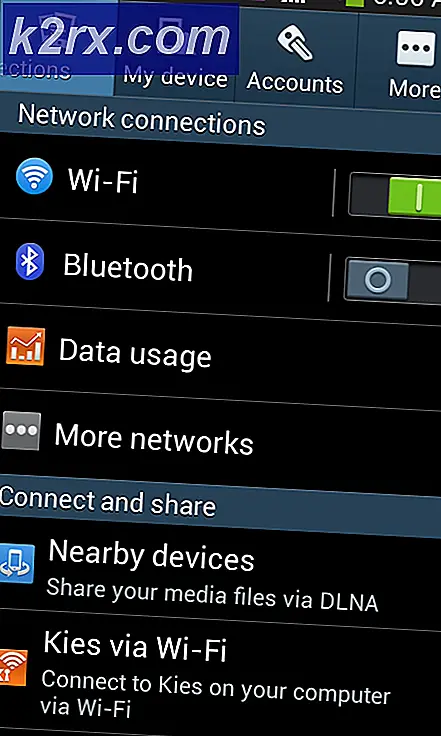Fix: Windows Spotlight tidak berfungsi
Windows Spotlight adalah fitur yang termasuk dalam semua versi Windows 10 yang mengunduh gambar dari Bing dan menampilkannya di layar kunci Anda. Pengguna juga diberikan pilihan umpan balik apakah mereka menyukai gambar dan informasi mengenai lokasi juga disebutkan. Ini adalah fitur yang sangat populer di antara semua pengguna Windows yang menambahkan warna pada layar kunci Anda.
Banyak pengguna yang mengeluh bahwa tiba-tiba, Spotlight mereka tidak berfungsi dengan baik. Entah itu menghilang atau gambar yang sama ditampilkan setiap waktu. Ini bisa disebabkan oleh sejumlah alasan. Entah Anda memiliki pengaturan proxy diaktifkan atau folder sorotan rusak. Kami telah menemukan sejumlah solusi untuk membantu Anda memecahkan masalah ini. Mulailah dengan yang pertama dan kerjakan jalan Anda.
Solusi 1: Memilih kembali Spotlight
Sebelum kita membahas solusi teknis, kita dapat mencoba menyalakan kembali sorotan dari pengaturan. Dengan mengaktifkan kembali sorotan, komputer akan memulai kembali proses dan mengaktifkan sorotan dalam pengaturan dan konfigurasi lagi. Solusi ini mungkin berfungsi jika proses sorotan Anda telah berhenti dan tidak dapat melanjutkan dengan gambar baru dll.
- Tekan Windows + S untuk meluncurkan bilah pencarian dari menu awal Anda. Ketik pengaturan di kotak dialog dan buka hasil pertama yang muncul.
- Setelah dalam pengaturan, pilih judul Personalisasi . Ini akan menjadi heading kedua dari kanan atas.
- Sekarang pilih Lock Screen dari panel navigasi yang ada di sisi kiri layar.
- Sekarang pilih Picture dari menu drop-down di bawah pengaturan layar kunci dan tunggu gambar ditinjau dengan benar.
- Navigasi kembali ke pengaturan dan kemudian kembali ke pengaturan layar kunci. Klik drop-down sekali lagi dan pilih Windows Spotlight . Tunggu beberapa detik untuk gambar yang akan dipratinjau sepenuhnya di jendela pratinjau.
- Keluar dari pengaturan dan mulai ulang komputer Anda. Periksa apakah sorotan mulai berfungsi lagi. Perlu diketahui bahwa Anda memerlukan koneksi internet yang berfungsi untuk Windows untuk mengunduh gambar.
Solusi 2: Mematikan Sambungan Terukur
Sambungan terukur adalah pengaturan yang ada dalam pengaturan Wi-Fi atau jaringan yang menandai koneksi tertentu sebagai meteran. Dalam protokol ini, jendela meminimalkan penggunaan data dengan menonaktifkan beberapa aplikasi dan fiturnya. Ini juga berlaku untuk Windows Spotlight karena juga mengunduh gambar secara teratur. Kami dapat mencoba menonaktifkan sambungan terukur pada perangkat Anda dan memeriksa apakah ini menyelesaikan masalah.
- Pastikan Anda terhubung ke jaringan yang Anda inginkan dengan koneksi internet yang berfungsi. Tekan Windows + S untuk meluncurkan bilah pencarian dari menu awal Anda. Ketik pengaturan di kotak dialog dan buka hasil pertama yang muncul.
- Pilih opsi Jaringan dan Internet dari daftar opsi yang tersedia.
- Setelah berada di pengaturan Jaringan dan Internet, klik Ubah properti koneksi yang ada di bawah subjudul status Jaringan.
- Klik kotak centang Set as metered connection to disable Ini akan menghapus jaringan Anda dari daftar jaringan yang ditandai sebagai koneksi terukur. Restart komputer Anda dan periksa apakah Windows Spotlight mulai berfungsi seperti yang diharapkan.
Solusi 3: Menonaktifkan Mail dan Kalender dari layar Terkunci
Windows menyinkronkan dengan akun langsung Anda dan mengambil informasi terkait email dan kalender Anda. Utilitas ini dapat ditampilkan di layar kunci Anda dan secara default, ini diaktifkan. Ada kemungkinan bahwa ada masalah dengan proses sinkronisasi dan utilitas Anda tidak diperbarui. Karena kesalahan pembaruan ini, sorotan juga menolak memuat gambar baru. Kami dapat mencoba menonaktifkan utilitas ini dari pengaturan Anda dan memeriksa apakah masalah masih berlanjut.
- Tekan Windows + S dan ketik cuaca di kotak dialog. Buka hasil pertama yang muncul.
- Setelah cuaca dibuka, klik ikon pengaturan yang ada di sisi kiri bawah layar.
- Arahkan ke tab Umum dan gulir ke bawah. Di sini Anda akan menemukan pengaturan bernama Lokasi Peluncuran . Pastikan itu ditetapkan sebagai Lokasi Default . Setelah Anda melakukan perubahan yang diperlukan, keluarlah dari aplikasi cuaca.
- Tekan Windows + S dan ketik layar kunci di kotak dialog. Buka opsi pertama yang muncul.
- Setelah dalam pengaturan layar kunci, klik pada ikon Mail yang ada di bawah judul Pilih aplikasi untuk menampilkan status cepat. Arahkan ke bagian paling atas dalam opsi dan pilih Tidak ada . Lakukan hal yang sama untuk Kalender . Sekarang hapus centang pada opsi yang mengatakan Tampilkan latar belakang layar kunci pada layar masuk . Setelah melakukan perubahan, tekan Windows + L untuk memeriksa apakah Spotlight mulai berfungsi lagi. Jika tidak, restart komputer Anda.
Catatan: Jika langkah 5 tidak berfungsi, Anda juga dapat menghapus informasi cuaca dari layar kunci Anda dengan memilih opsi Tidak ada setelah mengeklik ikon cuaca yang ada di bawah subjudul Pilih aplikasi untuk menampilkan status detail. Ulangi solusi 1 setelah menerapkan semua perubahan dan periksa apakah ini menyelesaikan masalah.
Solusi 4: Menghapus Isi Folder Spotlight
Jika solusi di atas tidak berfungsi, kita dapat mencoba menghapus semua konten dalam folder sorotan dan melihat apakah ini membuat perbedaan. Setelah menghapus konten dan mengaktifkan sorotan, Windows akan diberitahu bahwa isi folder tersebut hilang. Ini akan mencoba memperbarui folder secara otomatis dan mengunduh semua konfigurasi yang diperlukan. Ini bisa, pada gilirannya, memperbaiki masalah kita.
- Tekan Windows + S untuk meluncurkan bilah pencarian dari menu awal Anda. Ketik pengaturan di kotak dialog dan buka hasil pertama yang muncul.
- Setelah dalam pengaturan, pilih judul Personalisasi . Ini akan menjadi heading kedua dari kanan atas.
- Sekarang pilih Lock Screen dari panel navigasi yang ada di sisi kiri layar.
- Sekarang pilih Picture dari menu drop-down di bawah pengaturan layar kunci dan tunggu gambar ditinjau dengan benar.
- Keluar dari pengaturan dan arahkan ke lokasi file berikut. Ganti pengguna dengan nama pengguna profil Anda.
C: \ Users \\ AppData \ Local \ Packages \ Microsoft.Windows.ContentDeliveryManager_cw5n1h2txyewy \ Pengaturan
- Jika Anda tidak dapat melihat beberapa folder, itu berarti Anda belum mengaktifkan Melihat item tersembunyi. Klik Lihat tampilan di bagian atas layar di File Explorer dan periksa opsi yang menyebutkan Item Tersembunyi .
- Hapus semua konten dalam folder ini dan keluar dari File Explorer.
- Sekarang arahkan kembali ke pengaturan layar kunci dan aktifkan Windows Spotlight lagi. Pastikan Anda memiliki koneksi internet yang aktif. Restart komputer Anda dan periksa apakah ini memperbaiki masalah.
Jika ini tidak berhasil, kita dapat mencoba menghapus folder Aset juga di direktori yang sama.
- Setelah menonaktifkan Windows Spotlight dari pengaturan Anda (seperti sebelumnya), navigasikan ke lokasi file berikut. Ganti dengan nama pengguna profil Anda.
C: \\ ibrah \ AppData \ Local \ Packages \ Microsoft.Windows.ContentDeliveryManager_cw5n1h2txyewy \ LocalState \ Assets
- Hapus semua isi dalam folder Aset . Ini adalah gambar yang digunakan oleh Microsoft Spotlight untuk ditampilkan di layar kunci. Dengan menghapusnya, kami berharap komputer akan memaksa mengunduh lebih banyak gambar dan dengan demikian, membuat sorotan Anda kembali aktif dan berjalan.
- Aktifkan kembali Spotlight dari pengaturan komputer Anda dan nyalakan ulang komputer Anda.
Solusi 5: Menonaktifkan Pengaturan Proksi
Jika Anda menggunakan pengaturan proxy untuk pekerjaan atau universitas Anda, ada kemungkinan hal ini menyebabkan masalah. Pengaturan proxy menyediakan jalur lain untuk internet untuk bekerja. Implementasi ini terutama dilakukan di institusi atau tempat kerja yang tidak mengizinkan akses internet penuh atau memonitornya. Windows Spotlight tidak mengunduh gambar di server proxy. Anda dapat mencoba menonaktifkan server proxy, mendapatkan koneksi internet yang berfungsi tanpa proxy dan memeriksa apakah ini menyelesaikan kasus kami.
- Tekan Windows + S untuk meluncurkan bilah pencarian dari awal Anda. Ketik proxy di kotak dialog dan pilih hasil pertama yang muncul.
- Tekan tombol Pengaturan LAN yang ada di dekat jendela.
- Hapus centang pada kotak yang bertuliskan Gunakan server proksi untuk LAN Anda . Tekan Ok untuk menyimpan perubahan dan keluar.
- Sekarang periksa apakah masalah sudah diperbaiki.
Solusi 6: Membuat akun lokal
Ada kemungkinan bahwa masalah yang Anda hadapi adalah karena beberapa kesalahan dalam profil Anda atau administrator tidak memberi Anda akses. Jika Anda adalah pemilik komputer ini dan masih tidak dapat membuat pekerjaan sorotan dengan benar, kami dapat mencoba membuat akun lokal baru dan memeriksa apakah ini memperbaiki apa pun.
- Buka akun administrator. Ketik Pengaturan di kotak dialog menu awal dan klik pada Akun .
- Sekarang klik Keluarga dan opsi pengguna lain yang ada di sisi kiri jendela.
- Setelah masuk pilih menu, pilih Tambah orang lain ke PC ini .
- Sekarang Windows akan memandu Anda melalui panduannya tentang cara membuat akun baru. Ketika jendela baru muncul, klik Saya tidak memiliki informasi masuk orang ini .
- Sekarang pilih opsi Tambahkan pengguna tanpa Microsoft . Windows sekarang akan meminta Anda untuk membuat akun Microsoft baru dan menampilkan jendela seperti ini.
- Masukkan semua detail dan pilih kata sandi mudah yang dapat Anda ingat.
- Sekarang arahkan ke Pengaturan> Akun> Akun Anda .
- Pada ruang di bawah gambar akun Anda, Anda akan melihat opsi yang bertuliskan Masuk dengan akun lokal .
- Masukkan kata sandi Anda saat ini ketika prompt datang dan klik Next .
- Sekarang masukkan nama pengguna dan kata sandi untuk akun lokal Anda dan klik Keluar dan selesaikan .
- Restart komputer Anda dan periksa apakah sorotan berfungsi seperti yang diharapkan. Jika ya, Anda dapat dengan mudah memindahkan semua file dan pengaturan pribadi Anda.
- Sekarang arahkan ke Pengaturan> Akun> Akun Anda dan pilih opsi Masuk dengan Akun Microsoft sebagai gantinya .
- Masukkan nama pengguna dan kata sandi Anda dan klik Masuk.
Solusi 7: Menjalankan Pemecahan Masalah Pemeliharaan Sistem
Mungkin file sistem Spotlight Anda telah rusak karena alasan apa pun atau beberapa aplikasi lain bertentangan dengannya. Kami dapat mencoba menjalankan pemecah masalah pemeliharaan sistem dan memeriksa setiap kesalahan dan ketidaksesuaian.
- Tekan Windows + R, ketik panel kontrol di kotak dialog dan tekan Enter.
- Ketik pemecahan masalah di bilah penelusuran panel kontrol di sisi kanan atas jendela.
- Pilih judul Pemecahan masalah dari daftar hasil yang dikembalikan.
- Setelah di menu pemecahan masalah, klik Lihat semua yang ada di panel navigasi di sisi kiri jendela. Sekarang Windows akan mengisi semua pemecah masalah yang tersedia di komputer Anda.
- Cari Pemeliharaan Sistem dari daftar opsi yang tersedia dan klik.
- Sekarang Pemecah masalah Pemeliharaan Sistem akan diluncurkan. Klik pada Lanjutan yang terletak di dalam pemecah masalah dan klik opsi Jalankan sebagai administrator . Juga, periksa opsi Terapkan perbaikan secara otomatis .
- Sekarang Windows akan memeriksa kesalahan dan ketidaksesuaian dalam sistem Anda dan memberi tahu Anda jika ditemukan. Ini juga akan mencoba memperbaiki kesalahan ini dengan sendirinya.
- Jika ada kesalahan yang diidentifikasi dan diperbaiki, restart komputer Anda. Sekarang periksa apakah Sorotan berfungsi seperti yang diharapkan.
Solusi 8: Reregistering Spotlight
Jika semua solusi di atas tidak berfungsi, kami dapat mencoba mendaftarkan ulang aplikasi sorotan. Jangan ikuti solusi ini jika Anda belum mencoba solusi sebelumnya. Pastikan semua pekerjaan Anda disimpan dan tutup semua aplikasi.
- Tekan Windows + S untuk meluncurkan bilah pencarian dari menu awal Anda dan ketik Cortana di kotak dialog. Buka hasil yang mengatakan Cortana dan pengaturan pencarian .
- Hapus centang semua opsi di menu pengaturan. Ini akan mematikan Cortana dari komputer Anda.
- Tekan Windows + S untuk meluncurkan bilah pencarian dan ketik layar kunci di kotak dialog. Buka hasil pertama yang muncul.
- Sekarang pilih Picture dari menu drop-down di bawah pengaturan layar kunci dan tunggu gambar ditinjau dengan benar.
- Tutup pengaturan Anda. Tekan Windows + S dan ketik PowerShell . Klik kanan pada hasil yang muncul dan pilih Run as administrator.
- Setelah di PowerShell, jalankan daftar perintah berikut dan tekan Enter setelah masing-masing. Proses ini mungkin membutuhkan waktu sehingga bersabarlah dan biarkan semuanya berjalan dengan benar.
hilangkan / online / bersihkan-gambar / memulihkan kesehatan
sfc / scannow
PowerShell
Dapatkan-AppXPackage -AllUsers | Where-Object {$ _. InstallLocation -like * SystemApps *} | Foreach {Add-AppxPackage -DisableDevelopmentMode -Register $ ($ _. InstallLocation) \ AppXManifest.xml}
- Perintah-perintah ini akan menyegarkan instalasi Windows Spotlight. Sekarang aktifkan kembali Cortana menggunakan metode yang sama yang kita gunakan sebelumnya.
- Aktifkan kembali Windows Spotlight dengan menavigasi ke pengaturan layar kunci dan memilih Windows Spotlight. Tunggu hingga gambar terlihat di jendela pratinjau. Pastikan Anda memiliki koneksi internet aktif tanpa proksi apa pun.
Alternatif untuk Sorotan: Tema Dinamis
Jika semua metode di atas tidak berfungsi, coba perbarui Windows Anda menggunakan pembaruan Windows. Jika masalah masih berlanjut, Anda dapat mengunduh Dynamic Theme dari toko Windows. Ini berfungsi sebagai alternatif tetapi memenuhi tujuan yang sama.
- Buka windows store dengan menekan Windows + S dan ketik store . Setelah toko dibuka, ketik bilah pencarian untuk Tema Dinamis . Buka aplikasi pertama dalam hasil.
- Unduh dan instal aplikasi. Setelah aplikasi diinstal, buka.
- Klik pada layar Kunci dari panel navigasi kiri. Klik pada pilihan drop-down latar belakang dari daftar opsi. Anda dapat memilih Bing atau Windows Spotlight untuk gambar yang akan berputar mirip dengan aplikasi oleh windows.
- Anda juga dapat mengunduh gambar Windows Spotlight langsung ke komputer Anda dengan mengubah pengaturan. Arahkan ke gambar Spotlight Windows Harian dan pilih opsi setelah menggulir ke bawah.
Catatan: Aplikasi tidak berafiliasi dengan aplikasi pihak ketiga apa pun. Kami merekomendasikan perangkat lunak khusus kepada pengguna untuk kemudahan dan keuntungan mereka sendiri. Instal dan jalankan semua perangkat lunak ini pada risiko Anda.
TIP PRO: Jika masalahnya ada pada komputer Anda atau laptop / notebook, Anda harus mencoba menggunakan Perangkat Lunak Reimage Plus yang dapat memindai repositori dan mengganti file yang rusak dan hilang. Ini berfungsi dalam banyak kasus, di mana masalah ini berasal karena sistem yang rusak. Anda dapat mengunduh Reimage Plus dengan Mengklik di Sini