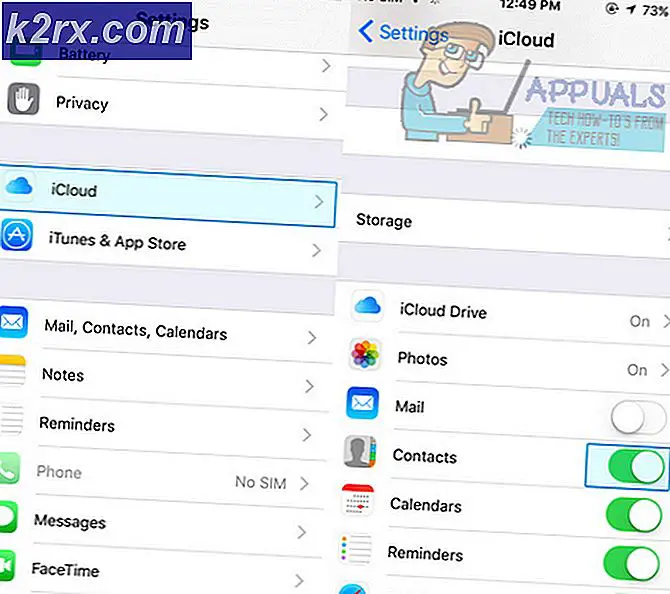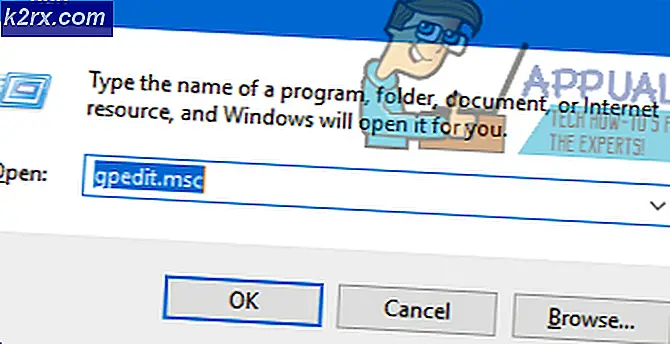Bagaimana Cara Memblokir Font yang Tidak Dipercaya di Windows 10?
Windows menciptakan fitur Blocking Untrusted Fonts untuk membantu perusahaan melindungi diri dari penyerang. File font yang tidak dipercaya dan dikendalikan oleh penyerang dapat merusak sistem. Fitur ini akan mengaktifkan pengaturan global yang menghentikan karyawan memuat font tidak tepercaya yang diproses menggunakan Graphics Device Interface (GDI) ke jaringan Anda. Pada artikel ini, kami akan menunjukkan kepada Anda bagaimana Anda dapat memblokir font yang tidak tepercaya di Windows 10.
Memblokir Font yang Tidak Dipercaya
Memblokir font yang tidak tepercaya terkadang merupakan ide bagus bagi perusahaan untuk menjaga keamanan sistem mereka. Namun, ini juga dapat menyebabkan beberapa masalah kegunaan bagi beberapa pengguna. Ini adalah pengaturan global yang mencegah semua program memuat font yang tidak tepercaya. Internet Explorer akan menghadapi masalah terkait pengaturan ini, tetapi browser lain akan baik-baik saja. Font tidak tepercaya adalah font yang diinstal di luar folder font default (% windir% \ Fonts).
Ada tiga mode dalam fitur ini dan itu Di, Mati, dan Audit. Secara default, pengaturan ini akan menjadi "Mati”Dan tidak ada font yang diblokir. Menyetelnya di "Di”Akan sepenuhnya memblokir font yang tidak tepercaya. Selain itu, jika Anda tidak yakin untuk menerapkan fitur ini sepenuhnya ke perusahaan Anda, Anda dapat menjalankannya di "Audit”Untuk melihat apakah mengaktifkan ini menyebabkan masalah kegunaan atau kompatibilitas. Anda juga dapat menginstal font secara manual di folder font default saat pengaturan ini diaktifkan.
Metode 1: Memblokir Font yang Tidak Dipercaya melalui Editor Kebijakan Grup Lokal
Metode terbaik dan default adalah dengan menggunakan Editor Kebijakan Grup Lokal. Setting sudah tersedia di sana, pengguna tinggal mengubahnya dengan mengedit. Ketiga mode pengaturan tersebut tersedia dalam bentuk daftar.
Pengguna Windows 10 Home edition tidak akan memiliki ekstensi Editor Kebijakan Grup Lokal, jadi mereka harus melompat ke metode 2.
Jika Anda memiliki Editor Kebijakan Grup Lokal di sistem Anda, ikuti langkah-langkah di bawah ini:
- tekan Windows + R kunci bersama untuk membuka Lari dialog. Di kotak Jalankan, ketik “gpedit.msc"Dan tekan Memasukkan kunci untuk membuka Editor Kebijakan Grup Lokal.
Catatan: Pilih Iya pilihan untuk UAC (Kontrol Akun Pengguna) cepat. - Di panel kiri file Editor Kebijakan Grup Lokal, navigasikan ke jalur berikut:
Konfigurasi Komputer \ Templat Administratif \ Sistem \ Mitigasi Opsi
- Klik dua kali pada "Pemblokiran Font Tidak Tepercaya". Jendela baru akan terbuka, ubah opsi sakelar ke Diaktifkan disini. Klik pada Terapkan / Oke tombol untuk menerapkan perubahan.
- Sekarang sistem Anda akan memblokir pemuatan font yang tidak tepercaya dalam program.
Metode 2: Memblokir Font yang Tidak Dipercaya melalui Editor Registri
Cara lain untuk mengubah pengaturan khusus ini adalah dengan menggunakan Editor Registri. Di Peninjau Suntingan Registri, sebagian besar pengaturan tidak tersedia secara default. Karena itu pengguna perlu membuat kunci / nilai secara manual untuk pengaturan khusus itu. Untuk memblokir pengaturan font yang tidak tepercaya, ada tiga data nilai berbeda yang dapat Anda gunakan. Anda dapat menambahkan salah satu dari data nilai berikut untuk menerapkan pengaturan:
- Blokir font yang tidak tepercaya dan buat log peristiwa: 1000000000000
- Jangan memblokir font yang tidak tepercaya: 2000000000000
- Catat peristiwa tanpa memblokir font yang tidak tepercaya: 3000000000000
Ikuti langkah-langkah di bawah ini untuk mengubah pengaturan di Editor Registri:
- tekan Windows dan R kunci untuk membuka a Lari dialog di sistem Anda. Sekarang ketik "regedit"Dan tekan Memasukkan untuk membuka Editor Registri. Memilih Iya pilihan untuk UAC (Kontrol Akun Pengguna) cepat.
- Arahkan ke jalur berikut di panel kiri file Editor Registri:
HKEY_LOCAL_MACHINE \ SOFTWARE \ Policies \ Microsoft \ Windows NT \ MitigationOptions
- Jika MitigationOptions kunci hilang, lalu buat dengan mengklik kanan pada Windows NT dan memilih Baru> Kunci. Beri nama kunci sebagai "MitigationOption“.
- Sekarang di MitigationOptions kunci, buat yang baru nilai string dengan mengklik kanan pada panel kanan dan memilih Baru> Nilai String. Beri nama sebagai "MitigationOptions_FontBocking“.
- Klik dua kali pada nilai yang baru dibuat dan ubah Data nilai sebagai "1000000000000”(Dengan 12 nol) untuk mengaktifkan pengaturan.
Catatan: Anda juga dapat menyetel data nilai lain tergantung pada apa yang Anda inginkan. - Pemblokiran untuk font yang tidak tepercaya akan diaktifkan di sistem Anda.
Tambahan: Cara Melihat Log Peristiwa
Jika Anda memilih mode Audit sebagai pengaturan Anda untuk memblokir fitur font yang tidak tepercaya. Kemudian Anda mungkin perlu mengikuti langkah-langkah di bawah ini untuk mengetahui bagaimana Anda dapat memeriksa log peristiwa untuk mengetahui detailnya:
- Buka sebuah Lari dialog dengan menekan Windows + R kunci bersama. Tipe "eventvwr.exe"Dan tekan Memasukkan untuk membuka Penampil Acara.
- Arahkan ke lokasi berikut di panel kiri Penampil Acara:
Log Aplikasi dan Layanan / Microsoft / Windows / Win32k / Operasional
- Klik salah satu peristiwa dalam daftar untuk melihat detailnya seperti yang ditunjukkan di bawah ini.