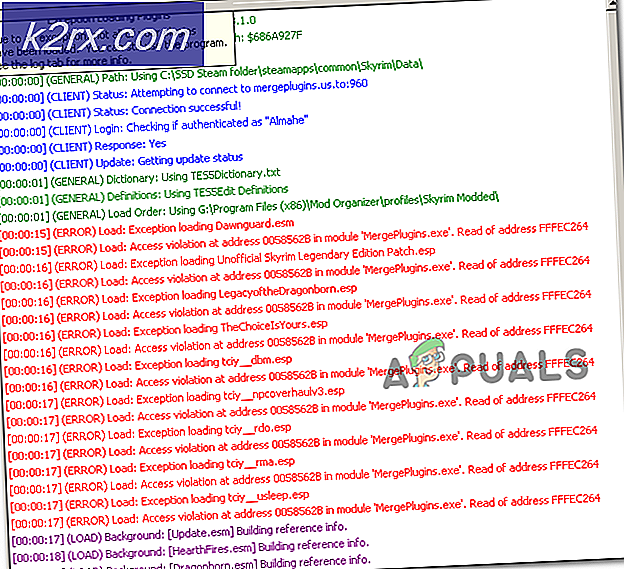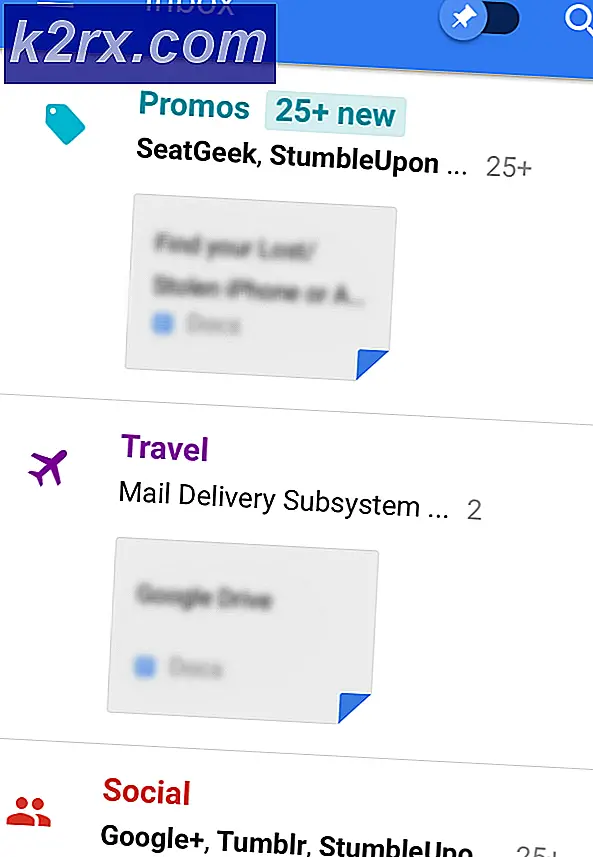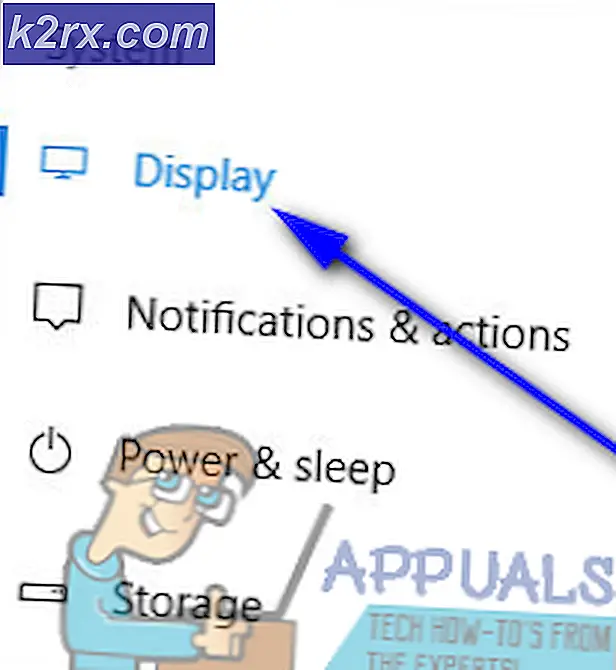Bagaimana cara Memperbaiki Kesalahan IMAP Gmail 78754 di Outlook?
Microsoft Outlook adalah bagian dari Microsoft Office Suite yang membantu pengguna untuk mengelola informasi pribadinya. Ini adalah klien email untuk penggunaan utama tetapi juga mencakup fitur-fitur seperti kalender, pengelola kontak, pengelola tugas, dll. bagi pengguna untuk menjadwalkan kehidupan sehari-harinya.
Itu 78754 Kegagalan adalah kesalahan masuk web Microsoft Outlook yang dialami oleh seseorang saat pengguna mencoba mengakses akun Gmail-nya. Kesalahan IMAP menyebabkan server email menutup klien secara paksa saat mencoba mendapatkan akses ke email pengguna melalui platform Microsoft Outlook.
Kesalahan ini biasanya muncul dalam beberapa kasus; saat kredensial login pengguna tidak dikenali, saat pengguna mencoba mengakses akunnya dari perangkat / lokasi baru, saat Google mendeteksi login pengguna yang mencurigakan, saat sandi khusus aplikasi diperlukan untuk login, alih-alih kata sandi akun biasa atau situasi serupa lainnya. Pemberitahuan kesalahan ditampilkan kepada pengguna sebagai berikut:
Sebelum kita melangkah lebih jauh, Anda perlu memiliki pemahaman tentang Internet Message Access Protocol (IMAP).
Apa itu Server IMAP?
IMAP adalah platform protokol surat elektronik standar yang menyimpan pesan di server surat dan kemudian memungkinkan pengguna untuk melihat, memanipulasi, dan mengatur email sesuai keinginan pengguna. Pesan yang disimpan di server email awalnya disimpan di komputer pengguna.
IMAP juga memungkinkan pengguna untuk mengakses semua kontrol email utama pada beberapa klien email (Outlook, MailExplorer, dll.) Bahkan pada perangkat yang berbeda, menyinkronkan semuanya secara real-time yaitu pengguna dapat mengatur akun emailnya di klien desktop Microsoft Outlook serta di aplikasi Outlook Android / iPhone secara bersamaan.
Apa yang menyebabkan Gmail IMAP Error 78754 di Outlook?
Seperti yang telah diilustrasikan dalam situasi kasus di atas, kesalahan ini mungkin muncul karena berbagai alasan. Yang paling banyak dilaporkan adalah sebagai berikut:
- Buka halaman Log-in Gmail dari browser web Anda.
- Gabung ke Gmail dengan detail akun Anda.
- Saat masih masuk, buka halaman Keamanan Google dari browser web Anda.
- Navigasi ke Masuk ke Google dan klik Kata sandi aplikasi.
- Konfirmasikan Anda masuk sekali lagi untuk melangkah lebih jauh.
- Klik Pilih aplikasi> Lainnya (Nama kustom) .
- Tipe Pandangan dan pukul Menghasilkan.
- Ini akan menghasilkan kata sandi aplikasi untuk perangkat Anda. Salinan sandi 16 karakter yang dihasilkan.
- Gunakan sandi ini untuk masuk ke Microsoft Outlook Anda. Ini harus memperbaiki masalah Anda.
Solusi 4: Periksa Konfigurasi Microsoft Outlook Anda
Seperti yang disebutkan sebelumnya, 78754 gagal dapat terjadi jika Microsoft Outlook tidak dikonfigurasi dengan benar. Untuk memastikan apakah sudah dikonfigurasi dengan benar, ikuti:
- Klik Mulailah atau tekan Kunci Windows, Cari Pandangan dan pukul Memasukkan.
- Sekarang masukkan alamat email Anda, klik Opsi lanjutan dan cek Izinkan saya menyiapkan akun saya secara manual dan pukul Menghubung.
- Pilih IMAP (untuk Sistem Operasi Windows 10) atau POP atau Google pada versi Windows lainnya.
- Memastikan bahwa IMAP atau Akses POP dihidupkan (Seharusnya sudah dilakukan saat mengikuti solusi 2 langkah) sebelum mencoba menambahkan akun Gmail Anda di klien Microsoft Outlook.
- Gunakan informasi server yang diberikan untuk mengkonfigurasi klien Microsoft Outlook Anda dengan benar.
Email masuk
Server: imap.gmail.com Port: 993 Metode enkripsi: SSL / TLS Perlu logon menggunakan Secure Password Authentication (SPA): Tidak dicentang
Surat keluar
Server: smtp.gmail.com Port: 465 Metode enkripsi: SSL / TLS Server timeout: Satu bar Perlu logon menggunakan Secure Password Authentication (SPA): Tidak dicentang Server keluar saya (SMTP) memerlukan otentikasi: Dicentang Gunakan pengaturan yang sama dengan server email masuk saya : Dicentang
- Anda akan diminta untuk memasukkan kredensial login Anda. Letakkan informasi Anda yang benar dan klik Menghubung. Ini harus memperbaiki kesalahan Anda.
Solusi 5: Perbarui Microsoft Outlook Anda
Seperti yang kita ketahui, terkadang, Windows yang kedaluwarsa menyebabkan kesalahan yang mengganggu yang melarang fungsionalitas yang tepat dari aplikasi dan fitur Windows. Demikian pula, aplikasi usang apa pun dapat berperilaku dengan cara yang sama. Oleh karena itu, memutakhirkan klien email Anda (Microsoft Outlook) ke versi terbaru mungkin hanya memperbaiki masalah Anda. Jika tidak ada solusi yang berhasil untuk Anda, ini akhirnya harus. Ikuti prosedur yang diberikan untuk melakukannya:
- Klik Mulailah atau tekan Kunci Windows, Cari Pandangan dan pukul Memasukkan.
- Navigasi ke Mengajukan dan klik Akun Kantor.
- Klik Opsi Pembaruan, Pilih Memperbarui sekarang dari menu tarik-turun.
- Ini akan secara otomatis temukan pembaruan untuk klien Microsoft Outlook Anda dan Install mereka.
- Untuk memastikan Anda diperbarui ke versi terbaru, Anda harus melihat pesan berikut saat Anda mengulangi prosedur yang sama.