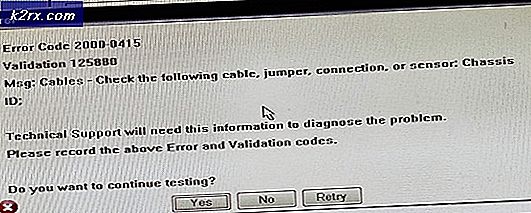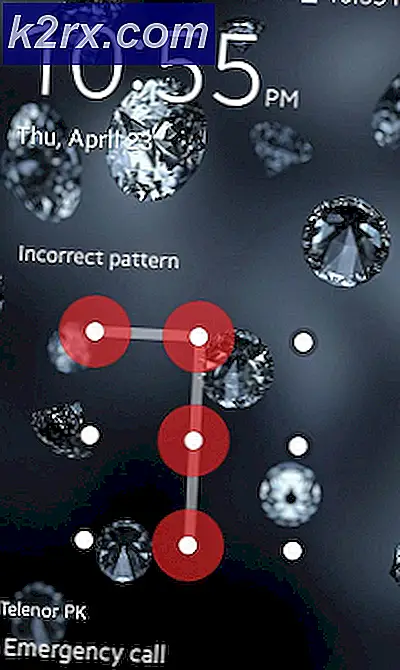Fix: Windows Store Kode Kesalahan 0x8024001E
Windows Store adalah konsep yang cukup baru untuk pengguna desktop karena mereka sekarang memiliki peluang memiliki toko khusus yang tersedia untuk semua jenis aplikasi dan game. Beberapa permainan dan aplikasi ini telah ada sebelumnya dan mereka dapat diunduh tetapi menempatkannya di tempat yang sama dan mengunduh dan menginstal dengan satu klik tombol mouse adalah sesuatu yang hebat.
Selain itu, aplikasi ini telah dioptimalkan secara khusus untuk Windows 10 dan mereka sering berjalan lebih lancar daripada aplikasi yang Anda instal. Namun, ada banyak kesalahan yang dialami pengguna setiap hari dan Anda pasti harus waspada terhadap kesalahan ini. Periksa kode kesalahan berikut di bawah ini!
Perbaiki Windows Store Kode Kesalahan 0x8024001E
Pengguna telah melaporkan bahwa mereka tidak dapat mengunduh aplikasi dan game atau bahkan memperbarui yang telah mereka pasang. Dalam beberapa kasus lain, Windows Store tidak terbuka sama sekali dan pengguna tidak tahu apa yang harus dilakukan dengan aplikasi mereka.
Satu-satunya kode yang mereka terima adalah 0x8024001E tetapi kode itu sendiri tidak begitu jelas. Ada beberapa solusi sederhana untuk masalah ini tetapi pastikan Anda mencoba semuanya sebelum menyerah pada komputer Anda.
Solusi 1: Reset Cache Windows Store
Jika cache Store mengalami beberapa masalah, pastikan Anda mengatur ulang dengan perintah sederhana ini. Mengatur ulang cache biasanya menyelesaikan masalah yang sama karena itu disebabkan ketika Store digunakan secara berlebihan dan temboloknya menjadi lebih besar dari yang direkomendasikan. Ini dapat menyebabkan masalah baik dengan Windows Store Anda dan layanan Pembaruan Windows yang dapat menyebabkan pesan tertentu yang sering ditampilkan.
- Klik pada menu Start Anda dan ketik perintah wsreset. Segera setelah Anda mengetik ini, hasil pertama di bagian atas harus berupa wsreset - Jalankan perintah.
- Klik ini untuk mengatur ulang cache Store.
- Nyalakan kembali komputer Anda untuk menerapkan perubahan ini dan buka Simpan untuk melihat apakah unduhan Anda berfungsi lagi.
Solusi 2: Pemecah Masalah Aplikasi Windows Dalam Aplikasi
Windows pasti datang siap ketika datang ke pemecahan masalah karena aplikasi Pengaturan memegang tempat untuk banyak troubleshooters untuk berbagai hal yang bisa salah pada perangkat Anda. Karena masalah ini terkait erat dengan aplikasi Xbox, Anda juga dapat menggunakan solusi ini sebagai pilihan terakhir jika semua solusi di atas gagal. Pemecahan masalah Windows 10 aplikasi bisa sangat berguna karena dapat menunjukkan Anda hanya di mana masalahnya atau bahkan dapat memperbaiki masalah untuk Anda secara otomatis.
- Cari Pengaturan di menu Start dan klik pada hasil pertama.
- Temukan bagian Pembaruan & keamanan dan buka.
- Arahkan ke tab Pemecahan masalah dan periksa di bawah Cari dan Perbaiki masalah lain.
- Pemecah masalah Windows Store Apps harus berada di bagian bawah, jadi pastikan Anda mengkliknya dan ikuti petunjuk di layar.
- Selain itu, Anda dapat menjalankan pemecah masalah Koneksi Internet untuk memeriksa apakah koneksi Anda yang menyebabkan masalah dengan Windows Store.
Solusi 3: Mengatur Ulang Komponen Pembaruan Windows Secara Manual
Pembaruan Windows dan Windows Store adalah dua layanan yang terkait erat dan masalah dengan salah satunya dapat menyebabkan kerusakan kedua. Mengatur ulang semua komponen Pembaruan Windows dijamin untuk memperbaiki 90% dari semua Windows Store dan masalah Pembaruan karena pada dasarnya Anda bisa mulai dari awal ketika datang ke fitur ini.
Solusi ini berisi langkah-langkah yang memberitahu Anda cara memodifikasi registri. Namun, masalah serius mungkin muncul jika Anda salah memodifikasi registri. Karena itu, pastikan Anda mengikuti langkah-langkah ini dengan hati-hati. Untuk perlindungan tambahan, buat cadangan registri sebelum Anda memodifikasinya. Kemudian, Anda dapat memulihkan registri jika ada masalah.
Lihat artikel di bawah ini untuk mencadangkan dan memulihkan registri di Windows:
Cara Mem-backup dan Memulihkan Registry pada Windows 7, 8 dan 10
- Pertama Anda harus menghentikan Transfer Cerdas Latar Belakang, Pembaruan Windows, Layanan Kriptografi. Layanan pada dasarnya memungkinkan Windows untuk mengunduh semua file dan pembaruan yang digunakan oleh Pembaruan Windows Otomatis dan komponen Windows lainnya. Ia menggunakan bandwidth idle koneksi jaringan ketika koneksi Anda diam dan diam-diam mengunduh file di latar belakang. Oleh karena itu, praktik terbaik untuk menonaktifkan layanan BITS sebelum melanjutkan.
- Untuk melakukannya, di jendela prompt perintah yang ditinggikan, ketik perintah berikut dan tekan Enter setelah Anda mengetikkan setiap perintah.
stop bit bersih
net stop wuauserv
net stop appidsvc
net stop cryptsvc
- Selanjutnya Anda perlu menghapus file qmgr * .dat. Untuk mereset komponen Pembaruan Windows, Anda harus menghapus file. Untuk melakukan ini, pada prompt perintah, ketik perintah berikut, dan kemudian tekan Enter:
Del% ALLUSERSPROFILE% \ Application Data \ Microsoft \ Network \ Downloader \ qmgr * .dat
- Penting untuk disebutkan di sini bahwa jika ini adalah pertama kalinya Anda mencoba menyelesaikan masalah Pembaruan Windows Anda dengan mengikuti langkah-langkah dalam posting ini, disarankan untuk melewati langkah ini dan melompat langsung ke langkah berikutnya. Langkah ini hanya harus diikuti untuk mengatasi masalah ketika Anda melihat tidak ada solusi yang terlihat meskipun mencoba semua langkah yang diuraikan dalam artikel kecuali langkah ini karena langkah ini dilakukan secara agresif.
- Ubah nama folder SoftwareDistribution dan catroot2. Untuk melakukan ini, pada prompt perintah, ketik perintah berikut. Pastikan bahwa Anda menekan Enter setelah Anda mengetikkan setiap perintah.
Ren% systemroot% \ SoftwareDistribution SoftwareDistribution.bak
Ren% systemroot% \ system32 \ catroot2 catroot2.bak
- Setel ulang layanan BITS dan layanan Pembaruan Windows ke deskriptor keamanan default. Untuk melakukan ini, pada prompt perintah, ketik perintah berikut. Pastikan bahwa Anda menekan Enter setelah Anda mengetikkan setiap perintah.
exe sdset bit D: (A ;; CCLCSWRPWPDTLOCRRC ;;; SY) (A ;; CCDCLCSWRPWPDTLOCRSDRCWDWO ;; BA) (A ;; CCLCSWLOCRRC ;; AU) (A ;; CCLCSWRPWPDTLOCRRC ;;; PU)
exe sdset wuauserv D: (A ;; CCLCSWRPWPDTLOCRRC ;;; SY) (A ;; CCDCLCSWRPWPDTLOCRSDRCWDWO ;; BA) (A ;; CCLCSWLOCRRC ;; AU) (A ;; CCLCSWRPWPDTLOCRRC ;;; PU)
- Sekarang, di jendela prompt perintah yang dibuka, ketik perintah berikut, dan kemudian tekan Enter:
cd / d% windir% \ system32
- Daftarkan ulang file BITS dan file dll terkait Pemutakhiran Windows. Untuk melakukannya, di jendela prompt perintah, ketik perintah berikut. Jangan lupa untuk menekan tombol Enter setelah setiap perintah yang Anda ketikkan.
regsvr32.exe atl.dll
regsvr32.exe urlmon.dll
regsvr32.exe mshtml.dll
regsvr32.exe shdocvw.dll
regsvr32.exe browseui.dll
regsvr32.exe jscript.dll
regsvr32.exe vbscript.dll
regsvr32.exe scrrun.dll
regsvr32.exe msxml.dll
regsvr32.exe msxml3.dll
regsvr32.exe msxml6.dll
regsvr32.exe actxprxy.dll
regsvr32.exe softpub.dll
regsvr32.exe wintrust.dll
regsvr32.exe dssenh.dll
regsvr32.exe rsaenh.dll
regsvr32.exe gpkcsp.dll
regsvr32.exe sccbase.dll
regsvr32.exe slbcsp.dll
regsvr32.exe cryptdlg.dll
regsvr32.exe oleaut32.dll
regsvr32.exe ole32.dll
regsvr32.exe shell32.dll
regsvr32.exe initpki.dll
regsvr32.exe wuapi.dll
regsvr32.exe wuaueng.dll
regsvr32.exe wuaueng1.dll
regsvr32.exe wucltui.dll
regsvr32.exe wups.dll
regsvr32.exe wups2.dll
regsvr32.exe wuweb.dll
regsvr32.exe qmgr.dll
regsvr32.exe qmgrprxy.dll
regsvr32.exe wucltux.dll
regsvr32.exe muweb.dll
regsvr32.exe wuwebv.dll
- Hapus nilai Registry salah. Buka Penyunting Registri dan arahkan ke kunci berikut:
HKEY_LOCAL_MACHINE \ COMPONENTS
- Klik kanan pada KOMPONEN. Sekarang di panel kanan, hapus yang berikut jika ada:
PendingXmlIdentifier
NextQueueEntryIndex
AdvancedInstallersNeedResolving
- Setel ulang Winsock. Ini adalah spesifikasi teknis yang mendefinisikan bagaimana perangkat lunak jaringan Windows harus mengakses layanan jaringan, terutama TCP / IP. OS Windows dilengkapi dengan file Dynamic Link Library (DLL) bernama winsock.dll yang mengimplementasikan API dan koordinat program Windows dan koneksi TCP / IP.
Karena alasan tertentu, Windows Sockets yang secara populer disebut sebagai Winsock mungkin rusak. Dengan demikian, pengguna mungkin mengalami kesulitan dalam membangun koneksi ke Internet. Oleh karena itu menjadi perlu untuk memperbaiki Winsock dengan mengatur ulang.
- Untuk melakukan ini, di jendela prompt perintah, ketik perintah berikut, dan kemudian tekan Enter:
netsh winsock reset
- Setelah semua selesai, restart layanan BITS, layanan Pembaruan Windows, dan layanan Kriptografis. Untuk melakukan ini, kembali ke command prompt dan masukkan perintah berikut. Sekali lagi, pastikan Anda menekan Enter setelah Anda mengetikkan setiap perintah.
mulai bersih bit
mulai bersih wuauserv
aplet mulai bersih
mulai bersih cryptsvc
- Terakhir, pastikan Anda telah menginstal Agen Pemutakhiran Windows terbaru di komputer Anda.
- Restart komputer Anda untuk menyelesaikan prosesnya.
Solusi 4: Jalankan Beberapa Alat untuk Memeriksa Integritas File Sistem dan Gambar Windows Anda
Anda dapat menggunakan dua alat bawaan untuk memeriksa integritas file sistem yang telah Anda instal di komputer dan Gambar Windows Anda.
System File Checker adalah alat yang digunakan untuk memindai dan memeriksa file sistem Anda untuk file yang hilang atau rusak. Alat ini juga menggantikannya secara otomatis dan memperbaiki masalah Anda.
Deployment Image Servicing and Management (DISM.exe) adalah alat yang dapat digunakan untuk memindai dan memeriksa gambar Windows Anda dan instalasi untuk kesalahan.
TIP PRO: Jika masalahnya ada pada komputer Anda atau laptop / notebook, Anda harus mencoba menggunakan Perangkat Lunak Reimage Plus yang dapat memindai repositori dan mengganti file yang rusak dan hilang. Ini berfungsi dalam banyak kasus, di mana masalah ini berasal karena sistem yang rusak. Anda dapat mengunduh Reimage Plus dengan Mengklik di Sini