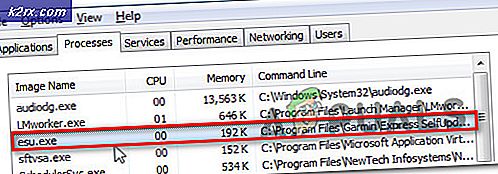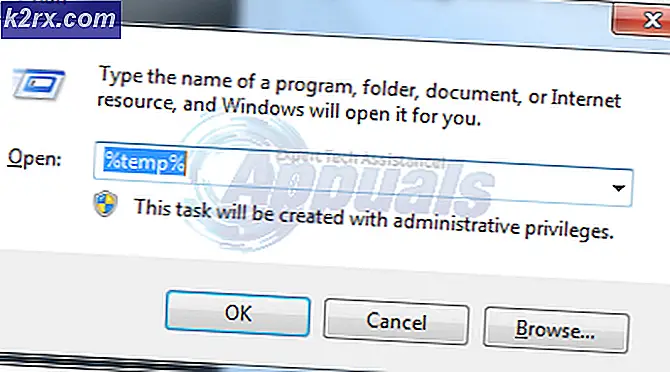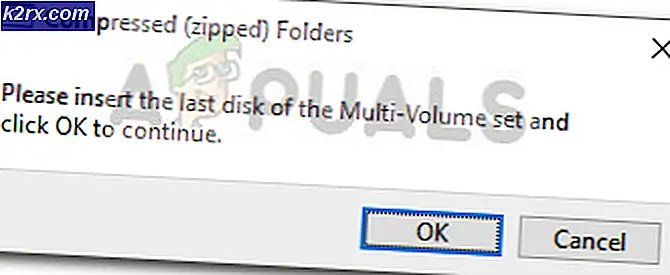Fix: Windows Update Error 0x80070002 atau 0x80070003
Kode galat 0x80070002 atau 0x80070003 adalah masalah dengan Pembaruan Windows yang gagal diinstal, dan bahkan mungkin memberikan pesan yang mengatakan bahwa BITS (Layanan Pengalihan Cerdas Latar Belakang) telah berhenti yang akan mengarahkan Anda untuk percaya bahwa ini adalah masalah dengan BITS. Namun, masalahnya terletak di dalam Pembaruan Windows.
Anda mungkin mengalami masalah ini saat mencoba menginstal beberapa pembaruan Windows 10, seperti KB3200970, serta sejumlah lainnya. Anda akan melihat bahwa pembaruan mulai diunduh, tetapi segera setelah sampai ke layar di mana itu harus dipasang, itu akan gagal baik segera, dan menghapus sendiri, atau reboot komputer Anda, dan kemudian gagal dan uninstall. Tidak masalah apa pun, Anda tidak akan bisa menginstal pembaruan (s). Anda bahkan dapat mencoba mengunduhnya secara manual dan menginstalnya seperti itu, tetapi itu juga akan gagal.
Ada beberapa solusi untuk masalah ini, dan keduanya cukup mudah, bahkan untuk orang yang tidak memiliki banyak pengalaman teknis, jadi jangan takut. Cukup ikuti petunjuk dalam metode di bawah dan pastikan untuk mencobanya sebelum Anda menyerah.
Metode 1: Nonaktifkan Firewall Pihak Ketiga
Setiap kali ada masalah dengan pembaruan Windows, selalu coba nonaktifkan firewall pihak ketiga yang berjalan pada sistem Anda sementara sampai pembaruan diinstal.
Untuk melakukan ini
- Klik kanan ikon Antivirus / Firewall dari baki sistem
- Pilih Nonaktifkan atau Berhenti
Metode 2: Mulai ulang wuauserv dan ganti nama SoftwareDistribution
Menghentikan Layanan Pembaruan Windows, mengganti nama folder SoftwareDistribution sehingga yang baru dibuat dan memulai layanan lagi akan memastikan bahwa file atau folder yang rusak dalam folder SoftwareDistribution dihapus. Jika mereka yang menyebabkan masalah, yang sangat mungkin, ini akan memperbaiki masalah.
- Tekan tombol Windows pada keyboard Anda dan ketik cmd . Klik kanan hasilnya dan pilih Run as administrator.
- Ketik perintah berikut, tetapi pastikan untuk tidak salah ketik karena harus diketik persis seperti yang tertulis di sini. Tekan Enter pada keyboard Anda setelah setiap perintah untuk mengeksekusinya, dan pastikan untuk menunggu perintah selesai sebelum mengetik di yang berikutnya.
net stop wuauserv
TIP PRO: Jika masalahnya ada pada komputer Anda atau laptop / notebook, Anda harus mencoba menggunakan Perangkat Lunak Reimage Plus yang dapat memindai repositori dan mengganti file yang rusak dan hilang. Ini berfungsi dalam banyak kasus, di mana masalah ini berasal karena sistem yang rusak. Anda dapat mengunduh Reimage Plus dengan Mengklik di Siniren% systemroot% \ SoftwareDistribution softwaredistribution.old
mulai bersih wuauserv
keluar
- Setelah perintah selesai dijalankan, coba jalankan pembaruan pengunduh lagi. Seharusnya bekerja tanpa masalah, tetapi dalam kasus yang tidak seperti itu, lanjutkan ke metode berikutnya di bawah ini.
Metode 3: Jalankan alat Pemeriksa Berkas Sistem dan ganti nama map Spupsvc
Jika metode sebelumnya tidak membantu, itu mungkin berarti bahwa ada file korup yang tidak ada dalam folder SoftwareDistribution yang kita ganti namanya, dan untungnya Windows dilengkapi dengan utilitas bawaan untuk memeriksa file-file tersebut, dan itu adalah File Sistem Alat pemeriksa (SFC).
- Tekan tombol Windows, ketik cmd, klik kanan hasilnya dan pilih Run as administrator.
- Ketik sfc / scannow dan tekan Enter pada keyboard Anda. Tunggu hingga pemindaian selesai sepenuhnya.
- Tutup Command Prompt, dan tekan tombol Windows dan R secara bersamaan untuk membuka Run Type dalam perintah berikut di jendela Run, dan tekan Enter atau klik OK untuk menjalankannya.
- Coba jalankan Pemutakhiran Windows lagi - seharusnya berjalan lancar sekarang.
Pembaruan Windows sebenarnya adalah salah satu hal yang paling membuat frustrasi tentang Windows 10, karena sejumlah besar pengguna telah mengeluh bahwa sering malfungsi atau gagal dengan pesan kesalahan. Namun, jika kode kesalahan yang disebutkan di atas menggambarkan situasi Anda, Anda dapat menggunakan metode di atas untuk memperbaikinya dan dapat mengunduh pembaruan lagi.
TIP PRO: Jika masalahnya ada pada komputer Anda atau laptop / notebook, Anda harus mencoba menggunakan Perangkat Lunak Reimage Plus yang dapat memindai repositori dan mengganti file yang rusak dan hilang. Ini berfungsi dalam banyak kasus, di mana masalah ini berasal karena sistem yang rusak. Anda dapat mengunduh Reimage Plus dengan Mengklik di Sini