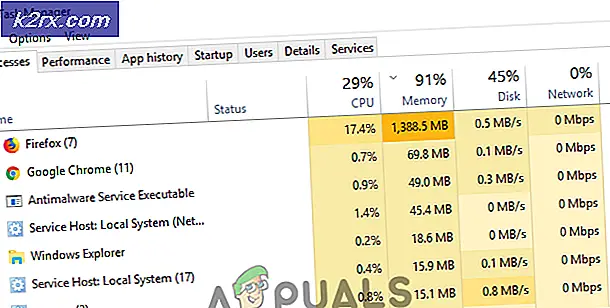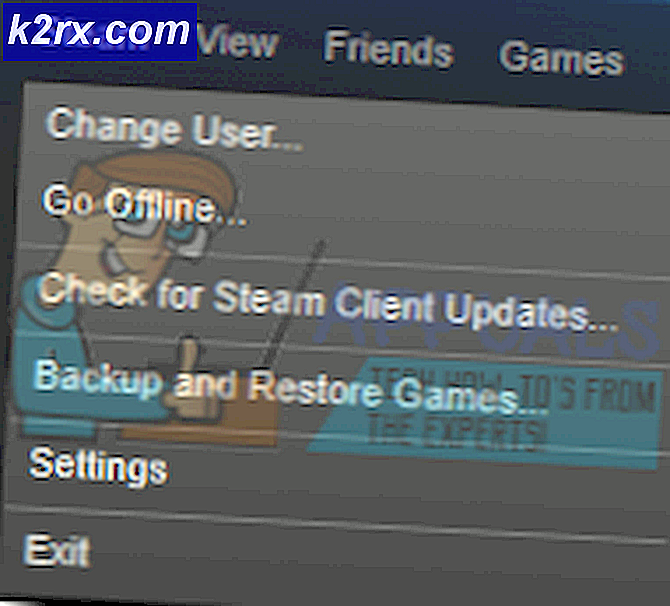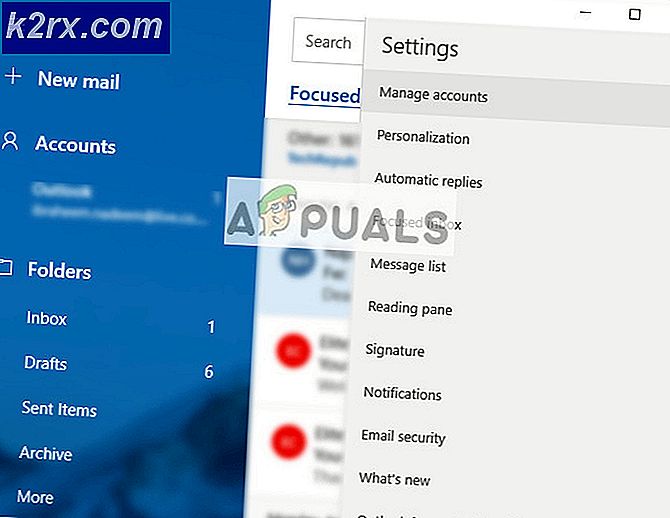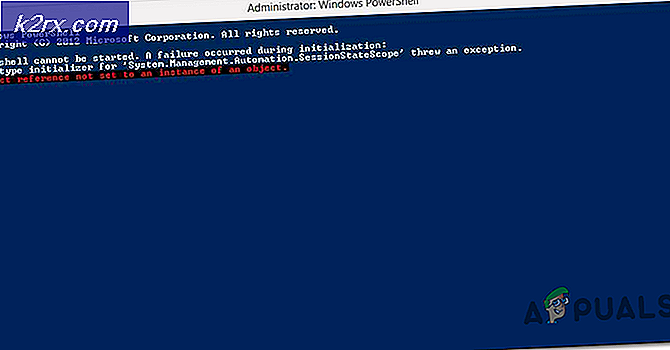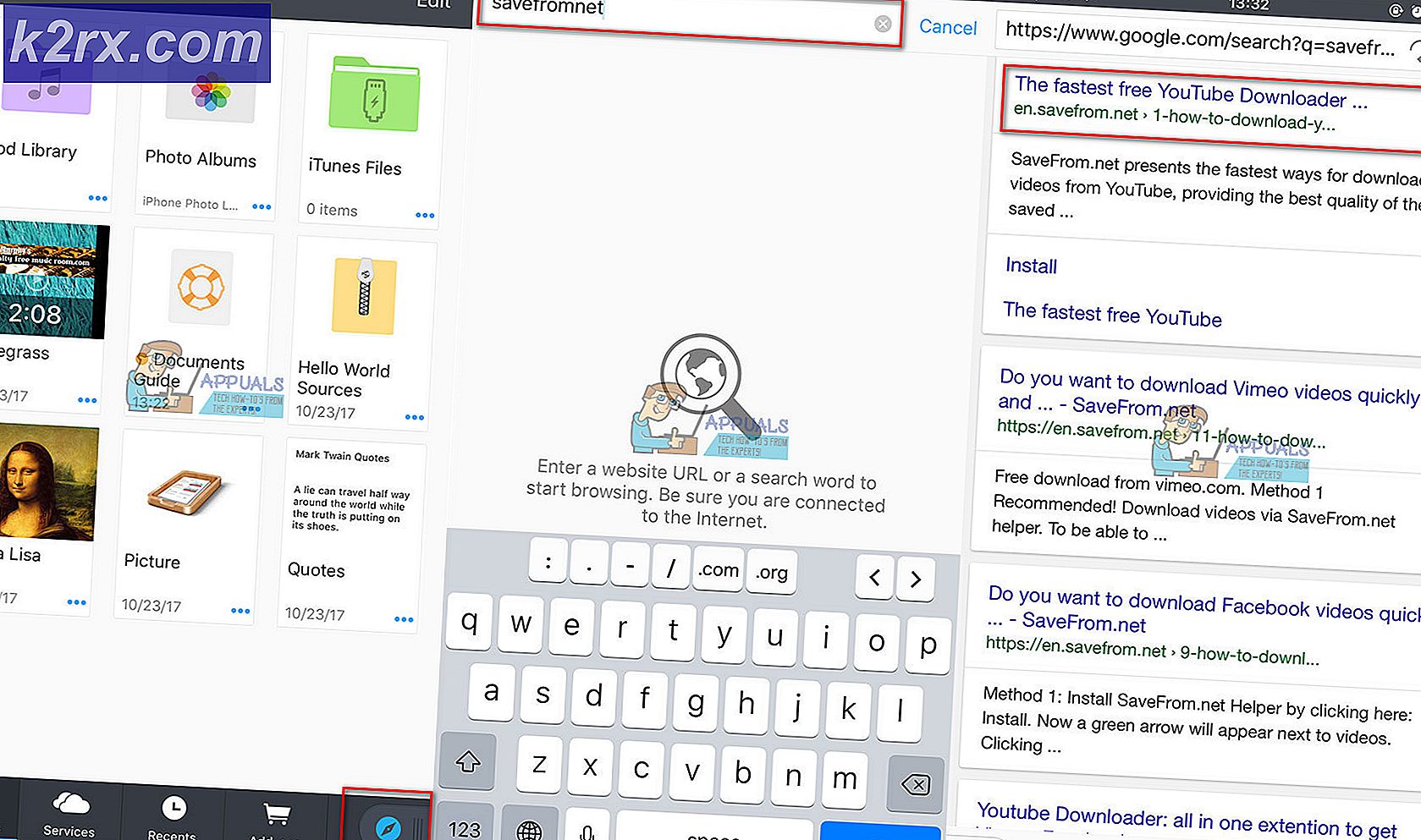Cara Menghapus Folder Menggunakan Command Prompt
Semua versi Windows telah menyertakan Command Prompt di mana pengguna dapat mengimplementasikan perintah tertentu untuk menjalankan fungsi tertentu. Dalam beberapa kasus, pengguna mungkin perlu menghapus folder tertentu tetapi tidak akan dihapus. Ini cukup umum di semua versi Windows dan pesan “Folder sedang digunakan” ditampilkan saat mencoba menghapus folder. Namun, masalah ini dapat dengan mudah diatasi dengan menghapus folder melalui Command Prompt.
Oleh karena itu, pada artikel ini, kami akan mengajari Anda cara menghapus folder menggunakan Command Prompt. Pastikan untuk mengikuti langkah-langkah dengan hati-hati untuk menghindari konflik.
Bagaimana Cara Menghapus Folder Menggunakan Command Prompt?
Semua file dan folder di komputer dapat dihapus melalui Command Prompt. Untuk menghapus folder melalui Command Prompt, ikuti panduan di bawah ini:
- Tekan "jendela” + “R” secara bersamaan untuk membuka Run Prompt.
- Ketik “cmd” dan tekan “Bergeser” + “Alt” + “Memasukkan” untuk membuka Command Prompt yang ditinggikan.
- Klik "Iya" dalam "Apakah Anda Ingin Mengizinkan Aplikasi Ini Membuat Perubahan pada Perangkat Anda?” kotak dialog.
- Ketik Perintah berikut di command prompt
RD /S /Q "Jalur Lengkap Folder"
- Untuk mengidentifikasi path lengkap dari Folder, Navigasi ke direktori yang berisi folder.
- Setelah berada di dalam direktori, buka folder dan klik bilah alamat di bagian atas.
- Pilih alamat dan tekan “Ctrl” + “C” untuk menyalinnya ke papan klip.
- Alamat ini nantinya dapat ditempelkan di dalam Command Prompt dengan menekan “Ctrl” + “V“.
- Misalnya, setelah menempelkan alamat menjadi
RD /S /Q "E:\Folder baru (2)"
- Tekan "Enter" setelah perintah disalin di dalam Command Prompt untuk menjalankannya.
- Folder tersebut secara otomatis akan terhapus.
catatan:Berhati-hatilah saat memasukkan alamat karena prompt perintah menghapus folder segera setelah perintah dimasukkan tanpa meminta konfirmasi apa pun. Anda dapat mengonfirmasi jalur dengan membuka jendela Windows Explorer baru dan menempelkan tautan pada bilah alamat di atas.