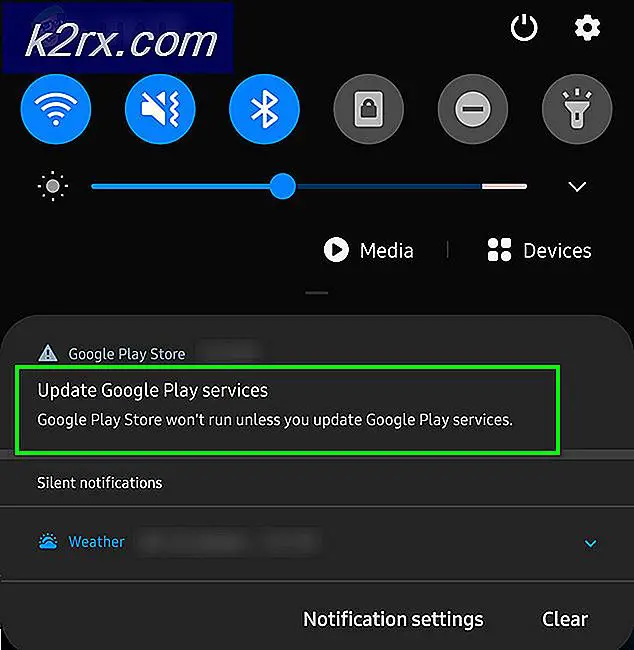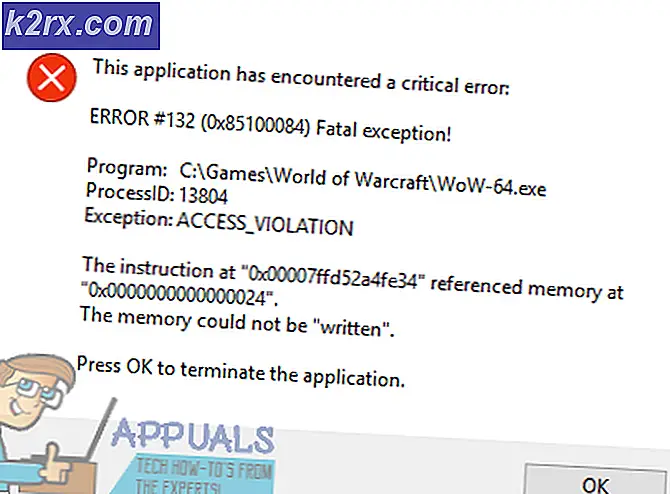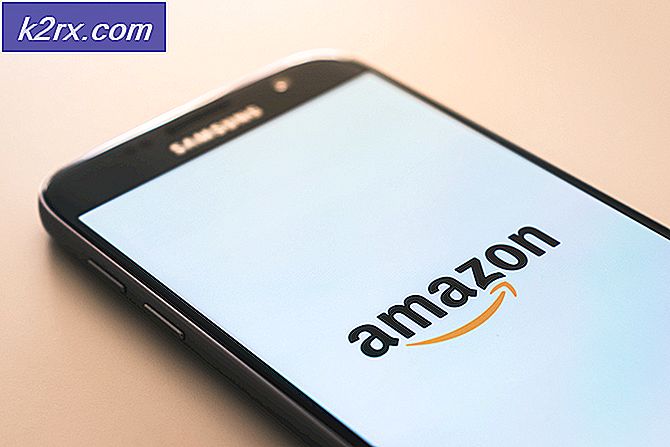Bagaimana Memperbaiki Kesalahan Netflix NW-4-7 di PS4 dan Xbox One?
Beberapa pengguna konsol Ps4 dan Xbox One melaporkan bahwa mereka akhirnya melihat 'Kesalahan Netflix NW-4-7'Setiap kali mereka mencoba melakukan streaming konten menggunakan aplikasi Netflix. Kode kesalahan khusus ini mengarah ke informasi pada perangkat host yang perlu di-refresh atau ke masalah konektivitas.
Karena salah satu penyebab paling umum yang akan memicu kesalahan ini adalah kasus data cache yang buruk, Anda harus memulai panduan pemecahan masalah dengan keluar dari aplikasi Netflix dan masuk lagi untuk menghapus data sementara yang terkait dengan akun Anda. Jika tidak berhasil, pertimbangkan untuk memulai ulang atau bahkan menyetel ulang perangkat jaringan Anda.
Namun, jika Anda hanya mengalami masalah ini saat tersambung ke jaringan tertentu, Anda harus menyelidiki batasan jaringan apa pun. Hotel, sekolah, dan jenis jaringan publik lainnya sering memblokir klien streaming untuk menghemat bandwidth.
Dalam beberapa keadaan, konsol Anda mungkin juga memicu tanda 'Kesalahan Netflix NW-4-7'Karena DNS default tidak konsisten. Dalam kasus ini, harapan terbaik Anda untuk memperbaiki masalah ini adalah dengan beralih ke DNS publik Google.
Jika masalah ini berasal dari data sementara yang disimpan oleh konsol Anda, Anda seharusnya dapat menyelesaikan masalah dengan menyalakan konsol Anda untuk menguras kapasitor daya dan menghapus data sementara yang terkait dengan firmware.
Metode 1: Keluar dari Netflix
Terlepas dari platform tempat Anda mengalami masalah, Anda harus mulai dengan menghapus kesalahan umum aplikasi Netflix yang paling sering disebabkan oleh file sementara yang disimpan oleh aplikasi Netflix. Untuk melakukan ini, yang perlu Anda lakukan adalah keluar dari Netflix sebelum masuk kembali. Proses ini pada akhirnya akan menghapus file sementara yang saat ini disimpan untuk akun yang terhubung.
catatan: Perbaikan di bawah bersifat universal dan akan berfungsi apa pun platform yang Anda hadapi.
Berikut panduan cepat tentang keluar dari Netflix untuk menghapus file sementara:
- Dari layar beranda Netflix, cari baris menu dan tekan tombol B (di Xbox One) atau tombol X (di PS4) untuk mengaksesnya.
- Setelah Anda mengakses menu pengaturan, pilih Keluar dari daftar item.
catatan: Jika Anda tidak dapat menemukan ikon Roda Gigi di Xbox One, tekan urutan panah berikut untuk keluar secara otomatis:Atas, Atas, Bawah, Bawah, Kiri, Kanan, Kiri, Kanan, Atas, Atas, Atas, Atas
- Setelah Anda berhasil keluar, masuk kembali dengan kredensial akun yang sama dan lihat apakah 'Kesalahan Netflix NW-4-7‘Masih muncul saat Anda mencoba streaming konten dari aplikasi Netflix.
Jika masalah yang sama masih terjadi, pindah ke perbaikan potensial berikutnya di bawah ini.
Metode 2: Hilangkan batasan jaringan apa pun (jika ada)
Ingatlah bahwa Anda mungkin melihat kesalahan ini di jaringan publik karena fakta bahwa aplikasi Netflix diblokir. Hal ini sangat mungkin terjadi jika Anda hanya mengalami masalah setelah Anda jauh dari jaringan rumah - di hotel, sekolah rumah sakit, atau jaringan kerja.
Administrator jaringan tertentu akan memastikan bahwa klien streaming seperti Netflix, Amazon Prime, dan HBO Go sengaja diblokir untuk menghemat bandwidth. Ini sangat umum terjadi pada hotel, sekolah, dan jaringan publik pada umumnya.
Jika menurut Anda skenario ini dapat diterapkan, Anda memiliki dua cara untuk maju:
- Bicaralah dengan administrator jaringan dan minta dia untuk mencabut pembatasan yang diberlakukan untuk Netflix.
- Gunakan jaringan lain - Anda dapat membuat hotspot dari ponsel Anda, hanya untuk menguji teori ini.
Jika metode ini tidak berlaku untuk skenario khusus Anda, pindah ke perbaikan potensial berikutnya di bawah ini.
Metode 3: Memulai Ulang Router / Modem
Dalam beberapa situasi, masalah ini dapat disebabkan oleh ketidakkonsistenan jaringan yang disebabkan oleh router atau modem Anda. Jika tidak ada metode di atas yang membantu, Anda mungkin dapat memperbaiki masalah dengan me-reboot router Anda atau mengatur ulangnya.
Cara terbaik untuk memulai adalah melalui reboot sederhana karena ini tidak akan menimpa pengaturan kustom yang Anda buat sebelumnya. Untuk melakukan ini, cukup alihkan perangkat Anda Matimelalui tombol fisik yang biasanya terletak di bagian belakang.
Setelah Anda melakukan ini, cabut kabel daya dan tunggu setidaknya 30 detik untuk memastikan bahwa kapasitor daya benar-benar habis.
Setelah router / modem dimulai ulang, buka aplikasi Netflix lagi dan lihat apakah masalahnya sudah teratasi. Jika Anda masih melihat 'Kesalahan Netflix NW-4-7', Pertimbangkan untuk melakukan reset router.
Untuk melakukan ini, Anda mungkin memerlukan jarum, tusuk gigi, atau benda serupa untuk mencapai tombol reset di bagian belakang perangkat jaringan Anda. Setelah Anda mencapainya, tekan terus setidaknya selama 10 detik atau sampai Anda melihat semua LED depan berkedip sekaligus.
Namun perlu diingat bahwa operasi ini akan mengatur ulang pengaturan khusus yang sebelumnya Anda buat untuk router atau modem Anda (ini termasuk kredensial masuk dan port yang diteruskan).
Setelah mengatur ulang perangkat jaringan, tunggu akses Internet tersambung kembali, lalu coba luncurkan aplikasi Netflix dari konsol Anda lagi untuk melihat apakah masalahnya sudah teratasi.
Jika masalah masih muncul, pindah ke perbaikan potensial berikutnya di bawah ini.
Metode 4: Menggunakan Google DNS
Ternyata, 'Kesalahan Netflix NW-4-7'Juga dapat terjadi karena ketidakkonsistenan dengan DNS (Domain Name System). Ternyata, DNS default mungkin akan menyebabkan masalah streaming dengan aplikasi Netflix.
Beberapa pengguna yang mengalami masalah yang sama di Xbox One dan Ps4 telah berhasil memperbaiki masalah tersebut dengan menggunakan DNS publik Google. Namun, langkah-langkah mengonfigurasi ini akan berbeda tergantung pada platform tempat Anda mengalami masalah.
Tapi terlepas dari apakah Anda melihat 'Kesalahan Netflix NW-4-7'Kesalahan pada PS4 atau Xbox One, kami telah membuat dua panduan terpisah untuk mengakomodasi kedua skenario:
Menerapkan DNS Google Publik di Xbox One
- Dari dasbor utama, tekan tombol Xbox pada pengontrol Anda untuk membuka menu panduan. Selanjutnya, akses Pengaturan Tidak bisa.
- Di dalam Pengaturan menu, akses Jaringan sub-menu lalu pilih Pengaturan lanjutan dan tekan tombol X.
- Selanjutnya, pilih Pengaturan DNSlalu pilih Manual dari daftar opsi yang tersedia.
- Setelah Anda berada di dalam pengaturan DNS menu, atur8.8.8.8 sebagai DNS primer dan8.8.4.4 UntukDNS sekunder.
catatan: Anda juga dapat menggunakan alamat DNS untuk IPV6 jika Anda ingin:
DNS primer - 208.67.222.222 DNS Sekunder - 208.67.220.220
- Simpan perubahan yang baru saja Anda lakukan, kemudian restart konsol Anda dan lihat apakah file Aplikasi Netflix mulai bekerja secara normal setelah pengaktifan berikutnya selesai.
Menerapkan DNS Google Publik di PS4
- Dari dasbor utama PS4 Anda, akses file Pengaturan Tidak bisa.
- Dari Pengaturan menu, akses Jaringan menu, lalu pilih Siapkan Koneksi Internet dan tekan X untuk memulai.
- Selanjutnya, pilih Wi-Fi atau LAN, bergantung pada jenis jaringan yang Anda gunakan (berkabel atau nirkabel).
- Setelah Anda masuk ke menu berikutnya, pilih Adat, lalu atur Alamat IP untuk Secara otomatis.
- Setelah Anda diminta untuk menyetel Nama Host DHCP, setel ke Jangan Tentukan.
- Di dalam Pengaturan DNS layar, setel ke Manual, lalu ubah DNS primer untuk 8.8.8.8 dan DNS Sekunder untuk 8.8.4.4.
catatan: Jika Anda lebih suka IPV6, gunakan nilai-nilai ini sebagai gantinya:
DNS primer - 208.67.222.222 DNS Sekunder - 208.67.220.220
- Simpan perubahan, lalu mulai ulang konsol Anda dan luncurkan Netflix untuk melihat apakah masalah yang sama masih terjadi.
Jika masalah yang sama masih terjadi, pindah ke perbaikan potensial berikutnya di bawah ini.
Metode 5: Hidupkan konsol Anda
Jika tidak ada perbaikan potensial di atas yang berhasil, ada kemungkinan besar bahwa masalah sebenarnya disebabkan oleh beberapa jenis data sementara yang rusak yang disimpan secara lokal. Jika skenario ini berlaku, Anda dapat memperbaiki masalah dengan melakukan prosedur perputaran daya di konsol yang terpengaruh yang mengalami masalah streaming konten Netflix.
Untuk melakukannya, ikuti salah satu panduan di bawah (salah satu yang berlaku) untuk menghidupkan konsol Anda:
Melakukan siklus daya di PS4
- Tekan dan tahan tombol PS di konsol Anda sampai Anda melihat Opsi Daya.
- Selanjutnya, pilihMatikan opsi PS4 dari daftar opsi.
catatan: Jangan gunakan Mode istirahat karena Anda tidak akan dapat menyelesaikan prosedur siklus daya.
- Tunggu hingga LED depan berhenti berkedip, lalu cabut kabel daya dan tunggu setidaknya 30 detik untuk memastikan kapasitor daya benar-benar habis.
- Colokkan kembali kabel daya, lalu tekan tombol PS di konsol Anda untuk mem-boot konsol Anda lagi.
- Setelah pengaktifan selesai, luncurkan aplikasi Netflix sekali lagi dan lihat apakah masalah yang sama masih terjadi.
Melakukan Siklus Daya di Xbox One
- Dengan konsol menyala penuh, tekan tombol Xbox (pada konsol Anda) dan terus tekan selama 10 detik atau sampai Anda melihat bahwa LED depan tidak lagi berkedip.
- Setelah konsol Anda benar-benar mati, cabut kabel daya dan tunggu 10 detik lagi untuk memastikan operasi selesai.
- Mulai konsol Anda lagi secara konvensional dan lihat apakah Anda melihat animasi log start-up. Jika Anda melihatnya, itu adalah bukti bahwa prosedur tersebut berhasil diselesaikan.
- Setelah pengaktifan selesai, luncurkan aplikasi Netflix lagi dan lihat apakah masalahnya sudah teratasi.