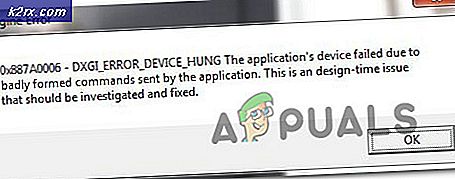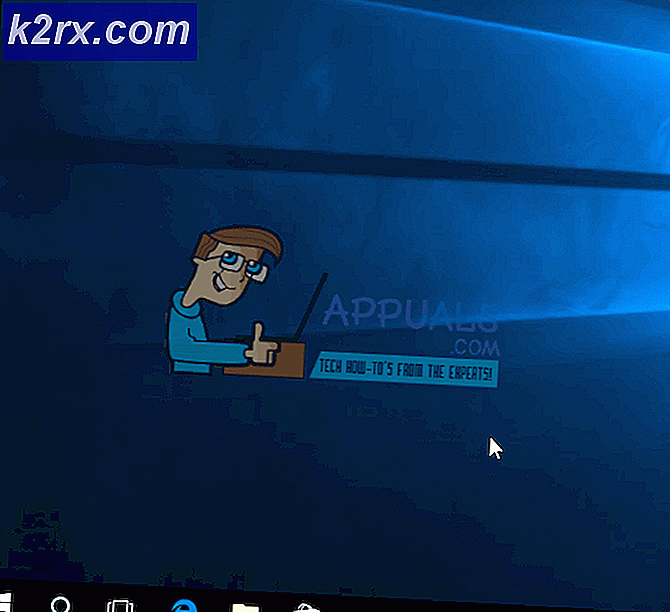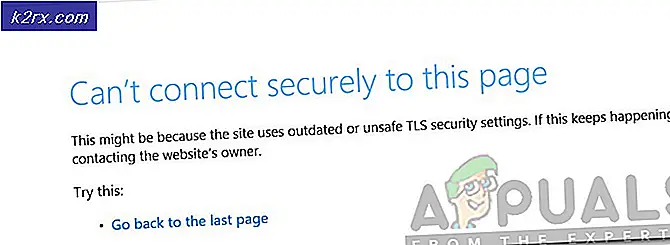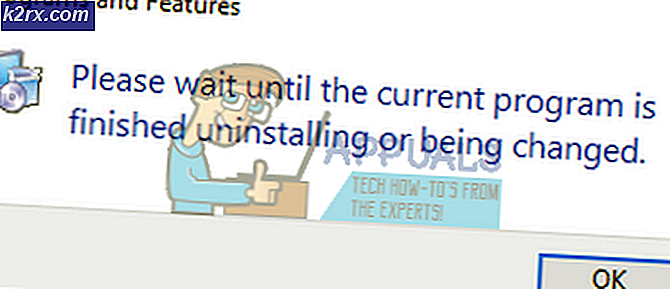Fix: Windows Update Error 8007002c-4000d
Galat pembaruan Windows 8007002c-4000d terjadi ketika Anda mencoba memperbarui versi Windows ke Windows 10 yang lebih baru. Windows 10 adalah salah satu sistem operasi paling populer di luar sana. Ini menjanjikan perombakan lengkap antarmuka bersama dengan beberapa fitur menarik. Biasanya, ketika Anda memperbarui dari versi Windows sebelumnya (7 atau 8), sistem mencoba untuk menyimpan semua konfigurasi dan data Anda saat ini sehingga Anda tidak perlu masuk ke dalam kerumitan nantinya.
Namun, ada banyak perangkat lunak yang menghambat tujuan ini dan menyebabkan pembaruan Windows untuk meminta kesalahan. Perangkat lunak ini sebagian besar terdiri dari antivirus, tweak CPU, atau beberapa add-on. Selain perangkat lunak ini, mungkin juga file pembaruan yang Anda unduh rusak karena koneksi internet yang tidak stabil atau karena beberapa masalah teknis lainnya. Meskipun demikian, ada beberapa solusi yang berfungsi untuk kesalahan ini. Sebelum memulai, disarankan untuk mencadangkan data dan pengaturan Anda terlebih dahulu sehingga jika mengalami kemalangan, Anda tidak akan bingung.
Solusi 1: Menghapus Instalasi Antivirus
Ini bukan hal baru untuk mengetahui bahwa antivirus Anda bertentangan dengan sistem operasi Anda sesekali. Antivirus mengandung definisi virus yang perlu diperbarui sesekali. Ada kemungkinan vendor antivirus Anda tidak memperbarui definisi yang dapat menyebabkan konflik dengan proses pembaruan windows. Kami dapat mencoba mencopot pemasangan antivirus Anda dan memeriksa apakah Pembaruan Windows berfungsi dengan benar. Jenis perilaku ini terasa terkait dengan perangkat lunak Avast Antivirus. Meskipun demikian, Anda harus menghapus antivirus Anda dan melihat apakah Anda dapat memperbarui Windows dengan sukses.
- Tekan Windows + R untuk meluncurkan aplikasi Run. Ketik panel kontrol di kotak dialog dan tekan Enter.
- Setelah berada di panel kontrol, klik pada sub-bagian dari Uninstall a Programme yang ada di sisi kiri bawah layar.
- Sekarang Windows akan mendaftar semua program yang diinstal pada komputer Anda. Menavigasi melalui mereka sampai Anda menemukan antivirus Anda.
- Klik kanan padanya dan pilih opsi uninstall . Setelah pencopotan, mulai ulang komputer Anda dan periksa apakah masalahnya sudah diselesaikan.
Catatan: Anda juga dapat mencoba menonaktifkan internet Anda setelah pembaruan diunduh dan siap untuk diinstal setelah Anda menghapus perangkat lunak antivirus.
Juga, uninstall Antivirus Anda dengan risiko Anda sendiri. Sebaiknya jangan mencolokkan USB apa pun atau mengunduh eksekutabel apa pun melalui internet pada periode saat antivirus Anda tidak terpasang di komputer Anda. Jika Windows Update masih tidak berfungsi, Anda dapat menginstal kembali antivirus Anda.
Solusi 2: Restart Layanan Pembaruan setelah menghapus konten yang diunduh
Ini juga bisa menjadi kasus bahwa file pembaruan Windows yang diunduh rusak atau tidak lengkap karena internet tidak stabil atau karena beberapa alasan teknis lainnya. Solusi untuk kasus ini adalah menghapus konten yang sudah diunduh oleh Pembaruan Windows. Kami akan menonaktifkan layanan pembaruan Windows sebentar lagi agar kami dapat menghapus konten yang sudah diunduh oleh Manajer Pembaruan. Setelah kami me-restart layanan, Windows akan memeriksa file mana yang sudah diunduh. Jika tidak ditemukan, itu akan mulai mengunduh dari awal. Sebagian besar waktu, ini memecahkan masalah.
Menonaktifkan Layanan Pembaruan
- Tekan Windows + R untuk membuka aplikasi Run. Di kotak dialog, ketik layanan. msc . Ini akan memunculkan semua layanan yang berjalan di komputer Anda.
- Jelajahi daftar hingga Anda menemukan layanan bernama Layanan Pemutakhiran Windows . Klik kanan pada layanan dan pilih Properties .
- Klik Berhenti hadir di bawah sub-judul Status Layanan. Sekarang layanan Pembaruan Windows Anda dihentikan dan kami dapat melanjutkan.
Menghapus file yang diunduh
Sekarang kita akan menavigasi ke direktori Pembaruan Windows dan menghapus semua file yang diperbarui yang sudah ada. Buka file explorer atau My Computer dan ikuti langkah-langkahnya.
- Arahkan ke alamat yang tertulis di bawah ini. Anda juga dapat meluncurkan aplikasi Jalankan dan salin sisipkan alamat untuk mencapai secara langsung.
C: \ Windows \ SoftwareDistribution
- Hapus semua yang ada di dalam folder Distribusi Perangkat Lunak (Anda juga dapat memotongnya ke lokasi lain jika Anda ingin mengembalikannya lagi).
Mengaktifkan Layanan Pembaruan
Sekarang kita harus menghidupkan kembali layanan Pembaruan Windows dan meluncurkannya lagi. Awalnya, Pengelola Pembaruan mungkin memerlukan beberapa menit untuk menghitung detail dan menyiapkan manifes untuk unduhan. Bersabarlah dan biarkan proses selesai dengan sendirinya.
- Buka tab Layanan seperti yang kami lakukan sebelumnya di panduan ini. Arahkan ke Pembaruan Windows dan buka Properties-nya.
- Sekarang Mulai layanan lagi dan luncurkan manajer pemutakhiran Anda.
- Sekarang coba perbarui sekali lagi dan periksa apakah masalahnya teratasi.
Solusi 3: Menonaktifkan Program Startup dan Layanan pihak ketiga
Ini adalah fakta yang diketahui bahwa ada beberapa program startup yang menghambat proses pembaruan Windows dan menyebabkan kesalahan tertentu terjadi. Cara terbaik untuk mengatasi masalah ini adalah dengan menonaktifkan program-program startup tersebut. Sekarang ada dua cara di mana kita dapat mencapai tujuan kita; baik menggunakan manajer startup default Windows untuk menghentikan aplikasi berjalan saat startup atau mengunduh aplikasi yang memberikan rincian lebih lanjut tentang semua layanan dan aplikasi. Kami akan melakukan iterasi melalui kedua solusi.
TIP PRO: Jika masalahnya ada pada komputer Anda atau laptop / notebook, Anda harus mencoba menggunakan Perangkat Lunak Reimage Plus yang dapat memindai repositori dan mengganti file yang rusak dan hilang. Ini berfungsi dalam banyak kasus, di mana masalah ini berasal karena sistem yang rusak. Anda dapat mengunduh Reimage Plus dengan Mengklik di Sini- Tekan Windows + R, ketik msconfig di kotak dialog dan tekan Enter.
- Setelah dalam pengaturan, pilih startup selektif dan hapus centang opsi Load startup items . Tekan OK untuk menyimpan perubahan dan keluar.
- Arahkan ke tab Layanan yang ada di bagian atas layar. Periksa baris yang mengatakan Sembunyikan semua layanan Microsoft . Setelah Anda mengklik ini, semua layanan terkait Microsoft tidak akan terlihat meninggalkan semua layanan pihak ketiga.
- Sekarang klik tombol Nonaktifkan semua yang ada di bagian bawah dekat di sisi kiri jendela. Semua layanan pihak ketiga sekarang akan dinonaktifkan.
- Klik Terapkan untuk menyimpan perubahan dan keluar.
- Sekarang arahkan ke tab Startup dan klik opsi Open Task Manager . Anda akan diarahkan ke task manager di mana semua aplikasi / layanan yang berjalan saat komputer Anda mulai akan terdaftar.
- Pilih setiap layanan satu per satu dan klik Nonaktifkan di sisi kanan bawah jendela.
- Sekarang restart komputer Anda dan periksa apakah Anda dapat berhasil memperbarui ke Windows 10.
Perhatikan bahwa ada beberapa proses yang terkait dengan Logitech (layanan webcam dsb.) Yang umum bagi banyak orang. Ingat untuk menonaktifkannya juga saat Anda menjalankan solusi ini.
Jika Anda masih tidak dapat memperbarui ke Windows 10 pada titik ini, kita dapat menggunakan program bernama Autoruns untuk menonaktifkan layanan atau program pihak ketiga di komputer Anda. Autoruns milik Windows Sysinternals yang merupakan bagian dari situs web Microsoft TechNet yang memungkinkan pengguna untuk mengunduh beberapa alat untuk men-tweak atau mengoptimalkan pengalaman Windows mereka.
Catatan: Anda tidak akan menghapus entri. Pastikan bahwa Anda hanya menghapus centangnya . Jika Anda menghapus entri, itu dapat memperburuk keadaan untuk komputer Anda.
- Arahkan ke situs resmi Autoruns dan unduh file zip.
- Klik dua kali file zip untuk membuka isinya dan jalankan isi yang dapat dieksekusi di dalamnya.
- Klik pada opsi dan centang Sembunyikan Microsoft Entri dan Sembunyikan Entri Windows . Dengan cara ini Anda tidak akan secara tidak sengaja menonaktifkan layanan Windows atau Microsoft yang penting saat kami menonaktifkan layanan.
- Sekarang klik pada tab Logon dan hapus centang semua entri yang terdaftar. Jika Anda diminta dengan UAC bahwa akses administrator diperlukan, berikan izin atau tutup aplikasi dan jalankan lagi menggunakan Run as administrator setelah mengklik kanan.
- Lakukan hal yang sama untuk Tugas Penjadwal . Tugas terjadwal adalah tugas yang dijadwalkan untuk waktu tertentu di komputer Anda dengan pemicu tertentu. Mereka juga bisa menjadi pelakunya ketika memutakhirkan Windows karena mereka dapat mengganggu proses Pembaruan jika mereka memicu ketika sedang berlangsung.
- Lakukan langkah yang sama untuk tab Layanan .
- Sekarang arahkan ke tab Driver . Anda harus ekstra hati-hati saat menonaktifkan entri di sini. Windows memerlukan satu set driver khusus agar berfungsi dengan baik. Jika Anda menonaktifkan driver penting, Windows mungkin macet dan menyebabkan kerusakan serius.
Coba nonaktifkan driver Jaringan oleh vendor pihak ketiga seperti Modem USB Huawei, Anchor Gratis untuk Hotspot Shield, Media Tek Wireless dll. Anda dapat dengan mudah menentukan penerbit driver dengan melihat kolom Penerbit.
Juga nonaktifkan Audio Drivers (seperti Realtek) dan driver pihak ketiga lainnya seperti Samsung USB Driver, Internet Download Manager, dll.
- Sekarang navigasikan ke tab Codec dan nonaktifkan semua entri yang Anda bisa. Mungkin ada beberapa codec yang tidak dapat Anda nonaktifkan apa pun.
- Sekarang tutup program dan lanjutkan proses pembaruan. Semoga, pembaruan akan berjalan lancar dan Anda akan dapat bertransisi ke Windows 10 tanpa masalah.
- Buka Autoruns lagi dan kembalikan kembali perubahan (misalnya, periksa semua entri yang Anda nonaktifkan) untuk memastikan fungsi sistem yang benar dan fungsionalitas penuh dari komputer.
TIP PRO: Jika masalahnya ada pada komputer Anda atau laptop / notebook, Anda harus mencoba menggunakan Perangkat Lunak Reimage Plus yang dapat memindai repositori dan mengganti file yang rusak dan hilang. Ini berfungsi dalam banyak kasus, di mana masalah ini berasal karena sistem yang rusak. Anda dapat mengunduh Reimage Plus dengan Mengklik di Sini