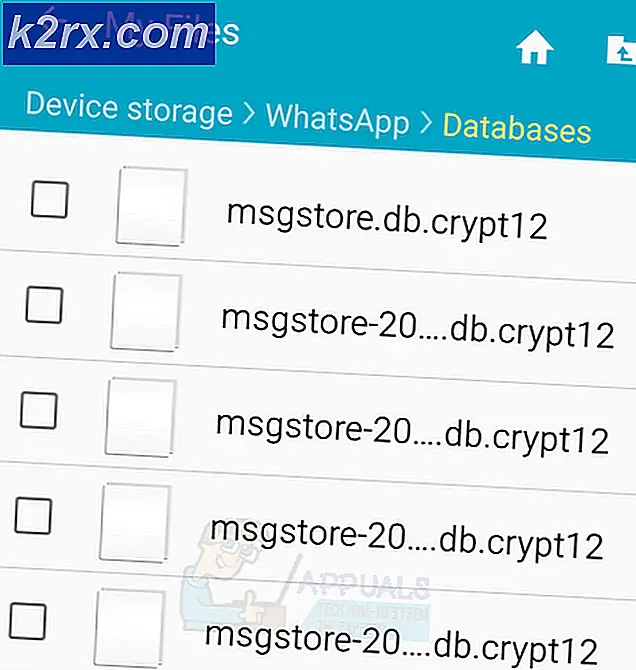Fix: Windows Update Kode Kesalahan 0x8024402c
Pembaruan Windows adalah fitur untuk OS Windows yang memungkinkan pengguna mengunduh pembaruan dari server resmi Microsoft menggunakan metode yang disederhanakan. Fitur ini sebelumnya hanya tersedia untuk pengguna smartphone yang dapat mengunduh pembaruan dengan mudah dan tanpa banyak kerumitan.
Mampu mengunduh pembaruan tertentu langsung dari server mereka adalah solusi hebat karena Anda dapat mengunduh dan menginstal pembaruan dengan satu klik tombol mouse dan pembaruan yang tersedia untuk diunduh telah diperiksa untuk aktivitas berbahaya. Mari kita jelaskan apa yang harus dilakukan ketika malfungsi Perbarui layanan pada OS Windows Anda dan bagaimana memperbaiki masalah spesifik ini.
Windows Update Kode Kesalahan 0x8024402c
Kode kesalahan khusus ini memanifestasikan dirinya dengan cara yang tidak memungkinkan Anda menginstal pembaruan baru yang dirilis oleh Microsoft, bahkan setelah beberapa saat. Ini bisa sangat mengganggu karena aplikasi tertentu meminta pembaruan jika Anda ingin menggunakan fitur baru yang mereka pilih.
Selain itu, pengguna sering ingin menginstal aplikasi baru untuk memulai tugas baru tetapi mereka tidak dapat melakukan ini sampai mereka memperbarui versi Windows mereka ke versi terbaru. Mari kita cari tahu cara memperbaiki kode kesalahan Pembaruan Windows ini dengan mengikuti petunjuk di bawah ini.
Solusi 1: Hapus Karakter Dari Daftar Pengecualian Proxy
Penyebab umum untuk kode kesalahan khusus ini adalah kenyataan bahwa pengaturan proxy atau firewall Anda tidak dikonfigurasi dengan benar. Karena itu, koneksi apa pun yang mencoba menyambungkan server Microsoft diblokir dan Anda harus mengikuti petunjuk di bawah ini untuk memperbaikinya.
Windows 2000, Windows XP, dan Windows Server 2003:
- Buka Internet Explorer dengan menempatkannya di menu Mulai. Ini harus ditempatkan di daftar aplikasi default.
- Pada menu Tools yang terletak di bagian atas layar, pilih Opsi Internet.
- Jika Anda tidak dapat menemukan menu untuk beberapa alasan, Anda dapat menggunakan tombol Alt untuk membukanya.
- Arahkan ke tab Connections >> Pengaturan Jaringan Area Lokal >> Lanjutan.
- Hapus apa pun yang Anda temukan di bawah bagian Pengecualian dan klik OK.
- Keluar dari Internet Explorer dengan mengklik tombol x di bagian kanan atas layar.
- Buka Command Prompt dengan membuka kotak dialog Run dan mengetik cmd.
- Salin dan tempelkan perintah berikut dalam urutan ini dan pastikan Anda mengklik Enter setelah masing-masing.
proxycfg –d
net stop wuauserv
mulai bersih wuauserv
Windows Vista, Windows Server 2008, Windows 7, 8, 8.1, dan Windows 10:
- Buka Internet Explorer dengan mencarinya di kotak pencarian di sebelah tombol Mulai.
- Pada menu Tools yang terletak di bagian atas layar, pilih Opsi Internet.
- Jika Anda tidak dapat menemukan menu untuk beberapa alasan, Anda dapat menggunakan tombol Alt untuk membukanya.
- Arahkan ke tab Connections >> Pengaturan Jaringan Area Lokal >> Lanjutan.
- Hapus apa pun yang Anda temukan di bawah bagian Pengecualian dan klik OK.
- Keluar dari Internet Explorer dengan mengklik tombol x di bagian kanan atas layar.
- Klik tombol Start, dan kemudian ketik Command Prompt di kotak Mulai Pencarian.
- Dalam daftar hasil pencarian, klik kanan pada Prompt Perintah, kemudian klik Jalankan sebagai Administrator.
- Jika Anda diminta kata sandi administrator atau konfirmasi, ketik kata sandi, atau klik Lanjutkan.
- Ketik perintah berikut. Tekan ENTER setelah setiap perintah.
netsh winhttp reset proxy
net stop wuauserv
mulai bersih wuauserv
- Coba instal pembaruan lagi.
Solusi 2: Secara Otomatis Mendeteksi Pengaturan di Internet Explorer
Jika Anda telah membuat perubahan pada pengaturan di Internet Explorer, Anda mungkin telah memblokir pembaruan dari Microsoft dengan mengkonfigurasi firewall secara berbeda atau serupa. Anda dapat memperbaiki ini dengan mudah dengan mengikuti petunjuk di bawah ini.
- Buka Internet Explorer.
- Pada menu Alat, klik Opsi Internet.
Catatan Jika menu Tools tidak tersedia di Internet Explorer, tekan tombol ALT untuk menampilkan menu.
- Pada tab Connections, klik Pengaturan LAN.
- Klik untuk memilih kotak centang Deteksi secara otomatis, dan kemudian klik OK.
- Coba instal pembaruan lagi.
Solusi 3: Ubah Server DNS Anda
Jika proses pemutakhiran gagal karena ISP Anda (Penyedia Layanan Internet), Anda cukup mengubah server DNS default ke server publik untuk menginstal pembaruan dengan sukses. Anda dapat membalik prosesnya dengan mudah jika terjadi kesalahan.
- Gunakan kombinasi tombol Windows + R kunci untuk membuka kotak dialog Run. Ketik ncpa.cpl dan klik OK.
- Ini akan membuka jendela Internet Connection. Klik kanan pada Network Adapter yang Anda gunakan untuk terhubung ke Internet dan pilih Properties.
- Klik opsi Internet Protocol Version 4 (TCP / IPv4) dan pilih Properties lagi.
- Menavigasi ke Gunakan pengaturan alamat server DNS berikut dan tweak dengan cara berikut:
- Tweak server DNS Pilihan ke 8.8.8.8
- Ubah server DNS alternatif menjadi 8.8.4.4
Catatan: Server DNS khusus ini adalah server DNS Google publik.
- Periksa untuk melihat apakah masalah masih muncul.
Solusi 4: Edit Registri Anda untuk Mengonfigurasi Klien Pembaruan Windows
Jika solusi di atas gagal memperbaiki masalah Anda, Anda mungkin perlu menggunakan perbaikan terbaru registri ini untuk memperbaiki masalah Pembaruan Windows Anda. Namun Anda harus berhati-hati saat mengedit registri karena registri mewakili sekumpulan perintah tingkat rendah yang berisi semua pengaturan terpenting komputer Anda.
Mengedit kunci yang salah atau mengedit kunci yang salah secara tidak benar dapat menyebabkan malfungsi sistem, membeku, dan bahkan kegagalan sistem yang lengkap. Ikuti petunjuk yang tercantum dalam artikel kami untuk mencadangkan dan memulihkan registri pada Windows 7, 8, dan 10.
TIP PRO: Jika masalahnya ada pada komputer Anda atau laptop / notebook, Anda harus mencoba menggunakan Perangkat Lunak Reimage Plus yang dapat memindai repositori dan mengganti file yang rusak dan hilang. Ini berfungsi dalam banyak kasus, di mana masalah ini berasal karena sistem yang rusak. Anda dapat mengunduh Reimage Plus dengan Mengklik di Sini- Gunakan kombinasi tombol Windows + R kunci untuk membuka kotak dialog Run. Ketik regedit dan klik OK. Jika jendela UAC muncul, klik Ya.
- Ketika jendela Registry Editor terbuka, arahkan ke HKEY_LOCAL_MACHINE >> SOFTWARE >> Kebijakan >> Microsoft >> Windows >> WindowsUpdate >> AU
- Anda harus dapat melihat kunci UseWUServer di sisi kanan. Klik dua kali pada itu dan atur nilainya menjadi 0.
Catatan: Jika kunci Pembaruan Windows tidak ada di registri Anda, Anda harus membuatnya secara manual. Ikuti langkah-langkahnya di bawah ini untuk melakukannya.
- Klik kanan pada folder Windows, dan arahkan ke New >> Key. Beri nama kunci WindowsUpdate. Pastikan Anda membuatnya di tempat yang tepat.
- Setelah itu, klik kanan pada kunci yang baru dibuat ini dan buat yang baru bernama AU dengan menavigasi ke New >> Key.
- Pilih tombol AU dan klik kanan di sisi kanan layar. Buat Nilai DWORD Baru (32-bit).
- Periksa untuk melihat apakah kesalahan terus muncul.
Solusi 5: Jalankan Pemecah Masalah Pembaruan Windows
Windows siap ketika datang untuk menyelesaikan masalah yang terkait dengan berbagai aspek komputer Anda. Pemecah masalah yang sudah diprainstal di komputer Anda tidak pasti untuk memecahkan masalah Anda tetapi mereka pasti dapat membantu Anda setidaknya untuk mengetahui apa masalahnya sehingga Anda dapat mengirimkannya ke Microsoft atau yang dapat Anda jelaskan kepada seseorang yang lebih berpengalaman.
Selain itu, jika solusi masalah sudah jelas, pemecah masalah mungkin menyarankan solusi atau bahkan mungkin mencoba untuk memperbaiki masalah secara otomatis yang merupakan hal yang hebat, terutama bagi pengguna yang tidak berpengalaman.
- Buka aplikasi Pengaturan dengan mengklik tombol Start dan kemudian ikon roda gigi tepat di atas. Anda juga dapat mencarinya.
- Buka bagian Update & Security dan arahkan ke menu Troubleshoot.
- Pertama-tama, klik pada opsi Pembaruan Windows dan ikuti petunjuk di layar untuk melihat apakah ada yang salah dengan layanan dan proses Pemutakhiran Windows.
- Setelah pemecah masalah selesai, arahkan ke bagian Pemecahan masalah lagi dan buka pemecah masalah Koneksi Internet.
- Periksa untuk melihat apakah masalahnya selesai.
Solusi 6: Reset Komponen Pembaruan Windows Secara Manual
Pembaruan Windows dan Windows Store adalah dua layanan yang terkait erat dan masalah dengan salah satunya dapat menyebabkan kerusakan kedua. Mengatur ulang semua komponen Pembaruan Windows dijamin untuk memperbaiki 90% dari semua Windows Store dan masalah Pembaruan karena pada dasarnya Anda bisa mulai dari awal ketika datang ke fitur ini.
Solusi ini berisi langkah-langkah yang memberitahu Anda cara memodifikasi registri. Namun, masalah serius mungkin muncul jika Anda salah memodifikasi registri. Karena itu, pastikan Anda mengikuti langkah-langkah ini dengan hati-hati. Untuk perlindungan tambahan, buat cadangan registri sebelum Anda memodifikasinya. Kemudian, Anda dapat memulihkan registri jika ada masalah.
Ikuti petunjuk yang tercantum dalam artikel kami untuk mencadangkan dan memulihkan registri pada Windows 7, 8, dan 10.
- Pertama, Anda perlu membunuh Transfer Cerdas Latar Belakang, Pembaruan Windows, Layanan Kriptografi. Ini adalah layanan inti yang terkait dengan proses Pembaruan Windows dan mereka biasanya beroperasi dengan fitur lain juga seperti pembaruan Windows Security, dll. Adalah bijaksana untuk menonaktifkan layanan ini sebelum Anda mulai memecahkan masalah.
- Buka Command Prompt dengan hak administrator dan salin dan tempelkan perintah di bawah ini. Pastikan Anda mengklik Enter sesudahnya.
stop bit bersih
net stop wuauserv
net stop appidsvc
net stop cryptsvc
- Setelah ini, Anda harus menghapus file-file tertentu yang perlu dihapus untuk memproses ulang komponen pembaruan. Ini juga dilakukan melalui jendela prompt perintah.
Del% ALLUSERSPROFILE% \ Application Data \ Microsoft \ Network \ Downloader \ qmgr * .dat
- Langkah selanjutnya juga dilakukan melalui jendela prompt perintah administrator dan ini dianggap sebagai langkah agresif yang dilakukan untuk mereset komponen Pembaruan Windows. Itulah mengapa Anda dapat melewati langkah ini jika ini bukan kesempatan terakhir Anda untuk memperbaiki masalah ini. Namun, melakukan langkah-langkah ini telah membantu banyak orang sendiri jadi kami sarankan Anda mencoba ini.
- Ubah nama folder SoftwareDistribution dan catroot2. Untuk melakukan ini, pada prompt perintah, ketik perintah berikut. Pastikan bahwa Anda menekan Enter setelah Anda mengetikkan setiap perintah.
Ren% systemroot% \ SoftwareDistribution SoftwareDistribution.bak
Ren% systemroot% \ system32 \ catroot2 catroot2.bak
- Salin dan tempelkan perintah berikut untuk mereset layanan yang kami bunuh di awal ke deskriptor keamanan default mereka. Pastikan Anda mengklik tombol Enter untuk menjalankan setiap perintah yang ditampilkan di bawah ini:
exe sdset bit D: (A ;; CCLCSWRPWPDTLOCRRC ;;; SY) (A ;; CCDCLCSWRPWPDTLOCRSDRCWDWO ;; BA) (A ;; CCLCSWLOCRRC ;; AU) (A ;; CCLCSWRPWPDTLOCRRC ;;; PU)
exe sdset wuauserv D: (A ;; CCLCSWRPWPDTLOCRRC ;;; SY) (A ;; CCDCLCSWRPWPDTLOCRSDRCWDWO ;; BA) (A ;; CCLCSWLOCRRC ;; AU) (A ;; CCLCSWRPWPDTLOCRRC ;;; PU)
- Langkah selanjutnya juga terdiri dari perintah Command Prompt jadi pastikan Anda tidak keluar selama proses ini.
cd / d% windir% \ system32
- Anda juga harus me-reregister file BITS untuk mereset sepenuhnya komponen Pembaruan Windows Anda. Anda harus menjalankan satu perintah untuk setiap file di bawah ini dan jangan lupa untuk mengklik Enter setelah Anda mengetikkan masing-masing ini:
regsvr32.exe atl.dll
regsvr32.exe urlmon.dll
regsvr32.exe mshtml.dll
regsvr32.exe shdocvw.dll
regsvr32.exe browseui.dll
regsvr32.exe jscript.dll
regsvr32.exe vbscript.dll
regsvr32.exe scrrun.dll
regsvr32.exe msxml.dll
regsvr32.exe msxml3.dll
regsvr32.exe msxml6.dll
regsvr32.exe actxprxy.dll
regsvr32.exe softpub.dll
regsvr32.exe wintrust.dll
regsvr32.exe dssenh.dll
regsvr32.exe rsaenh.dll
regsvr32.exe gpkcsp.dll
regsvr32.exe sccbase.dll
regsvr32.exe slbcsp.dll
regsvr32.exe cryptdlg.dll
regsvr32.exe oleaut32.dll
regsvr32.exe ole32.dll
regsvr32.exe shell32.dll
regsvr32.exe initpki.dll
regsvr32.exe wuapi.dll
regsvr32.exe wuaueng.dll
regsvr32.exe wuaueng1.dll
regsvr32.exe wucltui.dll
regsvr32.exe wups.dll
regsvr32.exe wups2.dll
regsvr32.exe wuweb.dll
regsvr32.exe qmgr.dll
regsvr32.exe qmgrprxy.dll
regsvr32.exe wucltux.dll
regsvr32.exe muweb.dll
regsvr32.exe wuwebv.dll
- Selanjutnya, mari kita hapus entri registri yang tidak perlu yang mungkin telah ditinggalkan. Arahkan ke lokasi berikut di Editor Registri.
HKEY_LOCAL_MACHINE \ COMPONENTS
- Klik pada kunci Komponen di registri dan periksa sisi kanan layar untuk kunci berikut. Hapus mereka jika Anda menemukannya.
PendingXmlIdentifier
NextQueueEntryIndex
AdvancedInstallersNeedResolving
- Setel ulang Winsock. Untuk melakukan ini, pada prompt perintah, ketik perintah berikut, dan kemudian tekan Enter:
netsh winsock reset
Jika Anda menjalankan Windows XP, Anda harus mengkonfigurasi pengaturan proxy. Untuk melakukan ini, pada prompt perintah, ketik perintah berikut, dan kemudian tekan Enter:
proxycfg.exe -d
Jika Anda menjalankan Windows versi lain, pada prompt perintah, ketik perintah berikut, lalu tekan Enter:
netsh winhttp reset proxy
- Setelah Anda berhasil menyelesaikan semua langkah yang tercantum di atas, pastikan Anda me-restart layanan yang Anda bunuh di awal dengan menyalin dan menempelkan perintah di bawah ini ke jendela Command Prompt Anda.
mulai bersih bit
mulai bersih wuauserv
aplet mulai bersih
mulai bersih cryptsvc
- Restart komputer Anda setelah mengikuti semua langkah yang terdaftar.
Artikel Terkait:
https://appuals.com/windows-update-error-0x80070057-fix/
TIP PRO: Jika masalahnya ada pada komputer Anda atau laptop / notebook, Anda harus mencoba menggunakan Perangkat Lunak Reimage Plus yang dapat memindai repositori dan mengganti file yang rusak dan hilang. Ini berfungsi dalam banyak kasus, di mana masalah ini berasal karena sistem yang rusak. Anda dapat mengunduh Reimage Plus dengan Mengklik di Sini