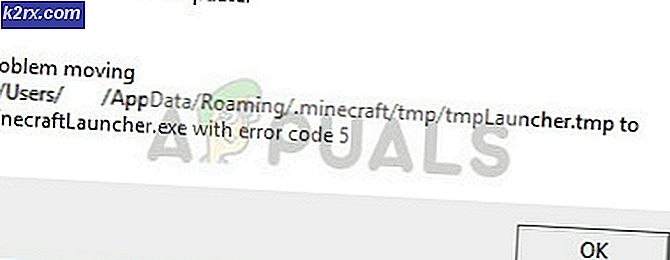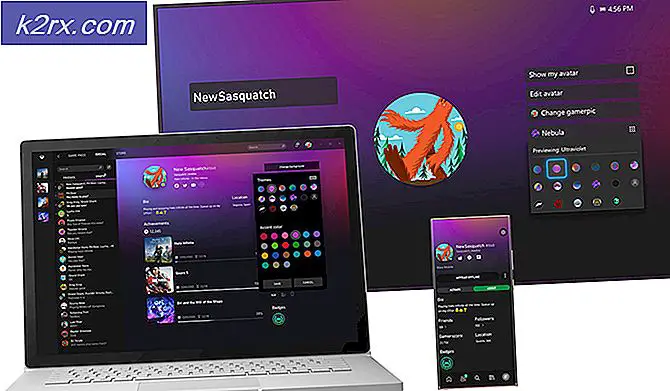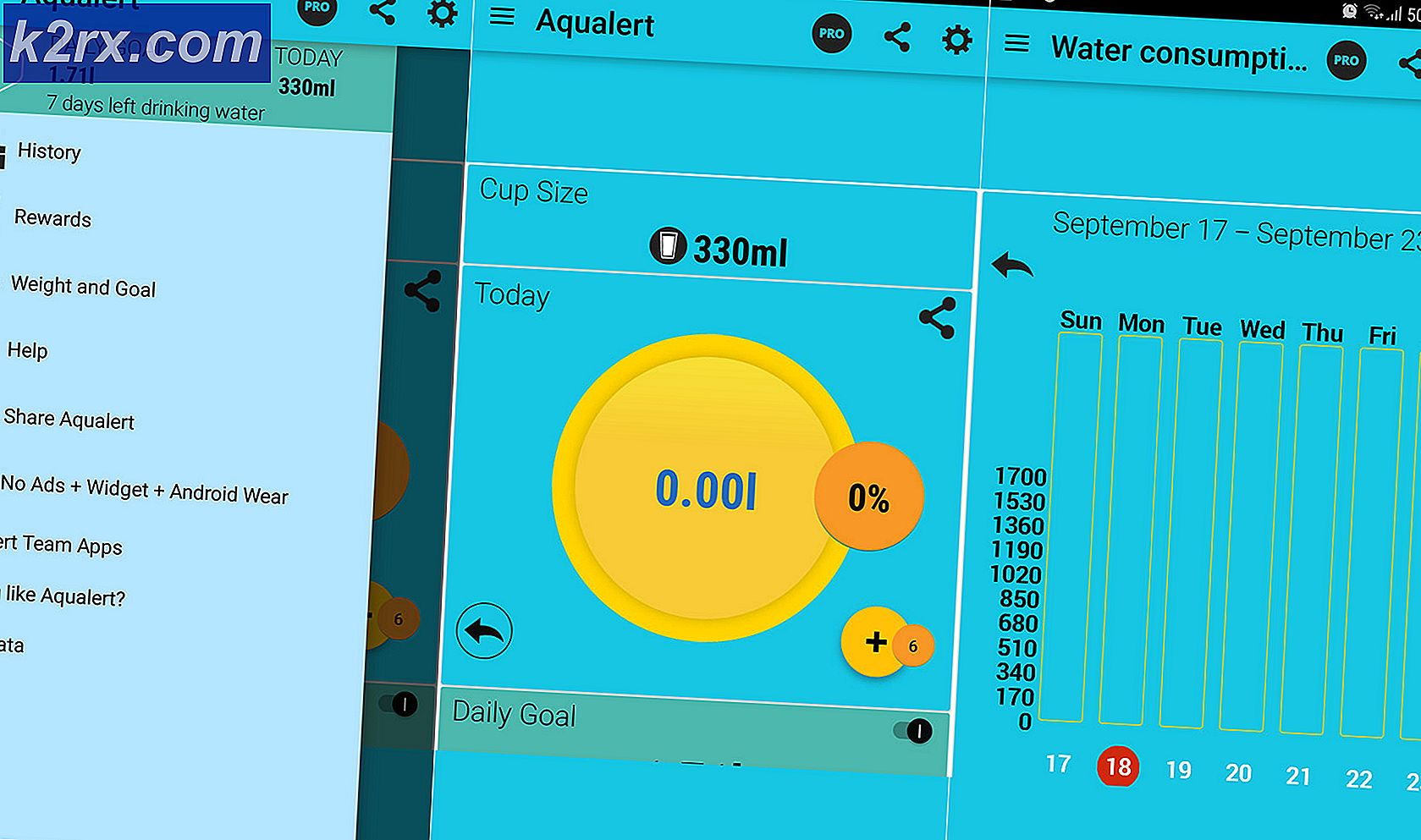Bagaimana cara Memperbaiki Twitch tidak Memuat di Chrome?
Twitch adalah salah satu platform streaming paling terkenal untuk game dan streamer lainnya. Ini menampung populasi besar streamer profesional serta pemirsa. Chrome adalah salah satu browser paling populer dan pengguna juga dapat melihat konten kedutan melalui Chrome. Namun, baru-baru ini, banyak laporan telah masuk di mana pengguna tidak dapat memuat Twitch di browser Chrome.
Pada artikel ini, kami akan membahas beberapa alasan yang menyebabkan kesalahan ini dipicu dan juga memberikan solusi yang layak untuk memperbaikinya sepenuhnya. Pastikan untuk mengikuti metode secara akurat dan dalam urutan yang sama yang disajikan untuk menghindari konflik.
Apa yang Mencegah Twitch Memuat di Chrome?
Setelah menerima banyak laporan dari banyak pengguna, kami memutuskan untuk menyelidiki masalah tersebut dan menyusun serangkaian solusi untuk menghilangkannya. Juga, kami melihat alasan yang dipicu dan mencantumkannya sebagai berikut.
Sekarang setelah Anda memiliki pemahaman dasar tentang sifat masalah, kami akan melanjutkan ke solusi. Pastikan untuk menerapkan ini dalam urutan tertentu yang disajikan untuk menghindari konflik.
Solusi 1: Mengubah Pengaturan DNS
Pengaturan DNS untuk koneksi harus dikonfigurasi dengan benar agar permintaan koneksi dapat diterima. Oleh karena itu, pada langkah ini, kita akan memilih Alamat Server DNS untuk konfigurasi IPv4 secara manual. Untuk itu:
- tekan “Windows” + "R" untuk membuka perintah Jalankan.
- Ketik “Ncpa.cpl” dan tekan "Memasukkan".
- Klik kanan pada jaringan yang Anda gunakan dan pilih "Properti".
- Klik dua kali pada file “Internet Protocol Version 4 (TCP / IPv4)” pilihan.
- Periksalah “Dapatkan Alamat Server DNS Secara Manual” pilihan.
- Memasukkan “8.8.8.8” Dalam utama kotak alamat dan “8.8.4.4” di kotak alamat sekunder.
- Klik "baik”Dan periksa untuk melihat apakah masalah tetap ada.
Solusi 2: Menghapus Riwayat / Cookie
Jika riwayat atau Cookies telah rusak, itu dapat mencegah koneksi dibuat. Oleh karena itu, pada langkah ini, kami akan menghapus Riwayat dan cookie untuk browser Chrome. Untuk itu:
- Buka Chrome dan meluncurkan tab baru.
- Klik pada "Tiga titik"Di pojok kanan atas dan pilih"Lebih Alat" pilihan.
- Klik pada "Bersih Browsing Data" pilihan.
- Periksa semua opsi dan klik "Rentang waktuDropdown.
- Pilih "Sepanjang Waktu" sebagai rentang waktu dan klik "Bersih Data" pilihan.
- Tunggu hingga data dihapus dan periksa untuk melihat apakah masalah tetap ada.
Solusi 3: Menonaktifkan Ekstensi
Dalam beberapa kasus, ekstensi tertentu dapat mencegah pengguna mengakses situs tertentu. Oleh karena itu, pada langkah ini, kami akan menonaktifkan beberapa ekstensi untuk mengatasi masalah ini. Untuk itu:
- Buka Chrome dan meluncurkan tab baru.
- Klik pada "Tiga titik"Di pojok kanan atas dan pilih"Lebih Alat" pilihan.
- Klik pada ekstensi opsi dan memeriksa jika ada ekstensi aktif.
- Klik sakelar untuk berbelok mati semua ekstensi aktif.
- Memeriksa untuk melihat apakah masalah tetap ada setelah menonaktifkan ekstensi.
Solusi 4: Matikan VPN
Jika Anda mengakses situs saat koneksi VPN telah dibuat atau saat menggunakan proxy, nonaktifkan koneksi dan memeriksa untuk melihat apakah masalah terus berlanjut. Terkadang, koneksi yang menggunakan proxy atau VPN diblokir oleh situs karena dipandang sebagai risiko keamanan dalam beberapa kasus.
Solusi 5: Menghapus Malware
Jika komputer atau browser Anda terinfeksi malware, Anda harus membersihkannya sebelum mencoba menyambung ke situs. Karena jika komputer Anda terinfeksi, malware atau situs tersebut mungkin memblokir koneksi Anda. Karena itu, memindai komputer, bersihkan dari malware dan periksa untuk melihat apakah masalah tetap ada.