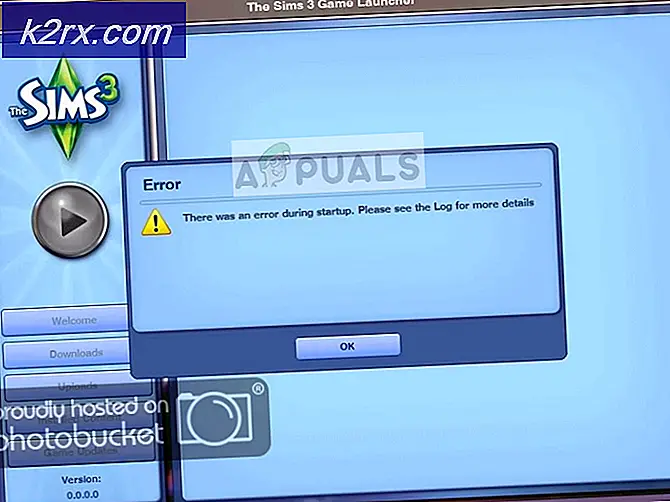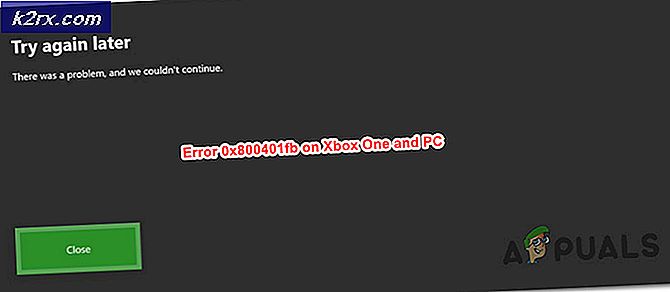Fix: Windows 7 SP1 gagal menginstal kesalahan 0x800f0826
Kesalahan ini biasanya mencegah instalasi Windows 7 Paket Layanan (SP) yang berhasil 1. Sistem biasanya mengunduh dan menginstal Paket Layanan SP1 tetapi kembali ke versi Windows sebelumnya karena kesalahan ini. Kesalahan akan ditampilkan apakah Anda menginstal Service Pack SP1 dari Pembaruan Windows atau dari Pemasang Standalone.
Kesalahan ini terjadi karena alat seperti utilitas Penyapu Pengemudi dari alat Phyxion atau DriverCleanerDotNet. Driver Sweeper Utility (atau alat lain dari kategori itu) digunakan untuk menghapus driver dari Windows Anda. Alat-alat ini mungkin juga menyebabkan kerusakan file sistem yang mencegah Windows Anda menginstal Windows 7 SP1.
Ada banyak cara untuk mengatasi masalah ini. Anda dapat menginstal ulang driver menggunakan alat yang sama atau Anda dapat melakukan Upgrade Windows atau Anda dapat menggunakan Windows Media untuk mengganti driver. Langkah-langkah terperinci untuk semua solusi ini diberikan di bawah ini.
Kiat Cepat
- Pastikan Anda memiliki banyak ruang di HDD Anda. Anda akan melihat kesalahan jika jumlah ruang yang tersisa di HDD kurang dari ruang yang diperlukan.
- Pastikan tidak ada antivirus di sistem Anda. Antivirus dikenal mengganggu Windows Pembaruan. Anda tidak harus menghapus antivirus, Anda cukup menonaktifkannya untuk sementara waktu. Setelah Anda selesai dengan pembaruan, Anda dapat mengaktifkan antivirus.
Metode 1: Alat Pembaruan Sistem Pembaruan Sistem Windows
Alat ini disediakan oleh Microsoft untuk memeriksa dan memecahkan masalah yang mungkin Anda miliki dengan file sistem dan pendaftar sistem Anda. Ini akan memberikan laporan kesalahan di akhir pemindaian yang akan memberi tahu Anda tentang masalah yang ditemukan dan berapa banyak masalah yang dipecahkan.
Buka di sini dan unduh alat Kesiapan Pemutakhiran Sistem Windows jika Anda memiliki Windows 32-bit
Buka di sini dan unduh alat Kesiapan Pemutakhiran Sistem Windows jika Anda memiliki Windows 64-bit
Catatan: Anda dapat memeriksa apakah sistem Anda 32-bit atau 64-bit dengan menahan tombol Window Key dan Pause dari keyboard. Sebuah jendela baru akan muncul di mana jenis sistem Anda akan disebutkan di bawah bagian System Type .
Setelah Anda mengunduh alat Kesiapan Pemutakhiran Sistem Windows, jalankan file yang diunduh. Klik Ya ketika menanyakan apakah Anda ingin menginstal Pembaruan Perangkat Lunak . Akan membutuhkan waktu untuk menginstal. Alat Kesiapan Pemutakhiran Sistem Windows secara otomatis memindai dan memperbaiki masalah apa pun yang mungkin ditemukan selama penginstalan sehingga tidak perlu melakukan pemindaian manual. Setelah instalasi selesai, tutup jendelanya.
Sekarang coba instal ulang Paket Layanan yang memberikan kesalahan dan periksa apakah masalah tetap ada.
Terkadang alat Kesiapan Pemutakhiran Windows mungkin tidak dapat mengunduh dan memperbaiki semua kesalahan. Hal yang baik adalah Anda dapat mengunduh secara manual file atau paket yang rusak untuk memperbaiki kesalahan. Ikuti langkah-langkah yang diberikan di bawah ini jika Anda merasa nyaman dalam memperbaiki masalah secara manual
Alat Kesiapan Pemutakhiran Microsoft membuat log tempat Anda dapat menemukan semua informasi tentang paket atau file mana yang rusak atau menyebabkan masalah
- Tahan tombol Windows dan tekan R
- Ketik % SYSTEMROOT% \ Logs dan tekan Enter
- Ini akan membuka folder di depan Anda. Cari dan klik dua kali folder bernama CBS
- Sekarang buka log dengan mengklik ganda
- Gulir sampai Anda melihat sesuatu yang mengatakan
File perbaikan tidak tersedia:
servis \ packages \ Package_for_KB958690_sc_0 ~ 31bf3856ad364e35 ~ amd64 ~~ 6.0.1.6.mum
- Anda dapat melihat dari baris bahwa nama Paket yang tidak diperbaiki adalah KB958690 . Anda dapat mengunduh paket ini secara manual.
- Buka di sini dan masukkan nama paket di bilah pencarian yang terletak di sudut kanan atas lalu klik pencarian .
- Anda akan dapat melihat paket yang tersedia dalam berbagai versi. Klik tombol Unduh untuk versi yang sesuai untuk Windows Anda
- Jendela baru akan terbuka. Klik tautan yang diberikan di sana.
- Klik ok jika meminta untuk mengonfirmasi unduhan
- Setelah file diunduh, buka lokasi tempat Anda mengunduh paket
- Klik kanan file yang diunduh dan klik Salin
- Tahan tombol Windows dan tekan R
- Ketik % SYSTEMROOT% \ Logs \ CBS dan tekan Enter
- Klik kanan di jendela dan pilih Baru kemudian klik Folder
- Beri nama paket folder ini
- Sekarang paket klik ganda
- Klik kanan dan pilih Tempel
Sekarang Anda telah mengunduh secara manual file / paket yang hilang atau rusak. Ulangi proses di atas untuk mengunduh semua file tidak-tetap yang ditemukan di CheckSUR.log. Setelah selesai, jalankan kembali Alat Kesiapan Pemutakhiran Windows dan kemudian periksa apakah masalah Pembaruan Windows sudah selesai atau belum.
TIP PRO: Jika masalahnya ada pada komputer Anda atau laptop / notebook, Anda harus mencoba menggunakan Perangkat Lunak Reimage Plus yang dapat memindai repositori dan mengganti file yang rusak dan hilang. Ini berfungsi dalam banyak kasus, di mana masalah ini berasal karena sistem yang rusak. Anda dapat mengunduh Reimage Plus dengan Mengklik di SiniMetode 2: Pulihkan Driver yang Dihapus
Karena masalah ini terutama disebabkan karena alat Pembersihan Driver yang Anda gunakan di masa lalu, menggunakan alat yang sama untuk memulihkan driver tersebut memecahkan masalah. Biasanya, alat pembersih driver ini akan memiliki salinan cadangan yang dapat Anda gunakan untuk memulihkan driver Anda.
Jadi, buka situs resmi alat pembersih driver yang Anda gunakan dan cari informasi tentang cara mengembalikan driver yang dihapus. Anda dapat menggunakan situs mereka, mencari forum mereka atau menghubungi mereka untuk mendapatkan informasi ini.
Setelah Anda mengembalikan driver, coba instal Paket Layanan lagi dan masalahnya harus diselesaikan.
Jika, karena alasan tertentu, Anda tidak dapat memulihkan driver yang dihapus, Anda selalu dapat mengunduh salinan baru dari driver tersebut dari situs resmi mereka.
Metode 3: DISM
DISM adalah singkatan dari Deployment Image Servicing and Management dan dapat digunakan untuk memperbaiki kesalahan dalam file sistem dan registri. Pada dasarnya alat ini akan menggunakan file online untuk memperbaiki file yang rusak atau dapat menggunakan gambar yang dipasang pada Windows untuk memperbaiki file yang rusak. Alat ini sudah dimuat sebelumnya di Windows sehingga Anda tidak perlu khawatir untuk mengunduhnya.
- Klik tombol Mulai di Desktop Anda
- Ketik cmd di kotak Mulai Pencarian
- Setelah cmd muncul di hasil tekan CTRL, SHIFT dan ENTER secara bersamaan ( CTRL + SHIFT + ENTER )
- Ketik dism. exe / Online / Cleanup-image / Restorehealth dan tekan Enter . Perintah ini akan mencoba menggunakan pembaruan Windows untuk memulihkan file yang rusak. Tetapi jika klien pembaruan Anda sudah rusak maka ini tidak akan berfungsi. Coba langkah selanjutnya
- Masukkan Windows Installation Media USB atau CD / DVD Anda
- Ketik dism. exe / Online / Cleanup-Image / RestoreHealth /Source:C:\sources\install.wim / LimitAccess dan tekan Enter . Ganti C: dengan huruf drive dari gambar Anda yang terpasang.
- Tunggu hingga selesai karena mungkin butuh waktu 15-20 menit
- Setelah selesai. Ketik sfc / scannow dan tekan Enter . Tunggu sampai selesai juga.
Sekarang periksa apakah Pembaruan berfungsi atau tidak.
Metode 3: Menggunakan Media Instalasi Windows (Periksa ini karena saya tidak bisa memeriksanya di ISO saya)
Jika Anda memiliki akses ke media Instalasi Windows maka Anda dapat menggunakannya untuk mengganti file yang menyebabkan masalah ini.
- Pastikan semua aplikasi telah ditutup
- Masukkan media Instalasi Windows di komputer Anda
- Temukan file yang diberikan di bawah ini dalam folder ISO Windows Anda
(versi x86)
x86_atiilhag.inf.resources_31bf3856ad364e35_6.1.7600.16385_en-us_4c2c9aec5f3d44b5
x86_atiilhag.inf_31bf3856ad364e35_6.1.7600.16385_none_a574bbd4a69c292d
(versi amd64)
amd64_atiilhag.inf_31bf3856ad364e35_6.1.7600.16385_none_019357585ef99a63
amd64_atiilhag.inf.resources_31bf3856ad364e35_6.1.7600.16385_en-us_a84b3670179ab5eb
- Klik kanan pada file dan pilih Salin
- Tahan tombol Windows dan tekan R
- Ketik % SYSTEMROOT% \ winsxs dan tekan Enter
- Klik kanan (pada tempat kosong di jendela) dan pilih Tempel
- Klik ya jika meminta untuk menimpa file yang sudah ada di folder itu
Setelah Anda selesai, cobalah untuk memperbarui Windows lagi dan itu harus bekerja sekarang.
Metode 4: Upgrade Di Tempat
Melakukan Upgrade Di Tempat dari jendela Anda juga akan memecahkan masalah. Ikuti langkah-langkah yang diberikan di bawah ini untuk melakukan Upgrade Di Tempat
- Pastikan semua aplikasi telah ditutup
- Masukkan Media Instalasi Windows atau DVD / CD
- Jendela Pengaturan akan muncul. Pilih Instal Sekarang . Jika Jendela Pengaturan tidak terbuka, maka lakukan langkah-langkah berikut
- Tahan Tombol Windows dan tekan E
- Buka drive dari Media Instalasi Windows Anda
- Klik dua kali Pengaturan. exe
- Sekarang klik Instal Sekarang
- Klik Masuk ke internet untuk mendapatkan pembaruan terbaru untuk pemasangan (disarankan)
- Ketik kunci Produk Windows jika diminta
- Pilih Sistem Operasi Anda (Windows 7) di halaman Windows
- Pilih Ya untuk Menerima lisensi dan ketentuan
- Klik Tingkatkan ketika diminta untuk Jenis instalasi apa yang Anda inginkan?
Tunggu hingga instalasi selesai. Setelah selesai, restart komputer Anda.
TIP PRO: Jika masalahnya ada pada komputer Anda atau laptop / notebook, Anda harus mencoba menggunakan Perangkat Lunak Reimage Plus yang dapat memindai repositori dan mengganti file yang rusak dan hilang. Ini berfungsi dalam banyak kasus, di mana masalah ini berasal karena sistem yang rusak. Anda dapat mengunduh Reimage Plus dengan Mengklik di Sini