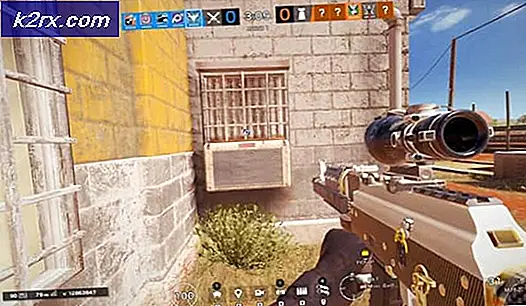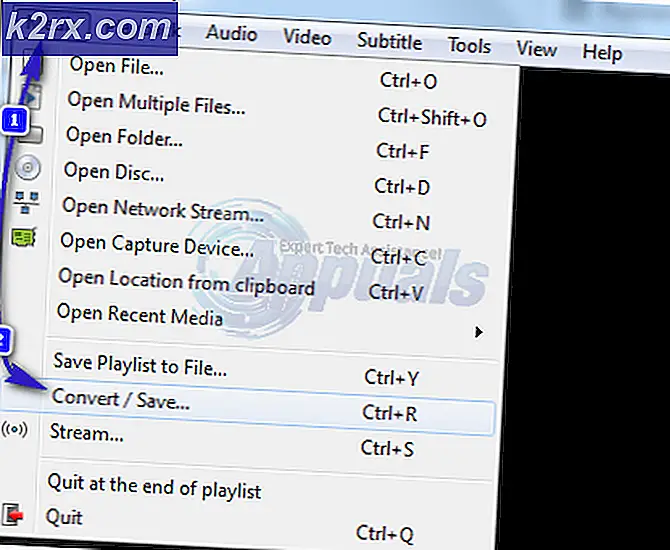Fix: Surface Pen tidak berfungsi setelah 1709 Pembaruan
Surface Pen adalah pena stylus dan digital aktif yang dikembangkan oleh Microsoft untuk rangkaian perangkat komputasi Permukaannya. Ini dirancang untuk bekerja dengan berbagai versi Windows (8, 8.1, dan 10). Pena ini aktif digunakan di seluruh dunia karena memberikan kemudahan akses dan memungkinkan untuk menggunakan Surface Pro Anda dalam banyak skenario baru yang berbeda. Dapat digunakan untuk menggambar, menulis, mencatat, dll.
Setelah Fall Creators Update, banyak pengguna yang melaporkan bahwa pena Surface mereka berhenti berfungsi seperti yang diharapkan dan mulai memberikan masalah yang aneh. Kadang-kadang komputer akan mendaftarkan pena sebagai input sentuhan daripada masukan pena. Terkadang sentuhan itu tidak akan terdaftar sama sekali. Ini adalah masalah terkenal yang diakui oleh Microsoft. Kami memiliki beberapa solusi yang tercantum untuk membantu Anda memulihkan dan menjalankan kembali.
Solusi 1: Memulai Ulang Perangkat Permukaan Anda
Pertama-tama, sebelum melanjutkan dengan semua solusi, pastikan baterai di pena Permukaan Anda tidak terkuras. Ganti baterainya dan periksa apakah sudah berfungsi seperti yang diharapkan. Jika tidak, lanjutkan dengan semua solusi.
Restart perangkat Anda dengan benar dan periksa semua fungsi perangkat Surface Anda. Jika ini tidak mengubah apa pun, Anda dapat memaksa mematikan perangkat menggunakan langkah-langkah berikut:
- Tekan dan tahan tombol daya pada Permukaan Anda selama 30 detik dan kemudian lepaskan.
- Sekarang tekan dan tahan tombol volume-up dan daya pada saat yang sama selama minimal 15 detik dan kemudian lepaskan. Layar mungkin berkedip dengan logo Permukaan tetapi tetap menekan kedua tombol sampai Anda menekannya setidaknya selama 15 detik.
- Setelah melepaskan kedua tombol, tunggu selama 10 detik .
- Tekan dan lepaskan tombol daya di perangkat Surface Anda untuk menyalakannya kembali. Mesin sekarang akan mulai normal. Setelah sepenuhnya dimulai, periksa apakah masalah telah terpecahkan.
Solusi 2: Menjalankan Hardware dan Pemecahan Masalah Perangkat
Hardware Troubleshooter adalah utilitas yang ada dalam sistem operasi Windows. Ini mendeteksi masalah dengan perangkat keras yang ada dan mencoba menyelesaikannya setelah mengikuti serangkaian langkah. Kami dapat mencoba menjalankan pemecah masalah perangkat keras dan memeriksa apakah ini melakukan trik.
- Klik kanan pada ikon Windows yang ada di sisi kiri bawah layar atau tekan tombol Windows + X dan pilih Control panel . Jika ini tidak berhasil, tekan Windows + S dan di kotak dialog, ketik panel kontrol dan tekan enter.
- Sekarang di sisi kanan atas layar, klik Lihat Berdasarkan dan pilih Ikon Besar dari daftar opsi yang tersedia.
- Sekarang pilih opsi Pemecahan Masalah dari panel kontrol.
- Sekarang di sisi kiri jendela, pilih Lihat semua opsi untuk daftar semua paket pemecahan masalah yang tersedia di komputer Anda.
- Sekarang pilih Perangkat Keras dan Perangkat dari daftar opsi yang tersedia dan klik.
- Sekarang pilih Berikutnya di jendela baru yang muncul di depan Anda.
- Sekarang Windows akan mulai mencari masalah perangkat keras dan memperbaikinya jika ditemukan. Proses ini dapat memakan waktu karena semua perangkat keras Anda sedang diperiksa. Bersabarlah dan biarkan proses selesai dengan sukses.
- Windows mungkin meminta Anda untuk me-restart PC Anda untuk memperbaiki masalah. Jangan tunda permintaan, simpan pekerjaan Anda dan tekan Terapkan Perbaikan ini .
Solusi 3: Memastikan Daya AC dicolokkan
Bug lain yang tampaknya hadir dengan perangkat Surface adalah kekuatan AC. Banyak pengguna yang memperhatikan dan melaporkan bahwa ketika daya AC dicolokkan, Surface Pen mereka bekerja seperti yang diharapkan dengan semua fungsi yang tersedia. Segera setelah tenaga dicabut, beberapa fungsi pena hilang. Anda dapat mencoba menjaga Surface Anda terpasang jika ini menyelesaikan masalah. Semoga, Microsoft akan segera meluncurkan pembaruan untuk mengatasi masalah ini.
Solusi 4: Menggunakan Tombol-Sisi untuk Menulis Normal
Solusi lain yang diamati adalah menekan tombol samping yang ada di permukaan pena dan kemudian menulis di layar. Dengan menggunakan metode ini, tulisan ini terdaftar sebagai tulisan pena normal sedangkan jika Anda melepaskan tombol dan menulis secara normal, komputer akan mendaftarkan tulisan sebagai sentuhan (bukan pena). Anda dapat menggunakan teknik ini jika Anda benar-benar tidak dapat menulis pada Permukaan Anda sampai Microsoft merilis pembaruan untuk memperbaiki masalah ini.
Solusi 5: Memperbaiki tombol Keyboard hilang pada Permukaan
Beberapa pengguna secara aktif melaporkan bahwa mereka menemukan tombol keyboard mereka menghilang setelah pembaruan. Keyboard muncul secara otomatis tetapi terletak di belakang masalah yang sedang Anda kerjakan. Ini membuatnya tidak dapat digunakan dan Anda terjebak hanya dengan input sentuhan tanpa keyboard di layar.
Solusi untuk masalah ini memungkinkan tombol keyboard kembali lagi. Dalam pembaruan baru, Microsoft telah menambahkan opsi untuk menampilkan keyboard di bilah tugas Anda. Pilihan ini dinonaktifkan secara default setelah pembaruan.
- Klik kanan pada taskbar Anda . Dari daftar opsi, pilih tunjuk tombol sentuh keyboard .
- Tepat di samping kencan Anda, sebuah ikon baru akan muncul. Anda dapat menggunakan ikon ini untuk meluncurkan keyboard di layar kapan saja.
- Saat Anda menekannya, keyboard otomatis memunculkan. Untuk keluar dari keyboard, tekan X yang ada di sisi kanan atas keyboard.
Solusi 6: Menonaktifkan Mode Hibernasi
Fenomena lain terlihat oleh pengguna Surface di mana input pena mereka tidak berfungsi seperti yang diharapkan setelah komputer masuk ke mode hibernate. Ini hanya mulai berfungsi dengan benar setelah komputer dihidupkan ulang dengan benar. Kami dapat mencoba menonaktifkan mode hibernasi sepenuhnya dan memeriksa apakah ini menyelesaikan masalah untuk Anda.
- Klik kanan pada ikon daya yang ada di sisi kanan bawah layar dan pilih Power Options .
- Setelah berada di Opsi Daya, pilih Ubah pengaturan rencana di depan paket daya yang saat ini Anda gunakan di komputer Anda.
- Sekarang pilih Jangan masukkan komputer ke dalam kedua kasus ; pada baterai dan dicolokkan. Tekan Simpan Perubahan untuk memperbarui rencana daya dan kembali ke jendela sebelumnya.
- Setelah berada di jendela utama opsi daya, buat perubahan berikut pada kedua opsi ; pilih apa yang menutup tutupnya dan pilih apa yang dilakukan tombol daya.
- Ubah semua pengaturan untuk tidak melakukan apa-apa . Tekan Terapkan untuk menyimpan perubahan dan keluar. Anda juga dapat mengubah pengaturan Saat saya menekan tombol daya ke Shut Down. Hanya tidak menggunakan opsi hibernasi dan tidur di pengaturan apa pun.
- Nyalakan ulang komputer Anda dan periksa apakah masalahnya teratasi.
Catatan: Jika komputer Anda masih masuk ke mode hibernate, Anda dapat menjalankan perintah berikut di PowerShell sebagai administrator.
powercfg.exe / hibernate mati
Solusi 7: Menyegarkan Perangkat Intel® Precise Touch
Modul yang bertanggung jawab untuk mengelola input sentuhan Anda adalah Intel® Precise Touch Device. Ini dapat ditemukan di pengelola perangkat komputer Anda. Kami akan mencoba menonaktifkannya dan setelah beberapa saat, mengaktifkannya lagi. Ini akan menyegarkan perangkat dan semoga masalah kita akan terpecahkan.
- Tekan Windows + R untuk meluncurkan aplikasi Run. Ketik devmgmt. msc di kotak dialog dan tekan Enter
- Setelah di device manager dan memperluas kategori Human Interface Devices . Arahkan ke semua perangkat sampai Anda menemukan yang kami cari.
- Klik kanan pada perangkat dan pilih Nonaktifkan perangkat .
- Sekarang, tunggu beberapa menit. Klik Aktifkan perangkat untuk mengaktifkannya sekali lagi. Sekarang periksa apakah masalahnya sudah terpecahkan.
Solusi 8: Mematikan Penghematan Daya untuk Perangkat Intel® Precise Touch
Masalah lain yang tampaknya ada adalah penghematan daya perangkat oleh sistem operasi. Tampaknya windows secara otomatis mematikan perangkat untuk disimpan. Namun, ketika Anda mencoba menggunakannya lagi, itu tidak berfungsi. Kami dapat mencoba untuk menonaktifkan opsi ini dan memeriksa apakah masalah teratasi.
- Navigasikan ke perangkat (Intel® Precise Touch Device) seperti yang kami lakukan di solusi sebelumnya. Klik kanan padanya dan pilih Properties .
- Setelah berada di properti, arahkan ke tab Manajemen Daya dan hapus centang kedua opsi.
- Tekan Ok untuk menyimpan perubahan dan keluar. Sekarang periksa apakah masalah yang dihadapi sudah terpecahkan.
TIP PRO: Jika masalahnya ada pada komputer Anda atau laptop / notebook, Anda harus mencoba menggunakan Perangkat Lunak Reimage Plus yang dapat memindai repositori dan mengganti file yang rusak dan hilang. Ini berfungsi dalam banyak kasus, di mana masalah ini berasal karena sistem yang rusak. Anda dapat mengunduh Reimage Plus dengan Mengklik di Sini