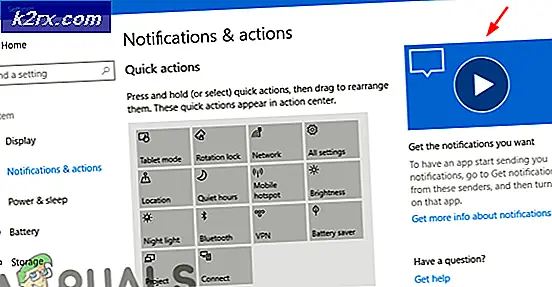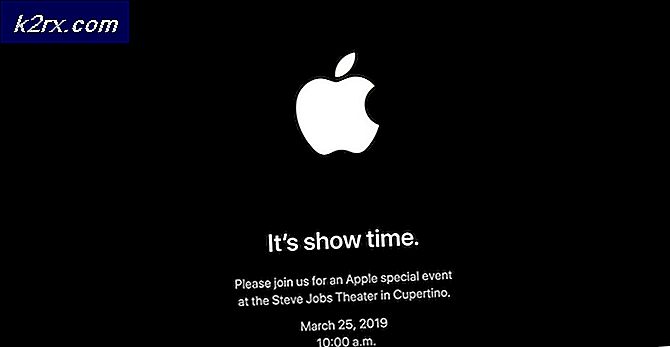Bagaimana Cara Memperbaiki Tidak Dapat Masuk ke Kode Kesalahan Tim Microsoft CAA2000B di Windows 10?
Microsoft Teams adalah produk andal yang ditawarkan oleh Microsoft seperti layanan lainnya, tetapi baru-baru ini Teams masuk dengan kesalahan seperti kesalahan CAA2000B dilaporkan oleh banyak pengguna di berbagai forum dukungan online. Masalah muncul ketika pengguna mencoba masuk ke akunnya. Kesalahan ini sangat membuat frustrasi karena mencegah pengguna menggunakan MS Teams yang pada akhirnya menghentikan pendidikan / pekerjaan bisnis mereka. Ini menciptakan pengalaman yang tidak menguntungkan bagi pengguna akhir karena secara langsung memengaruhi pekerjaan mereka. Pemberitahuan kesalahannya adalah sebagai berikut:
Apa Penyebab Tidak Dapat Masuk ke Kode Kesalahan Microsoft Teams CAA2000B?
Kami telah membuat daftar beberapa penyebab masalah ini setelah meninjau masukan pengguna dan otoritas teknis secara mendetail. Masalah ini mungkin timbul karena salah satu alasan berikut:
Solusi 1: Atur Ulang Pengaturan Internet
Seperti yang dibahas dalam penyebabnya, koneksi internet yang buruk atau pengaturan internet yang salah dapat menyebabkan masalah ini. Pengguna dapat menyelesaikan masalah ini setelah mereka mengatur ulang Pengaturan Jaringan. Ikuti langkah-langkah yang diberikan di bawah ini:
- Klik Mulailah, Cari Pilihan internet, dan buka itu. Ini akan membuka jendela yang berisi pengaturan terkait internet yaitu Umum, Keamanan, Privasi, dll.
- Beralih ke Maju tab dan klik Setel ulang. Windows sekarang akan menginisialisasi pengaturan ulang semua opsi internet, membuang semua pengaturan yang dibuat untuk mereka.
- Sekarang luncurkan Microsoft Teams dan coba masuk. Ini akan memperbaiki masalah Anda.
Solusi 2: Hapus Cache Tim Microsoft
Seperti dibahas dalam penyebabnya, data cache yang rusak memblokir sertifikat otentikasi yang pada akhirnya menyebabkan kesalahan yang sedang dipertimbangkan. Banyak pengguna telah melaporkan bahwa mengatur ulang / menghapus data cache MS Teams membantu mereka menyelesaikan masalah ini. Dalam solusi ini, metode untuk Windows 10 dan macOS telah disediakan. Ikuti langkah-langkah yang diikuti oleh sistem operasi Anda untuk memperbaiki kesalahan ini.
Untuk pengguna Windows 10:
- Klik kanan pada file bilah tugas dan pilih Pengelola tugas dari daftar.
- Mencari Microsoft Teams di bagian Proses, klik kanan dan pilih Tugas akhir. Ini akan menghentikan semua proses yang sedang berlangsung di latar belakang yang terkait dengan MS Teams.
- Klik Mulailah, Cari File Explorer dan buka itu.
- Salin-tempel alamat lokasi berikut di bilah alamat dan tekan Memasukkan. Ini akan membawa Anda ke folder tersembunyi bernama cache yang berisi file cache untuk MS Teams.
% appdata% \ Microsoft \ teams \ Cache
- Pilih semua file dengan menekan Ctrl + A bersama-sama pada keyboard Anda dan secara permanen menghapus semua file di folder dengan menekan Shift + Del tombol bersama di keyboard Anda. Pilih Iya untuk mengonfirmasi proses penghapusan.
- Sekarang ulangi langkah-langkah dari 3 hingga 6 satu per satu untuk alamat lokasi berikut:
% appdata% \ Microsoft \ tim \ cache aplikasi \ cache% appdata% \ Microsoft \ tim \ blob_storage% appdata% \ Microsoft \ tim \ database. % appdata% \ Microsoft \ teams \ GPUcache% appdata% \ Microsoft \ teams \ IndexedDB% appdata% \ Microsoft \ teams \ Local Storage% appdata% \ Microsoft \ teams \ tmp
- Setelah Anda menghapus semua file, coba jalankan Microsoft Teams dan kemudian login. Ini akan memperbaiki masalah Anda. Jika tidak, maka lanjutkan dengan solusi akhir.
Untuk pengguna macOS:
- Berhenti Microsoft Teams dan salin-tempel alamat lokasi berikut dalam pencarian sorotan dan tekan kembali. Ini akan membawa Anda ke folder tersembunyi bernama cache yang berisi file cache untuk MS Teams.
~ / Library / Application Support / Microsoft / Teams / Cache
- Pilih semua file dengan menekan perintah + A bersama-sama pada keyboard Anda dan secara permanen menghapus semua file di folder dengan menekan opsi + perintah + hapus tombol bersama di keyboard Anda.
- Sekarang ulangi langkah-langkah dari 3 hingga 6 satu per satu untuk alamat lokasi berikut:
~ / Library / Application Support / Microsoft / Teams / Application Cache / Cache ~ / Library / Application Support / Microsoft / Teams / blob_storage ~ / Library / Application Support / Microsoft / Teams / database ~ / Library / Application Support / Microsoft / Teams / GPUCache ~/Library/Application Support/Microsoft/Teams/IndexedDB ~/Library/Application Support/Microsoft/Teams/Local Storage ~/Library/Application Support/Microsoft/Teams/tmp
- Pilih Penemu aplikasi, klik Keperluan di menu Buka, lalu klik dua kali Akses Gantungan Kunci.
- Temukan Cache Identitas Microsoft Teams dan hapus.
- Setelah selesai, coba jalankan Microsoft Teams lalu masuk. Ini akan memperbaiki masalah Anda. Jika tidak, maka lanjutkan dengan solusi akhir.
Solusi 3: Bersihkan Uninstall & Reinstall MS Teams
Jika mengosongkan cache Microsoft Teams tidak menyelesaikan masalah Anda, ada kemungkinan kuat bahwa beberapa file sistem Microsoft Teams rusak. Perbaikan yang mudah adalah dengan menghapus MS Teams sepenuhnya dan menginstal ulang salinan baru yang baru. Ini terbukti menjadi solusi yang bermanfaat bagi banyak pengguna online. Ikuti langkah-langkah yang diberikan di bawah ini untuk melakukannya:
- Tutup MS Teams dengan mengklik kanan fileIkon tim MS di bilah tugas dan pilihBerhenti. Ini akan mengakhiri semua proses yang sedang berlangsung di latar belakang yang terkait dengan MS Teams.
- Klik kananMulailah dan pilihPanel kendali untuk membukanya.
- PilihCopot program di bawah bagian Program. Ini akan membawa Anda ke daftar semua program yang diinstal pada PC Anda.
- PilihMicrosoft Teams dari daftar program yang diinstal dan klikCopot pemasangan. Ini akan mulai menghapus MS Teams. Prosedurnya mungkin memakan waktu, jadi tunggu sampai selesai.
- tekanWindows + R tombol pada keyboard Anda untuk membukaJalankan kotak dialog. Tipe%data aplikasi% dan klikbaik. Ini akan membawa Anda ke folder tersembunyi bernama AppData tempat data pengguna disimpan untuk berbagai aplikasi yang diinstal pada PC Anda.
- Buka folder Microsoft, klik kananTim folder dan pilihMenghapus.
- Tutup semua jendela dan tekan lagiWindows + R tombol pada keyboard Anda untuk memulaiLari. Tipe%Data program% dan klikbaik. Ini akan membawa Anda ke folder tersembunyi bernama ProgramData di mana pengaturan atau data terkait program disimpan.
- Ulangi langkah 6. Sekarang Anda akhirnya telah menghapus Microsoft Teams sepenuhnya dari komputer Anda.
- Unduh salinan terbaru penyetelan desktop Microsoft Teams dari halaman web unduhan resmi Microsoft Teams dan kemudianInstall saya t. Ini akhirnya harus memperbaiki masalah Anda.