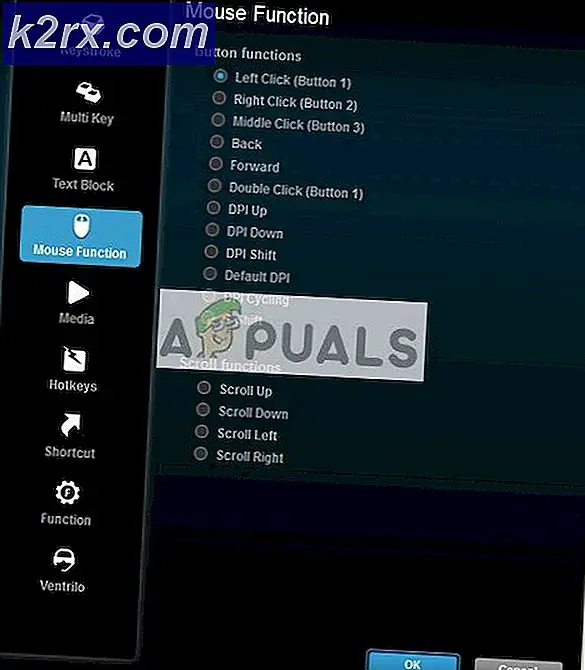Fix: Windows Update Standalone Installer terjebak di Pencarian untuk Pembaruan
Pengguna yang menghadapi Installer Standalone Windows Update yang terjebak dalam mencari masalah pembaruan melaporkan bahwa pencarian melalui Windows Update Standalone Installer membutuhkan banyak waktu (beberapa jam) atau macet tanpa batas. Gejala lain dari masalah ini adalah proses Svchost.exe yang memiliki penggunaan CPU & RAM yang tinggi secara konsisten. Munculnya masalah ini dapat tanggal kembali ke kuartal 2 2016 dan dikonfirmasi untuk muncul di Windows Vista, Windows 7 dan Windows 8. Perilaku ini biasanya ditemui setelah instalasi OS bersih atau setelah upgrade dari versi Windows yang lebih lama. Hingga kini, Microsoft belum menyediakan solusi untuk semua yang akan membantu pengguna akhir menghadapi masalah ini.
Mengkonfirmasi bahwa sistem memiliki masalah khusus ini
Sebelum Anda beralih ke perbaikan potensial di bawah ini, penting untuk memastikan bahwa komputer Anda benar-benar menderita masalah ini. Komponen pemutakhiran dapat mengatasi banyak alasan yang berbeda, jadi penting untuk menentukan apakah metode yang ditampilkan dalam artikel ini akan efektif dalam menyelesaikan masalah Pembaruan Windows Anda. Ikuti langkah-langkah di bawah ini dan lihat apakah komputer Anda memiliki gejala terkait dengan masalah khusus ini:
- Buka Task Manager (Ctrl + Shift + Esc), pergi ke tab Proses dan klik Tampilkan proses dari semua pengguna .
- Buka tab Layanan dan klik layanan yang disebut Wuaserv untuk menyorotnya. Kemudian, klik kanan padanya dan pilih Go to Process . Manajer Tugas harus secara otomatis membuka kembali tab Proses dan menyorot proses Svchost.exe yang terkait dengan Pembaruan Windows .
- Luangkan waktu untuk memantau Svchost.exe dan lihat bagaimana berperilaku. Jika Anda melihat bahwa prosesnya secara konsisten menggunakan CPU & Ram yang tinggi (sekitar 200 MB), ada kemungkinan besar komputer Anda menderita masalah ini. Akibatnya, metode di bawah ini harus memungkinkan Anda untuk menerapkan pembaruan yang hilang dan mengurangi penggunaan sumber daya.
Jika Anda mengonfirmasi bahwa komputer Anda menderita gejala yang sama, Anda dapat melanjutkan dengan perbaikan potensial di bawah ini. Harap ikuti dua metode ini sampai Anda menemukan perbaikan yang sesuai dengan situasi Anda.
Metode 1: Memutakhirkan melalui Update Pembaruan Serap Terbaru (SSU)
Microsoft menyadari masalah ini dan menawarkan perbaikan yang cukup efektif dengan pembaruan KB 3102810 . Masalah Pembaruan Windows khusus ini biasanya dapat diperbaiki dengan mengunduh pembaruan perbaruan tumpukan terbaru (SSU) . Namun, memperbarui melalui SSU tidak akan berfungsi kecuali pengguna telah menonaktifkan Pembaruan Otomatis . Ikuti langkah-langkah di bawah untuk mematikan Pembaruan Otomatis dan perbarui melalui Update Perbaruan Servis terbaru :
Catatan: Langkah-langkah (dan screenshot) di bawah ini dibuat dengan mempertimbangkan Windows 7. Gunakan paragraf Catatan di bawah setiap langkah untuk instruksi dan jalur Windows 8 yang tepat.
TIP PRO: Jika masalahnya ada pada komputer Anda atau laptop / notebook, Anda harus mencoba menggunakan Perangkat Lunak Reimage Plus yang dapat memindai repositori dan mengganti file yang rusak dan hilang. Ini berfungsi dalam banyak kasus, di mana masalah ini berasal karena sistem yang rusak. Anda dapat mengunduh Reimage Plus dengan Mengklik di Sini- Acess start menu (pojok kiri bawah) dan ketik update windows di kotak pencarian. Kemudian klik pada Pembaruan Windows dalam daftar Program di atas.
Catatan: Pada Windows 8, Anda dapat menekan tombol Windows + I, lalu pilih Control Panel dari menu yang baru muncul. Di Panel Kontrol, pilih Pembaruan Windows dari daftar. - Di panel kiri Control Panel, klik Change Settings, kemudian setel pengaturan Pembaruan Penting ke Jangan pernah periksa pembaruan . Tekan OK untuk mengonfirmasi perubahan Anda.
Catatan: Pada Windows 8, klik untuk Mengubah Pengaturan dan mengatur pengaturan untuk Pembaruan Otomatis ke Tidak Pernah. - Nyalakan kembali komputer Anda dan tunggu sampai boot kembali.
- Gunakan tautan Microsoft ini (di sini) untuk mengunduh versi yang sesuai dari SSU yang diperbarui untuk sistem operasi Anda. Anda dapat menemukan tautan unduhan di bawah Metode 2: Pusat Unduhan Microsoft .
Catatan: Pada Windows 8, kunjungi tautan resmi Microsoft ini (di sini) dan unduh driver SSU yang sesuai berdasarkan versi Windows Anda dari bawah Metode 2: Pusat Unduhan Microsoft . - Instal pembaruan SSU dan mulai ulang sistem Anda lagi. Kemudian, kembali ke Pembaruan Otomatis seperti yang kita lakukan pada langkah 2 dan aktifkan Pembaruan Otomatis dengan mengaturnya kembali ke Instal pembaruan secara otomatis.
- Terakhir, klik Periksa pembaruan lagi di kotak dialog Pembaruan Windows. Pembaruan yang tersisa sekarang harus dipasang tanpa masalah.
Metode 2: Memperbarui melalui WSUS Offline Updater
Jika metode di atas gagal, Anda mungkin dapat menginstal semua pembaruan Windows yang hilang dengan menggunakan WSUS Offline Updater. WSUS Offline Updater adalah perangkat lunak open-source ringan yang secara otomatis akan menarik pembaruan yang hilang dari server Microsoft dan menginstalnya pada sistem Anda.
Perangkat lunak ini akan bekerja pada Windows 7 dan Windows 8.1. Ikuti panduan di bawah ini untuk mengunduh pembaruan Windows yang hilang dengan WSUS Offline Updater:
- Kunjungi halaman resmi WSUS Offline Updater (di sini). Arahkan ke halaman Unduh dan unduh arsip dengan mengklik nomor versi di bawah Versi terbaru .
- Buka arsip wsusoffline.zip dan ekstrak isinya ke dalam drive yang memiliki cukup ruang.
- Jalankan UpdateGenerator yang dapat dieksekusi dan centang kotak di samping Verifikasi pembaruan yang diunduh dan Sertakan C ++ Runtime Libraries dan .Net Frameworks . Tekan Mulai untuk mulai mengunduh pembaruan yang hilang.
- Setelah bagian pengunduhan berakhir, tutup UpdateGenerator.exe dan mulai UpdateInstaller.exe dari wsusoffline> folder klien .
- Terakhir, centang kotak di samping Perbarui C ++ Runtime Libraries dan tekan Mulai untuk menerapkan pembaruan ke komputer Anda.
- Bergantung pada berapa banyak pembaruan yang Anda tunda, proses ini dapat memakan waktu satu jam. Setelah semua pembaruan diterapkan, hidupkan ulang komputer Anda dan nikmati versi Windows Anda yang terbaru.
TIP PRO: Jika masalahnya ada pada komputer Anda atau laptop / notebook, Anda harus mencoba menggunakan Perangkat Lunak Reimage Plus yang dapat memindai repositori dan mengganti file yang rusak dan hilang. Ini berfungsi dalam banyak kasus, di mana masalah ini berasal karena sistem yang rusak. Anda dapat mengunduh Reimage Plus dengan Mengklik di Sini
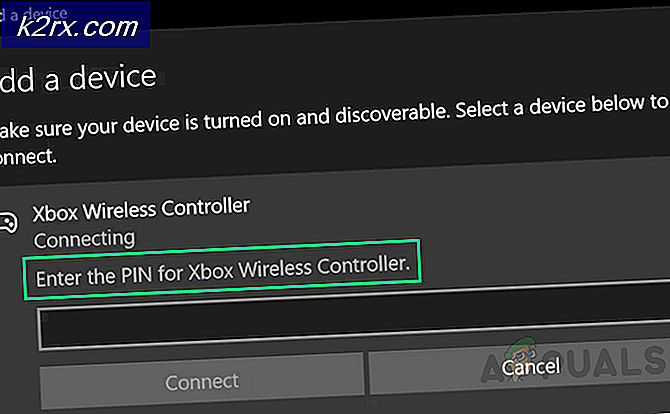
![LOTRO Game error [201] Tidak dapat membuka file data 'Diselesaikan'](http://k2rx.com/img/102889/lotro-game-error-201-cant-open-the-data-files-resolved-102889.jpg)