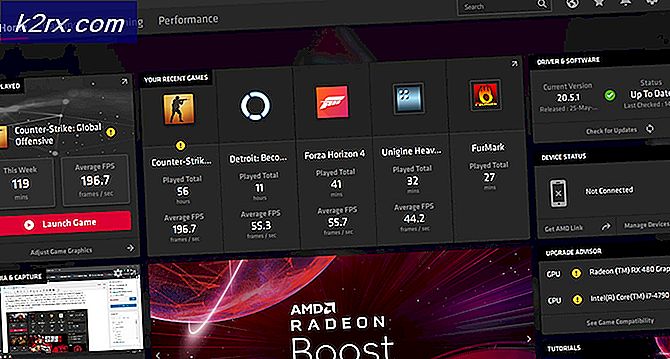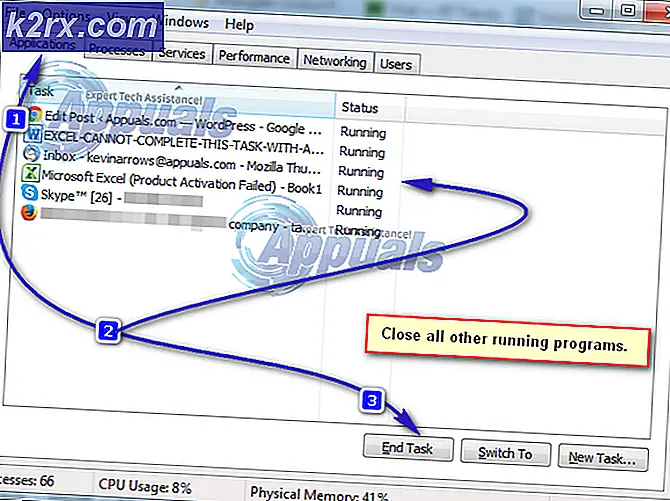Bagaimana Cara Memperbaiki Pengontrol Xbox One Nirkabel Membutuhkan PIN pada Windows 10?
Xbox mudah dipasangkan dan digunakan pada laptop atau desktop Microsoft Windows tetapi baru-baru ini telah dilaporkan beberapa kali oleh para gamer di forum dukungan online bahwa Pengontrol Xbox One nirkabel meminta PIN pada Windows 10 untuk memulai meskipun mereka belum mengaturnya. . Ini menciptakan pengalaman yang tidak menguntungkan bagi para gamer yang membatasi mereka untuk memainkan game mereka.
Apa Penyebab Kontroler Xbox One Nirkabel Membutuhkan PIN?
Kami telah membuat daftar beberapa penyebab masalah ini setelah meninjau masukan pengguna dan otoritas teknis secara mendetail. Masalah ini mungkin timbul karena salah satu alasan berikut:
- Tekan dan tahan Tombol Xbox pada pengontrol selama 6 detik untuk mematikan.
- tekan Tombol Xbox lagi untuk menyalakannya kembali.
- Menghubung Pengontrol Nirkabel Xbox ke PC Anda menggunakan kabel USB atau Adaptor Nirkabel Xbox yang disarankan untuk Windows 10.
Ini seharusnya memperbaiki masalah Anda. Jika tidak, lanjutkan dengan solusi berikut.
Solusi 2: Perbarui Driver Bluetooth Dongle / Adaptor Nirkabel
Masalah juga dapat muncul jika perangkat Anda, yaitu komputer / laptop Anda tidak dilengkapi dengan driver terbaru untuk konektivitas Bluetooth. Dalam solusi ini, kami akan memperbarui driver perangkat secara manual. Ikuti langkah-langkah ini untuk memperbaruinya dengan benar:
- Klik Mulailah, Tipe Alat dan pilih Pengaturan perangkat.
- Pilih Bluetooth dari daftar, klik kanan padanya dan pilih Perbarui driver.
- Sekarang coba hubungkan pengontrol Anda dan itu akan berfungsi dengan benar. Ini dapat memperbaiki masalah Anda.
Jika Anda menggunakan Dongle Standar, kemungkinan besar Anda akan mengalami masalah ini juga - kami telah melihat penyelesaian ini dengan menggunakan Adaptor Nirkabel XBOX resmi.
Solusi 3: Perbarui Firmware Pengontrol Anda
Dalam solusi ini, kami akan memperbarui firmware Pengontrol Xbox One karena versi yang kedaluwarsa dapat menyebabkan kesalahan. Ada tiga cara untuk melakukannya dengan benar. Ikuti langkah masing-masing untuk memperbarui dengan cara yang Anda sukai: Perbarui melalui Kabel Mikro USB:
- Tekan dan tahan Tombol Xbox pada pengontrol untuk mematikannya. Setelah dimatikan, biarkan dalam keadaan itu selama beberapa menit. Anda juga dapat melepas unit baterai, dan membiarkannya selama beberapa menit.
- tekan Tombol Xbox lagi untuk menyalakannya kembali.
- Sekarang hubungkan file Pengontrol Nirkabel Xbox One ke Xbox menggunakan kabel USB untuk memperbarui driver.
- Untuk memeriksa pembaruan secara manual, buka Pengaturan> Kinect & perangkat> Perangkat & aksesori> pilih pengontrol Anda dan perbarui.
- Mengulang kembali PC Anda dan coba hubungkan Xbox Controller Anda melalui Bluetooth.
- Sekarang coba hubungkan pengontrol Anda sehingga dapat menyelesaikan masalah Anda.
Perbarui melalui PC:
- Unduh Aplikasi Aksesoris Xbox dari Microsoft Store.
- Buka Aplikasi Xbox Accessories.
- Hubungkan Anda Pengontrol Nirkabel Xbox One dengan menggunakan kabel USB atau Adaptor Nirkabel Xbox untuk Windows.
- Install pembaruan.
- Sekarang coba hubungkan pengontrol Anda. Ini dapat memperbaiki masalah Anda.
Perbarui Secara Nirkabel:
- tekan Tombol Xbox untuk membuka panduan.
- Pilih Profil & sistem> Setelan> Perangkat & streaming> Aksesori.
- Pilih Pengontrol Nirkabel Xbox One Anda ingin memperbarui.
- Periksalah versi firmware untuk Kontroler Xbox Anda.
- Pilih Memperbarui dan kemudian lanjutkan untuk mendapatkannya.
- Sekarang coba hubungkan pengontrol Anda. Ini dapat memperbaiki masalah Anda.
Solusi 4: Gunakan Adaptor Nirkabel Xbox
Masalah ini juga dapat muncul jika Anda menggunakan adaptor Bluetooth biasa dan mencoba menyambungkan. Adaptor mungkin sudah tua atau mungkin versi yang lebih sedikit. Karena pengontrol mendukung dongle Bluetooth v4.0 atau lebih tinggi. Xbox merekomendasikan adaptor nirkabel khusus untuk pengontrolnya khusus untuk Windows 10 untuk mendapatkan koneksi yang stabil. Ini dapat memperbaiki masalah Anda. catatan: Beberapa pengguna telah melaporkan bahwa mereka telah mencoba memasangkan pengontrol ke PC yang berbeda dan itu berfungsi tanpa meminta PIN. Kemudian, mematikannya dan beralih kembali ke PC yang diinginkan menyelesaikan masalah.
Solusi 5: Perbarui Windows 10
Jika tidak ada solusi di atas yang berhasil untuk Anda, maka alasan untuk masalah ini mungkin sewenang-wenang. Oleh karena itu, ikuti langkah-langkah ini untuk menginstal ulang Windows versi terbaru dengan sempurna:
- Klik Mulailah, Tipe jendela memperbarui dan klik Windows Memperbarui pengaturan.
- Sekarang klik Memeriksa untuk pembaruan.
- Klik Unduh dan pasang agar Windows menginstal pembaruan terkini.
- Mengulang kembali komputer dan game Anda. Ini akhirnya harus memperbaiki masalah Anda.