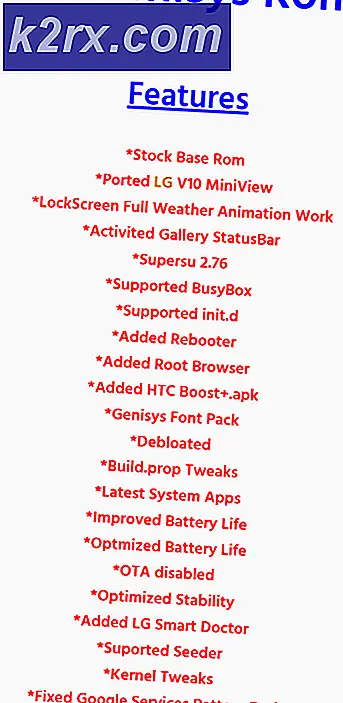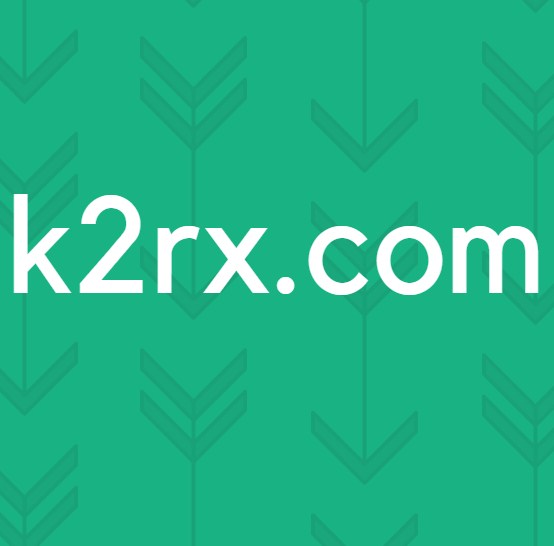Fix: Windows Tidak Dapat Menyelesaikan Pemformatan
Seperti yang Anda duga, kesalahan ini muncul saat mencoba memformat drive Anda di dalam PC ini, setelah mengklik kanan drive. Kesalahan mencegah pengguna memformat drive (menghapus semua yang ada di dalamnya) atau mengubah sistem file yang digunakan drive yang dapat menjadi penting dalam banyak aplikasi berbeda.
Penyebab masalah ini beragam dan bahkan dapat mencakup kerusakan fisik pada disk. Jika biasanya Anda dapat mengakses file di drive, masalahnya bukan pada fisik dan harus diselesaikan dengan salah satu metode yang telah kami siapkan di bawah. Semoga berhasil!
Apa Penyebab Windows Tidak Dapat Menyelesaikan Kesalahan Format?
Kesalahan ini disebabkan oleh berbagai alasan berbeda dan keseluruhan proses pemecahan masalah bergantung pada bagaimana masalah sebenarnya mulai terjadi. Berikut daftarnya:
Solusi 1: Menggunakan Manajemen Disk
Solusi pertama dalam daftar kami lebih merupakan solusi yang dapat Anda gunakan jika bug sederhana mencegah Anda memformat drive yang Anda inginkan menggunakan daftar disk di PC Ini. Metode ini melibatkan penggunaan Manajemen Disk, utilitas bermanfaat yang sudah diinstal sebelumnya ke Windows yang menangani semua yang berhubungan dengan disk. Ikuti instruksi di bawah ini!
- Buka Manajemen Disk utilitas dengan mencarinya di menu Start atau bilah pencarian dan mengklik opsi pertama.
- Alternatifnya adalah dengan menggunakan Tombol Windows + X kombinasi tombol atau klik kanan pada Mulai menu dan pilih Manajemen Disk opsi untuk membuka konsolnya.
- Temukan partisi yang ingin Anda format dengan memeriksa namanya di bawah kolom Volume atau dengan memeriksa di bawahnya. Klik kanan padanya dan pilih Format pilihan dari dalam menu konteks yang akan muncul.
- Konfirmasi dialog apa pun meminta dan mengkonfirmasi perubahan Anda. Restart komputer Anda dan periksa untuk melihat apakah "Windows tidak dapat menyelesaikan formatPesan kesalahan masih muncul.
- Jika metode ini tidak berhasil untuk Anda, klik kanan pada perangkat Anda dan pilih Volume Sederhana Baru opsi dari menu konteks.
- Ini akan membuka Wisaya Volume Sederhana Baru yang akan memandu Anda di seluruh partisi jika drive Anda. Ikuti instruksi di layar dan drive Anda harus diformat dengan benar.
Solusi 2: Menggunakan DISKPART
DISKPART adalah utilitas luar biasa yang dapat Anda akses menggunakan Command Prompt dan Anda dapat menggunakannya untuk mengelola partisi dan volume dengan mudah. Kali ini, kami akan menggunakannya untuk membuat drive yang ingin Anda format menjadi aktif dan kemudian kami akan memformatnya menggunakan utilitas yang sama.
Pengguna yang belum dapat memformat drive mereka menggunakan PC ini atau Manajemen Disk telah melaporkan bahwa metode ini berhasil!
- Jika sistem komputer Anda mati, Anda harus menggunakan media instalasi yang digunakan untuk menginstal windows untuk proses ini. Masukkan drive instalasi yang Anda miliki atau yang baru saja Anda buat dan boot komputer Anda.
- Anda akan melihat jendela Pilih tata letak keyboard Anda, jadi pilih salah satu yang ingin Anda gunakan. Layar Pilih opsi akan muncul, jadi navigasikan ke Troubleshoot >> Opsi Lanjutan >> Prompt Perintah.
- Jika tidak, cukup telusuri Prompt Perintah, klik kanan padanya, dan pilih Jalankan sebagai administrator. Di jendela prompt perintah, ketik cukup "diskpart”Di baris baru dan klik tombol Enter untuk menjalankan perintah ini.
- Ini akan mengubah jendela Command Prompt untuk memungkinkan Anda menjalankan berbagai Diskpart Yang pertama Anda akan menjalankan adalah yang akan memungkinkan Anda untuk melihat daftar lengkap dari semua drive yang tersedia. Ketik ini dan pastikan Anda mengklik Enter sesudahnya:
DISKPART> daftar disk
- Pastikan Anda memilih drive Anda dengan hati-hati, tergantung pada nomor mana yang ditetapkan untuk itu dalam daftar volume. Katakanlah angkanya adalah 1. Sekarang jalankan perintah berikut untuk memilih drive yang Anda butuhkan:
DISKPART> pilih disk 1
- Sebuah pesan akan muncul mengatakan sesuatu seperti "Disk 1 adalah disk yang dipilih”.
Catatan: Jika Anda tidak yakin tentang nomor drive mana yang dimiliki perangkat USB Anda, cara termudah untuk melakukannya adalah dengan memeriksa ukurannya di panel kanan. Selain itu, nomornya sama dengan yang muncul di "Di mana Anda ingin menginstal Windows?" jendela tempat kesalahan awalnya terjadi.
- Untuk membersihkan volume ini, yang perlu Anda lakukan adalah mengetikkan perintah yang ditampilkan di bawah ini, klik tombol Enter sesudahnya, dan bersabarlah hingga prosesnya selesai. Prosesnya sekarang harus berhasil untuk suatu perubahan. Kumpulan perintah ini juga akan membuat file Partisi Utama dan membuatnya aktif sehingga Anda dapat memformatnya tanpa masalah.
Bersihkan Buat Partisi Aktif Utama
- Akhirnya, perintah terakhir ini akan format drive dalam sistem file yang Anda pilih. Saat mempertimbangkan sistem file, aturan praktisnya adalah memilih FAT32 untuk drive dengan penyimpanan hingga 4 GB dan NTFS untuk volume yang lebih besar. Katakanlah Anda memilih NTFS! Ketik perintah berikut dan ketuk Memasukkan setelah itu:
format fs = FAT32
- Keluar dari Command Prompt dan periksa untuk melihat apakah perangkat Anda telah berhasil diformat!
Solusi 3: Mengubah Perlindungan Tulis
Beberapa pengguna melaporkan mengalami masalah karena perlindungan tulis telah diaktifkan untuk drive mereka. Ini biasanya terjadi pada kartu SD dan drive USB. Masalahnya bisa diatasi dengan menghapus proteksi tulis secara fisik. Cari mengunci drive dan beralih ke mode tidak terkunci.
Jika Anda tidak dapat membalik sakelar atau jika tidak ada, Anda dapat menggunakan pendekatan perangkat lunak dan mengedit registri untuk menghapus perlindungan penulisan.
- Karena Anda akan menghapus kunci registri, kami sarankan Anda membaca artikel ini yang telah kami terbitkan agar Anda dapat mencadangkan registri Anda dengan aman untuk mencegah masalah lain. Tetap saja, tidak ada yang salah jika Anda mengikuti langkah-langkah dengan hati-hati dan benar.
- Buka Editor Registri jendela dengan mengetik "regedit" baik di bilah pencarian, menu Mulai, atau kotak dialog Jalankan yang dapat diakses dengan Tombol Windows + R kombinasi tombol. Arahkan ke kunci berikut di registri Anda dengan menavigasi di panel kiri:
HKEY_LOCAL_MACHINE \ System \ CurrentControlSet \ Control \ StorageDevicePolicies
- Jika Anda gagal menemukan kunci ini, klik kanan Kontrol di menu navigasi sisi kanan dan pilih New >> Key. Pastikan Anda memberi nama kuncinya
- Klik pada kunci ini dan coba buat entri REG_DWORD bernama Perlindungan karya cipta dengan mengklik kanan di sisi kanan jendela dan memilih Baru >> Nilai DWORD (32-bit). Klik kanan padanya, dan pilih Memodifikasi opsi dari menu konteks.
- Dalam Sunting jendela, di bawah bagian Value data ubah nilainya menjadi 0 dan terapkan perubahan yang telah Anda buat. Konfirmasi setiap dialog keamanan yang mungkin muncul selama proses ini.
- Sekarang Anda dapat memulai ulang komputer Anda secara manual dengan mengklik Mulai menu >> Tombol power >> Mengulang kembali dan periksa apakah masalahnya sudah hilang.