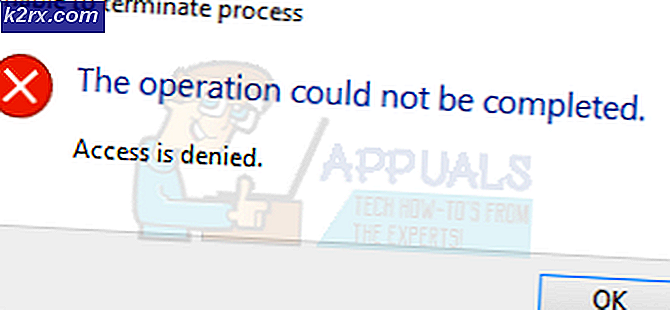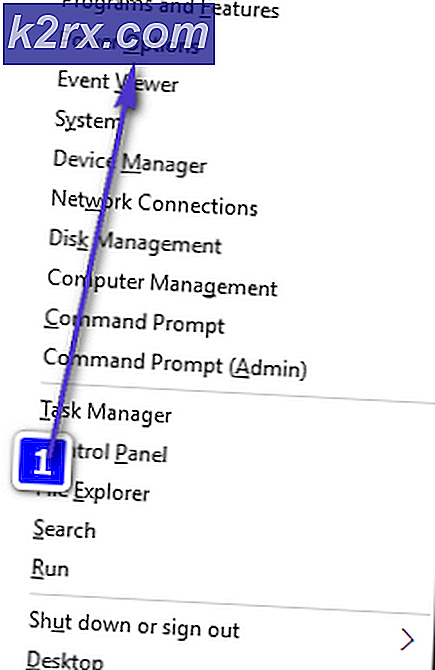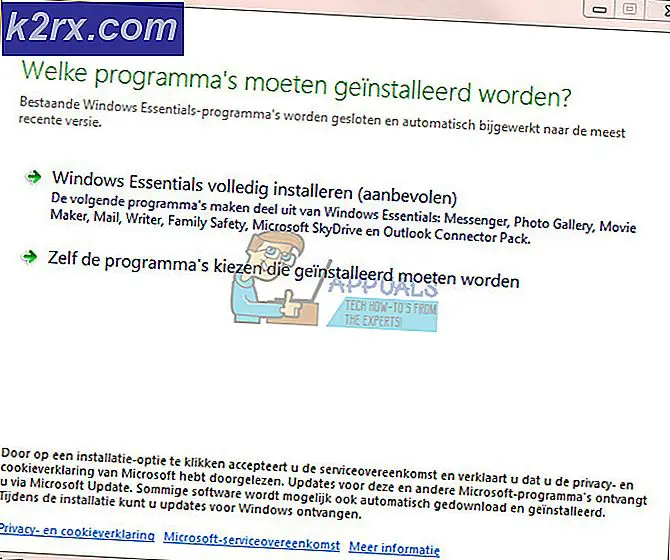Bagaimana Cara Memperbaiki Kode Kesalahan OneDrive 0x80070185 di Windows 10?
Kesalahan ini terjadi saat salah satu orang mencoba mengakses file bersama, tersedia di Microsoft OneDrive. Kesalahan ini menyebabkan kegagalan pembukaan dan sinkronisasi pada semua file bersama. Karena ini, pengguna gagal mengakses file bersama secara online. Selain itu, pengguna juga gagal mengunduh file yang dibagikan ini di perangkatnya.
Itu membuat situasi ini cukup merepotkan bagi organisasi pendidikan dan bisnis karena orang-orang gagal mengakses file penting untuk pekerjaan mereka di Microsoft OneDrive. Belum lagi, ini juga menjadi masalah untuk penggunaan pribadi. Kesalahan tersebut mengingatkan pengguna dengan pesan tersebut “Kesalahan 0x80070185: Operasi awan tidak berhasil.”. Kesalahan ini membuat pengguna tidak dapat menyalin file (secara lokal ke perangkatnya). Pemberitahuan kesalahannya adalah sebagai berikut:
Apa Penyebab Kode Kesalahan OneDrive 0x80070185?
Peneliti teknis kami menyusun daftar penyebab yang mungkin menyebabkan kesalahan yang sedang dipertimbangkan karena menjadi mudah untuk memperbaiki masalah begitu penyebabnya diketahui. Daftarnya adalah sebagai berikut:
- Buka OneDrive di browser Anda, masuk ke akun Microsoft Anda dan buka pustaka file yang Anda coba akses.
- Pilih URL dokumen dan tekan Ctrl + C pada keyboard Anda untuk menyalin URL dari pustaka dokumen ke clipboard.
- Klik Mulailah, Cari File Explorer dan buka itu. Ini akan membuka jendela File Explorer yang merupakan pengelola file yang sangat umum di Windows 10.
- Klik kanan Jaringan, terletak di jendela panel kiri, lalu pilih Petakan drive jaringan… Ini akan membuka jendela Map Network Drive yang selanjutnya akan membutuhkan beberapa informasi dari ujung Anda yaitu Label Drive, Lokasi Folder Lokal, dll.
- Klik Hubungkan ke situs Web yang dapat Anda gunakan untuk menyimpan dokumen dan gambar Anda. Ini akan membuka Network Location Wizard yang akan membantu kami memetakan Perpustakaan Folder OneDrive sebagai Drive Jaringan.
- Terus klik Lanjut sampai Tentukan lokasi situs Anda jendela datang. tekan Ctrl + V pada keyboard Anda untuk menempelkan URL Perpustakaan File OneDrive yang Anda salin sebelumnya di langkah pertama di bilah pencarian. Pastikan untuk mengganti http: // (Dalam beberapa kasus, https: //) dengan \\ dan klik Lanjut.
- Beri nama Lokasi Jaringan sesuai keinginan Anda. Secara default, namanya sama dengan nama Pustaka Dokumen OneDrive, dan klik Lanjut > Selesai.
- Klik Mulailah, Cari Windows PowerShell, dan klik Jalankan sebagai administrator. Ini akan membuka utilitas Windows PowerShell dengan hak istimewa admin. Windows PowerShell Utility adalah otomatisasi tugas dan kerangka kerja manajemen konfigurasi yang dikembangkan oleh Microsoft.
- Salin-tempel kode berikut di Windows PowerShell dan tekan Memasukkan di keyboard Anda. Ini akan memulai proses perulangan melalui semua dokumen yang tersedia di Drive Jaringan yang baru saja kita buat (ditautkan dengan OneDrive File Library).
{$ _. FullName Get-Content -Path $ _. FullName -first 1 | Out-Null} - Mengulang kembali PC Anda untuk menyimpan perubahan.
- Coba akses / unduh file Anda sekarang di Microsoft OneDrive atau Network Drive. Ini akhirnya harus memperbaiki masalah Anda.