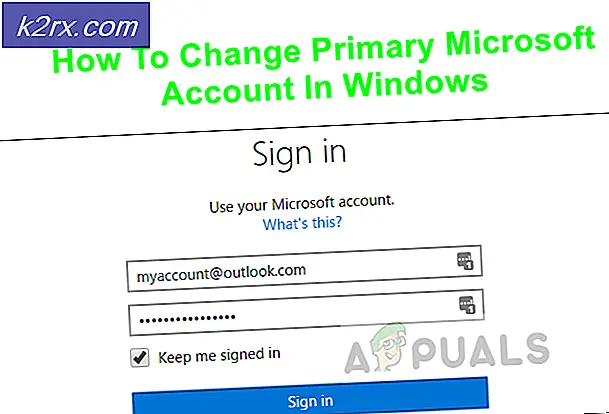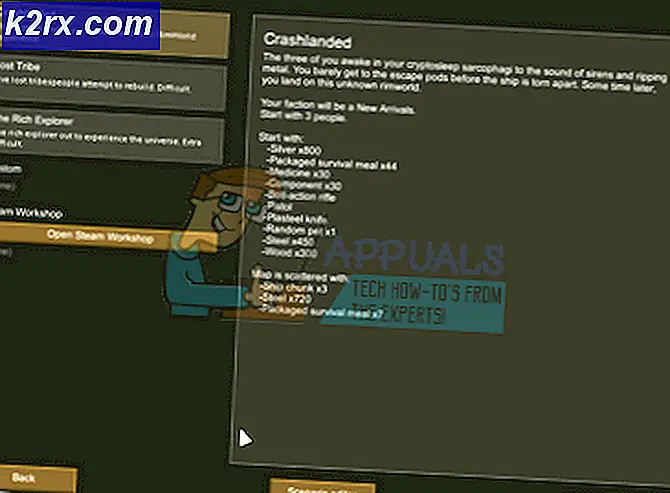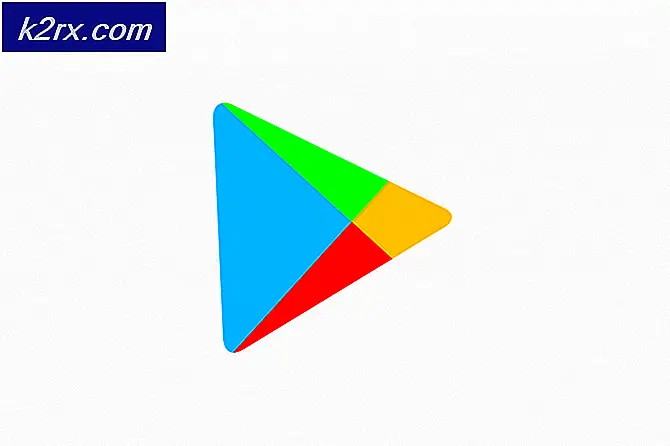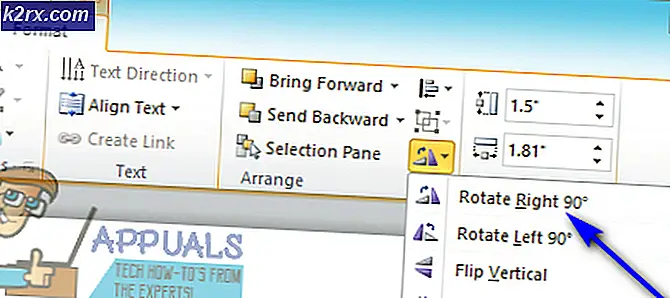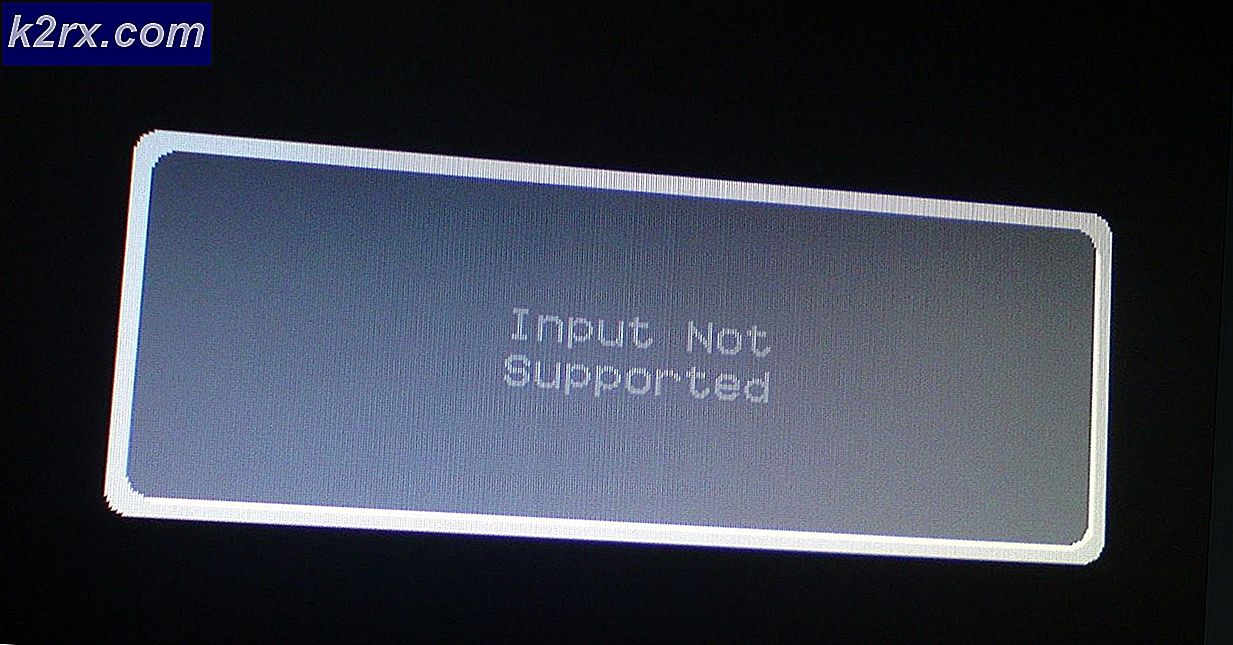Fix: Teredo Tunneling Pseudo-Interface Kode Kesalahan 10
Bayangkan melalui device manager Anda dan temukan tanda seru berwarna kuning di sebelah Teredo Tunneling Pseudo-Interface . Dan ketika Anda mengklik perangkat, ini akan menampilkan kesalahan: Perangkat tidak dapat memulai (Kode 10). Jika ini benar-benar terjadi pada Anda, maka tidak perlu khawatir. Artikel ini didedikasikan untuk solusi masalah ini.
Penyebab umum untuk kesalahan ini adalah bahwa sistem tidak mengenali driver dengan benar. Kode 10 sebenarnya merupakan indikasi perangkat dengan driver bermasalah. Jika Anda pergi di sini dan klik pada bagian Kode 10, Anda akan dapat melihat pesan lengkap yang mengatakan Perangkat ini tidak dapat memulai. Coba tingkatkan driver perangkat untuk perangkat ini. (Kode 10). Jadi, itulah penyebab utama masalah.
Ada beberapa metode yang dapat digunakan untuk memperbarui atau menginstal ulang driver. Semua yang diberikan di bawah ini.
Metode 1: Hapus Instalasi & Pasang Ulang Adaptor Teredo dan Antarmuka
Karena penyebab yang paling mungkin bisa menjadi masalah dengan driver yang diinstal, ada satu cara konvensional untuk memperbaikinya. Hapus dan pasang kembali. Berikut ini cara menginstal Adapter Teredo dan antarmuka:
- Buka kotak dialog run dengan menekan Windows + R
- Ketik devmgmt.msc dan tekan Enter .
- Ini akan membuka Jendela Device Manager.
- Dalam daftar, temukan dan klik dua kali Adaptor Jaringan untuk memperluasnya.
- Dalam daftar yang diperluas ini, cari dan klik kanan Teredo Tunneling Pseudo-Interface dan pilih Uninstall.
- Dalam daftar yang sama juga mencari opsi seperti Microsoft Tunedo Tunneling Adapters . (Ada beberapa opsi dengan nomor seperti Microsoft Teredo Tunneling Adapter # 2 dan / atau Microsoft Teredo Tunneling Adapter # 3 dan seterusnya). Hapus semua opsi ini dengan mengklik kanan pada mereka dan memilih uninstall.
Ini akan menyelesaikan proses uninstalasi. Sekarang, Anda harus menginstal ulang driver.
Untuk menginstal ulang driver, lakukan hal berikut:
- Di bagian paling atas, klik tab Tindakan ; di samping tab File dan kemudian klik Tambahkan hardware warisan .
- Ini akan membuka Add Hardware
- Klik tombol Berikutnya di bagian bawah sampai Anda melihat pernyataan: Jika Anda tidak melihat kategori perangkat keras yang Anda inginkan, klik Tampilkan semua perangkat.
- Di jendela ini, klik Tampilkan semua perangkat.
- Dalam daftar yang muncul, cari dan klik kiri pada Network Adapters dan kemudian klik tombol Next di bagian bawah.
- Ini akan membuka jendela dengan dua panel.
- Temukan dan klik Microsoft dari panel sebelah kiri. Setelah selesai, cari dan pilih Microsoft Teredo Tunneling Adapter dari panel sebelah kanan dan klik Next .
Ini akan memulai proses instalasi. Setelah selesai, periksa kembali pengelola perangkat untuk melihat apakah tanda seru kuning telah menghilang atau tidak. Jika tanda kuning belum hilang, lanjutkan ke metode berikutnya.
Metode 2: Perbarui driver
Karena kami tahu bahwa masalahnya terkait dengan driver perangkat, itu mungkin karena driver yang sudah ketinggalan zaman. Mungkin Anda menginstal ulang sistem operasi Anda dan sekarang driver Adaptor Teredo Microsoft saat ini sudah usang. Anda dapat dengan mudah memperbarui driver dengan melakukan hal berikut:
Memperbarui
Jika Anda tidak memperbarui driver Anda untuk beberapa waktu maka ini mungkin alasan di balik masalah ini.
- Buka kotak dialog run dengan menekan Windows + R
- Ketik devmgmt.msc dan tekan Enter .
- Ini akan membuka Jendela Device Manager.
- Cari dan klik kanan Teredo Tunneling Pseudo-Interface
- Pilih Perbarui Perangkat Lunak Pengandar
- Klik Cari secara otomatis untuk perangkat lunak driver yang diperbarui
- Tunggu hingga Windows menyelesaikan pemindaian. Windows akan membantu Anda memperbarui driver jika menemukan versi yang lebih baru
Jika instalasi ini berhasil diselesaikan, masalahnya akan teratasi.
TIP PRO: Jika masalahnya ada pada komputer Anda atau laptop / notebook, Anda harus mencoba menggunakan Perangkat Lunak Reimage Plus yang dapat memindai repositori dan mengganti file yang rusak dan hilang. Ini berfungsi dalam banyak kasus, di mana masalah ini berasal karena sistem yang rusak. Anda dapat mengunduh Reimage Plus dengan Mengklik di SiniMetode 3: Hapus Instalasi dan Instal Ulang Teredo melalui Command Prompt
Jika metode 1 tidak berfungsi maka Anda dapat menghapus dan menginstal kembali Teredo Tunneling Pseudo-Interface melalui command prompt juga. Pada langkah-langkah yang diberikan di bawah ini, pertama-tama kita akan menghentikan Teredo dan kemudian menghapus pengandar. Setelah selesai, kami akan menginstal ulang driver dan mengaktifkan Teredo. Untuk melakukannya, ikuti langkah-langkah berikut:
- Tekan tombol Windows sekali dan ketik command prompt di bar pencarian.
- Klik kanan aplikasi Command Prompt yang muncul setelah pencarian selesai dan klik pada Run as administrator
- Klik Ya ketika diminta untuk konfirmasi.
- Di CMD, ketikkan netsh lalu tekan enter.
- Kemudian ketikkan int teredo dan tekan enter . (Pastikan untuk memasukkan spasi)
- Setelah perintah ini, ketikkan status set dinonaktifkan .
- Setelah perintah ini dijalankan, jendela perintah akan mencetak pesan Ok
- Setelah Anda selesai melakukannya, buka pengelola perangkat dan uninstal driver.
- Buka kotak dialog run dengan menekan Windows + R
- Ketik devmgmt.msc dan kemudian klik Ok atau tekan Enter .
- Ini akan membuka Jendela Device Manager.
- Dalam daftar, temukan dan klik dua kali Adaptor Jaringan untuk memperluasnya.
- Dalam daftar yang diperluas ini, cari dan klik kanan Teredo Tunneling Pseudo-Interface dan pilih Uninstall .
- Dalam daftar yang sama juga mencari opsi seperti Microsoft Tunedo Tunneling Adapters. (Ada beberapa opsi dengan nomor seperti Microsoft Teredo Tunneling Adapter # 2 dan / atau Microsoft Teredo Tunneling Adapter # 3 dan seterusnya). Hapus semua opsi ini dengan mengklik kanan pada mereka dan memilih uninstall.
- Setelah proses uninstalasi selesai, buka lagi Command prompt.
- Klik pada menu mulai dan ketik command prompt di bar pencarian.
- Klik kanan aplikasi CMD yang muncul setelah pencarian selesai dan klik pada Run as administrator
- Klik Ya ketika diminta untuk konfirmasi.
- Ketik netsh di jendela Command dan tekan Enter .
- Kemudian ketik int ipv6 dan tekan Enter . (Pastikan untuk menjaga ruang)
- Kemudian ketikkan set teredo client dan tekan Enter .
- Setelah perintah ini dijalankan, jendela perintah akan dicetak Baik .
- Sekarang tutup jendela perintah dan buka Device Manager.
- Buka kotak dialog run dengan menekan Windows + R
- Ketik devmgmt.msc dan kemudian klik Ok atau tekan Enter .
- Ini akan membuka Jendela Device Manager.
- Di bagian atas jendela ini, di antara tombol; temukan dan klik Pindai untuk perubahan perangkat keras
Setelah selesai, periksa kembali Teredo Tunneling Pseudo-Interface, seharusnya tidak lagi memiliki tanda seru kuning.
Metode 4: Peninjau Suntingan Registri
Jika metode yang diberikan di atas tidak berfungsi maka saatnya untuk masuk ke Registry Editor. Ada parameter yang dapat diubah dalam Registry Editor untuk memecahkan masalah ini. Ikuti langkah-langkah hte yang diberikan di bawah ini untuk mengubah nilai parameter
Catatan: Mengubah kunci yang salah dalam Registry Editor dapat menyebabkan masalah serius. Jadi, penting bahwa Anda membuat cadangan dari registri Anda sebelum membuat perubahan apa pun. Berikut adalah langkah-langkah untuk membuat cadangan registri Anda.
- Buka kotak dialog run dengan menekan Windows + R
- Ketik regedit.exe lalu tekan Enter .
- Ini akan membuka Registry Editor
- Sekarang, lihat di sebelah kiri. Pastikan Anda menggulir di bagian atas dalam panel kiri.
- Klik kanan Komputer dan pilih Ekspor
- Arahkan ke lokasi tempat Anda ingin menyimpan cadangan, beri nama file dan klik Simpan
Itu dia. Sekarang Anda memiliki cadangan dari registri Anda. Jika ada yang salah, Anda selalu dapat menggunakan file cadangan ini untuk memulihkan registri Anda.
Sekarang, mari kita lihat bagaimana memecahkan masalah Code 10 untuk Teredo.
- Buka kotak dialog run dengan menekan Windows + R
- Ketik regedit.exe lalu tekan Enter .
- Ini akan membuka Registry Editor
- Sekarang, arahkan ke lokasi ini: HKEY_LOCAL_MACHINE \ SYSTEM \ CurrentControlSet \ Services \ Tcpip6 \ Parameters . Jika Anda tidak tahu cara menavigasi ke alamat ini, ikuti langkah-langkah di bawah ini
- Cari dan klik dua kali HKEY_LOCAL_MACHINE dari panel kiri
- Cari dan klik dua kali SISTEM dari panel kiri
- Cari dan klik dua kali CurrentControlSet dari panel kiri
- Cari dan klik dua kali Layanan dari panel kiri
- Cari dan klik dua kali Tcpip6 dari panel kiri
- Temukan dan pilih Parameter dari panel kiri
- Di panel kanan, klik kanan entri yang bernama Disabled Components dan pilih Modify
- Masukkan 0 di bagian Data nilai dan klik
Setelah selesai, reboot sistem Anda. Ini harus menyelesaikan masalah Pseudo-Interface Teredo Tunneling
TIP PRO: Jika masalahnya ada pada komputer Anda atau laptop / notebook, Anda harus mencoba menggunakan Perangkat Lunak Reimage Plus yang dapat memindai repositori dan mengganti file yang rusak dan hilang. Ini berfungsi dalam banyak kasus, di mana masalah ini berasal karena sistem yang rusak. Anda dapat mengunduh Reimage Plus dengan Mengklik di Sini