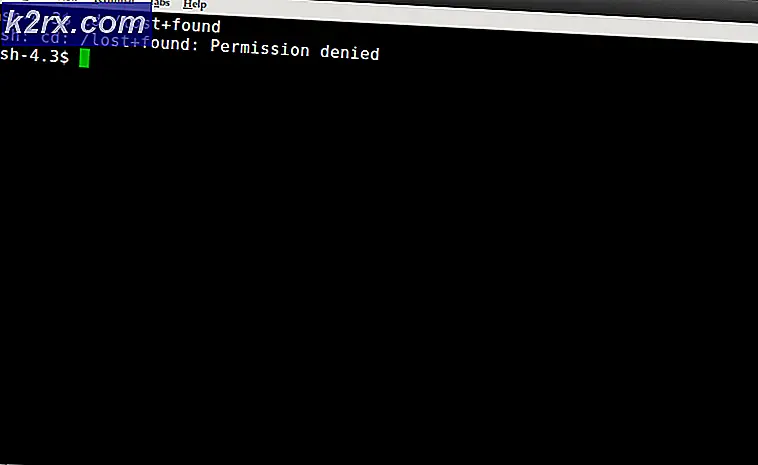Fix: Kemampuan nirkabel dimatikan
Kemampuan nirkabel kesalahan dimatikan biasanya terjadi ketika komputer mendeteksi bahwa adaptor nirkabel dinonaktifkan secara eksternal dan tidak dapat menyalakannya sendiri. Kesalahan ini sangat umum dan mungkin berhubungan dengan banyak situasi yang berbeda. Itu muncul ketika Anda menjalankan Windows Network Diagnostics ketika Anda tidak dapat terhubung ke internet.
Situasi ini termasuk kesalahan pada pengaturan BIOS, tombol perangkat keras dinonaktifkan, driver usang, dll. Masalah ini biasanya muncul ketika Anda memperbarui sistem operasi Anda atau ketika Anda memperbarui BIOS Anda atau menginstal pembaruan Windows baru-baru ini. Kami telah membuat daftar sejumlah solusi berbeda untuk masalah ini. Mulailah dengan yang pertama dan lanjutkan ke solusi yang lebih rumit.
Solusi 1: Menghidupkan WiFi Pada Menggunakan Saklar Fisik / Keyboard
Saat ini, banyak laptop berisi saklar fisik yang memungkinkan pengguna untuk dengan cepat mengaktifkan atau menonaktifkan WiFi menggunakan satu tombol. Ini memberikan kemudahan akses dan aksesibilitas. Ada kemungkinan bahwa saklar perangkat keras dimatikan secara tidak sengaja yang menyebabkan pesan kesalahan. Cari tombol apa saja yang ada di sisi laptop Anda atau di bawah layar di suatu tempat.
Selain tombol fisik, ada juga opsi untuk mematikan WiFi menggunakan sakelar keyboard. Mereka juga menyediakan fungsi yang sama dengan switch perangkat keras; kemudahan akses dan aksesibilitas. Tombol-tombol ini biasanya mengharuskan Anda menekan tombol Fn sebelum Anda dapat menekannya. Konfigurasi ini dapat berbeda laptop ke laptop. Lihat di sekitar keyboard Anda untuk tombol apa saja dengan kunci yang mewakili saklar nirkabel. Pada beberapa model, ada juga fitur laptop sentuh yang ada di dekat bagian bawah layar Anda. Coba cari tanda ikon nirkabel dan sentuh untuk menyalakannya dengan benar. Salah satu kunci umum untuk menyalakannya adalah Fn + F2 .
Solusi 2: Hemat Daya Laptop Anda
Solusi lain yang bekerja untuk banyak pengguna adalah kekuatan bersepeda laptop Anda. Power cycling adalah tindakan mematikan komputer sepenuhnya dan kemudian hidupkan lagi. Alasan untuk siklus daya termasuk memiliki perangkat elektronik untuk menginisialisasi ulang set parameter konfigurasi atau memulihkannya dari status atau modul yang tidak responsif. Ini juga digunakan untuk mengatur ulang semua konfigurasi jaringan karena semuanya hilang ketika Anda mematikan laptop sepenuhnya.
Untuk menjalankan siklus laptop Anda, matikan dengan benar dan lepaskan semua kabel darinya. Selanjutnya keluarkan baterai dengan benar dan lepaskan. Sekarang, tunggu sekitar 2-3 menit sebelum mencolokkan kembali baterai. Alasan untuk mengeluarkan baterai adalah untuk memastikan bahwa semua kapasitor dibuang dengan benar dan semua data yang tersimpan dalam RAM hilang. Setelah menyalakan kembali laptop, periksa apakah masalah telah terpecahkan.
Solusi 3: Menghidupkan WiFi menggunakan Pusat Mobilitas Windows
Pusat Mobilitas Windows memusatkan informasi dan pengaturan yang relevan dengan komputer Anda. Ini terdiri dari ubin persegi yang terdiri dari fungsi masing-masing. Biasanya tidak dapat diakses di berbagai komputer desktop. Fungsionalitas seperti kontrol kecerahan, opsi nirkabel, baterai atau rencana daya, semuanya ditemukan di sana. Ada kemungkinan konfigurasi WiFi dimatikan di Pusat Mobilitas Windows karena Anda menghadapi masalah ini.
- Tekan Windows + S, ketik pusat mobilitas Windows, dan buka aplikasi. Untuk pengguna Windows 7, tekan Windows + X, dan pilih aplikasi dari yang terdaftar.
- Klik tombol Turn wireless on option present di bawah judul nirkabel. Jika tidak dapat diakses / tidak hadir, lanjutkan ke solusi berikutnya. Beberapa komputer tidak memiliki opsi ini di pusat mobilitas mereka.
Solusi 4: Mengubah Pengaturan Manajemen Daya
Windows memiliki fitur yang mematikan perangkat saat tidak digunakan untuk menghemat daya dan menghemat energi. Ini dilakukan untuk memaksimalkan masa pakai baterai mesin Anda. Kemungkinannya adalah bahwa sistem mematikan perangkat Anda dan tidak hidup kembali. Kami dapat mencoba menonaktifkan mode hemat daya dan memeriksa apakah ini membawa perbaikan pada kasus kami. Jumlah daya yang dihabiskan untuk menjaga adaptor nirkabel sangat minim sehingga Anda tidak perlu khawatir.
- Tekan Windows + R untuk meluncurkan Run Type devmgmt.msc di kotak dialog dan tekan Enter. Ini akan meluncurkan jendela yang terdiri dari semua perangkat yang ada di komputer Anda.
- Luaskan Adapter jaringan dan temukan adaptor nirkabel yang terhubung ke komputer Anda. Klik kanan pada adaptor Wi-Fi dan pilih Properties .
- Pilih tab Manajemen Daya dan hapus centang opsi yang menyatakan Izinkan komputer untuk mematikan perangkat ini untuk menghemat daya .
- Tekan Ok untuk menyimpan perubahan dan keluar. Anda mungkin perlu me-restart komputer Anda.
Solusi 5: Menghidupkan WiFi di Layar Login
Solusi lain yang potensial yang dilaporkan banyak pengguna adalah menyalakan WiFi di layar masuk saat Anda menyalakan Windows. Fitur ini biasanya ada sehingga dalam kasus otentikasi yang salah, Windows dapat melihat ke internet dan mencocokkan kata sandi terbaru dengan yang Anda masukkan. Alasannya tidak diketahui tetapi jika solusi ini bekerja untuk Anda, Anda harus membuat akun baru dan melihat apakah fungsi nirkabel berfungsi seperti yang diharapkan.
- Restart komputer Anda dan biarkan komputer melanjutkan ke layar login.
- Lihatlah sisi kanan bawah layar dan temukan ikon adaptor nirkabel. Klik dan nyalakan WiFi.
- Setelah WiFi dihidupkan, periksa apakah berfungsi seperti yang diharapkan dan tidak ada masalah.
Catatan: Anda juga dapat mencoba menyalakan tombol WiFi ketika Anda berada di layar login Anda. Ada beberapa pengguna yang melaporkan bahwa ini memperbaiki masalah mereka.
Solusi 6: Menggunakan Diagnosis Windows
Kami dapat mencoba menggunakan fitur 'Diagnosis' di pengaturan adaptor Anda. Setelah mengamati beberapa kasus dan skenario, kami melihat bahwa menggunakan fitur diagnosis bekerja jika semua solusi di atas telah habis. Windows secara otomatis akan mendeteksi bahwa ada masalah dengan adaptor jaringan Anda dan WiFi tidak dinyalakan seperti yang seharusnya. Ini adalah tembakan liar tetapi patut dicoba karena berhasil bagi banyak orang.
- Klik kanan pada ikon jaringan Anda di taskbar Anda dan pilih Open Network and Sharing Center .
- Klik Ubah pengaturan adaptor yang ada di sisi kanan atas jendela.
- Sekarang Anda akan daftar semua adapter jaringan yang ada di komputer Anda. Sorot adaptor 'WiFi' dan klik Diagnosis koneksi ini di bawah bilah alamat.
- Jika Windows mendeteksi dan memperbaiki sambungan Anda secara otomatis, nyalakan ulang komputer Anda untuk memastikan bahwa masalahnya telah diperbaiki.
Solusi 7: Memperbarui Driver Jaringan
Banyak pengguna melaporkan bahwa mereka mengalami kesalahan ini karena driver mereka tidak diperbarui ke versi terbaru. Driver adalah kekuatan pendorong utama di belakang mengendalikan adaptor jaringan Anda. Adaptor jaringan hanya perangkat keras dan driver adalah mekanisme pengendali utama yang mengontrol operasinya. Windows seharusnya menjaga driver Anda tetap up to date secara otomatis, tetapi, Anda harus mencoba memperbarui mereka secara manual juga. Kepala ke situs web produsen Anda dan unduh driver jaringan terbaru ke lokasi yang dapat diakses.
- Tekan Windows + R untuk meluncurkan Run Type devmgmt.msc di kotak dialog dan tekan Enter. Ini akan meluncurkan manajer perangkat komputer Anda.
- Luaskan Adapter jaringan, dan klik kanan pada perangkat WiFi Anda, dan pilih Perbarui driver .
- Sekarang Windows akan memunculkan kotak dialog yang menanyakan cara yang Anda inginkan untuk memperbarui driver Anda. Pilih opsi kedua ( Browse komputer saya untuk perangkat lunak driver ) dan lanjutkan.
Pilih file driver yang Anda unduh menggunakan tombol browse ketika muncul dan perbarui sesuai.
- Restart komputer Anda setelah pembaruan dan periksa apakah koneksi berfungsi dengan benar.
Solusi 8: Memperbarui BIOS Anda
BIOS adalah singkatan dari Basic Input / Output System dan ini adalah firmware yang digunakan untuk melakukan inisialisasi perangkat keras selama proses booting komputer Anda. Sistem BIOS sudah diprainstal di komputer Anda oleh pabrikan Anda dan ini adalah perangkat lunak pertama yang dijalankan saat komputer Anda dinyalakan. Ini lebih seperti kunci yang memulai semua proses lain di komputer Anda.
BIOS juga bertanggung jawab untuk menguji komponen perangkat keras pada PC Anda dan memastikan bahwa mereka berfungsi dengan benar tanpa kesalahan. Sebagian besar BIOS dirancang khusus untuk bekerja dengan model atau motherboard khusus. Secara tradisional, BIOS ditulis dalam ROM dan perangkat keras perlu diganti ketika memperbarui BIOS. Dalam sistem komputer modern, BIOS disimpan dalam memori flash sehingga dapat ditulis ulang tanpa ancaman mengganti perangkat keras.
Ada banyak laporan yang memperbarui BIOS komputer memecahkan masalah secara instan tetapi kami menyimpannya sebagai upaya terakhir karena sangat teknis. Cadangkan data Anda sepenuhnya sebelum beralih ke solusi ini Kami memiliki sejumlah artikel yang berbeda yang menargetkan cara memperbarui bios dari mesin Anda. Lihatlah.
Cara Memperbarui Gateway Desktop atau Laptop BIOS
Cara Memperbarui BIOS Dell
Cara Memperbarui BIOS di HP Desktop / Laptop
TIP PRO: Jika masalahnya ada pada komputer Anda atau laptop / notebook, Anda harus mencoba menggunakan Perangkat Lunak Reimage Plus yang dapat memindai repositori dan mengganti file yang rusak dan hilang. Ini berfungsi dalam banyak kasus, di mana masalah ini berasal karena sistem yang rusak. Anda dapat mengunduh Reimage Plus dengan Mengklik di Sini