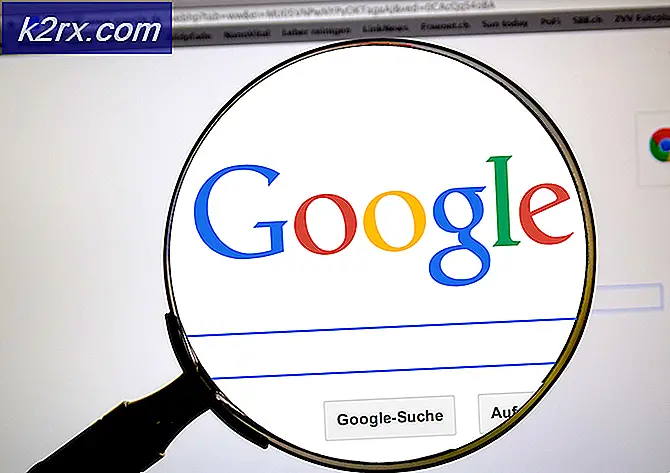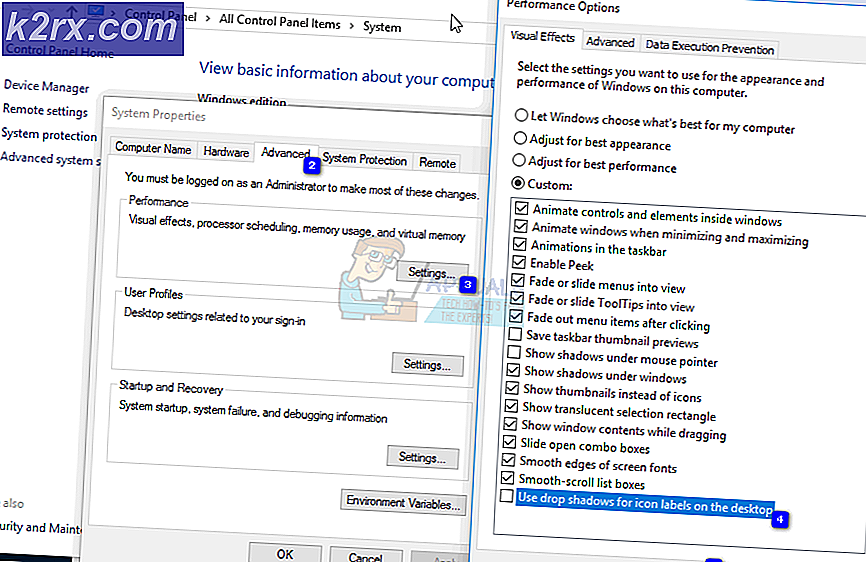Cara Memperbaiki Pemutusan AirPods dari Mac
AirPods adalah salah satu earbud nirkabel paling populer yang memberikan audio berkualitas ke telinga Anda. Kebanyakan orang menggunakan earbud dalam kehidupan sehari-hari mereka yang pada akhirnya termasuk menggunakannya dengan perangkat Apple mereka seperti MacBook. Salah satu masalah yang sering ditemui pengguna saat menggunakan AirPods adalah masalah konektivitas di mana earbud terus terputus dari perangkat mereka. Ternyata, earbud sering terputus dari perangkat lalu disambungkan kembali. Pemutusan koneksi sangat mengganggu dan terutama yang seperti ini yang mungkin menghalangi alur kerja Anda.
Tidak banyak alasan yang dapat menyebabkan masalah tersebut. Ternyata, masalah sering muncul karena modul Bluetooth atau preferensinya di sistem Anda. Sistem Mac menyimpan file .plist yang menyimpan preferensi pengguna untuk fitur tertentu sehingga Anda tidak perlu menentukannya setiap saat. Dalam beberapa kasus, kerusakan pada file preferensi Bluetooth dapat menyebabkan masalah tersebut muncul. Oleh karena itu, dalam skenario seperti itu, Anda harus menghapus file properti Bluetooth untuk mengatasi masalah tersebut. Dalam kasus lain, Anda mungkin harus mengatur ulang modul Bluetooth untuk menyelesaikan masalah. Kami akan membahas kedua metode ini dan lebih detail di bawah. Jadi, untuk semua itu, ikuti saja.
Metode 1: Hapus File Daftar Properti Bluetooth
Seperti yang telah kami sebutkan di atas, hal pertama yang harus Anda lakukan ketika earbud Anda terus terputus dari Mac Anda adalah menghapus file daftar properti yang dihasilkan oleh Bluetooth. File PLIST atau daftar properti banyak digunakan di macOS untuk menyimpan pengaturan dan konfigurasi pengguna dari berbagai aplikasi berbeda. Jadi, Bluetooth memiliki file daftar propertinya sendiri yang diandalkannya saat Anda ingin menyambung ke perangkat lama. Saat Anda menghapus file plist, semua konfigurasi untuk perangkat pasangan Anda akan hilang dan Anda harus menghubungkan semuanya kembali. Jadi, itu adalah sesuatu yang perlu diingat, bagaimanapun, ini bukan masalah besar. Untuk menghapus file, ikuti petunjuk di bawah ini:
- Pertama-tama, buka Finder lalu dari Penemu bilah menu, klik Pergilah.
- Dari menu drop-down yang muncul, pilih Buka Folder pilihan.
- Setelah itu, tempel jalur berikut dan kemudian klik Buka.
/Library/Preferences/com.apple.Bluetooth.plist
- Terakhir, hapus file com.apple.Bluetooth.plist file dengan memindahkannya ke Sampah.
- Hubungkan AirPods Anda lagi untuk melihat apakah itu menyelesaikan masalah.
Metode 2: Setel Ulang Modul Bluetooth
Perangkat Mac Anda menggunakan teknologi Bluetooth untuk menyambungkan ke periferal nirkabel Anda seperti keyboard, mouse, dan dalam hal ini, Anda AirPods. Meskipun ini berfungsi tanpa masalah di sebagian besar waktu, ada kalanya Anda mungkin ingin mengatur ulang modul untuk memperbaiki masalah konektivitas. Skenario saat ini tidak berbeda. Ini dapat dilakukan melalui ikon Bluetooth yang muncul di bilah menu. Jadi, Anda harus memastikan bahwa Anda memiliki ikon yang terlihat di bilah menu Anda.
Penting juga untuk diperhatikan bahwa jika Anda menggunakan periferal nirkabel lain untuk berinteraksi dengan Mac Anda, seperti keyboard nirkabel atau mouse, Anda akan kehilangan koneksi untuk beberapa waktu. Oleh karena itu, mungkin merupakan pilihan yang baik untuk memiliki opsi kabel untuk pencadangan. Jadi, dengan itu, ikuti instruksi di bawah ini untuk mengatur ulang modul Bluetooth:
- Pertama-tama, pastikan Anda memiliki ikon Bluetooth yang terlihat di bilah menu. Jika Anda tidak melihatnya, itu berarti itu tidak diizinkan dari System Preferences. Jadi, Anda harus pergi ke Preferensi Sistem> Bluetooth dan kemudian periksa Tampilkan Bluetooth di bilah menu pilihan.
- Setelah itu, setelah ikon terlihat, tekan dan tahan Shift + Option pada keyboard Anda, dan klik pada Bluetooth ikon di bilah menu.
- Ini akan memunculkan menu drop-down, arahkan kursor ke atas Debug pilihan.
- Setelah Anda selesai melakukannya, menu akan meluas. Sekarang, klik Setel ulang Bluetooth opsi modul.
- Ini akan mengatur ulang modul Bluetooth.
- Terakhir, mulai ulang Mac Anda lalu sambungkan AirPods Anda. Lihat apakah Anda masih menghadapi masalah tersebut.
Metode 3: Perbarui MacOS
Terakhir, jika solusi di atas tidak berhasil untuk Anda, mungkin masalahnya disebabkan oleh versi sistem operasi Mac yang sudah kedaluwarsa. Ada laporan tentang masalah tersebut oleh beberapa pengguna yang menyelesaikan masalah hanya dengan memperbarui macOS mereka ke versi terbaru yang tersedia. Jadi, dalam skenario seperti itu, yang harus Anda lakukan hanyalah mencari pembaruan yang tersedia dan kemudian menginstalnya untuk menyelesaikan masalah. Ini agak mudah dilakukan, jadi ikuti saja petunjuk di bawah ini:
- Pertama-tama, buka file Jendela System Preferences dari apel Tidak bisa.
- Pada jendela System Preferences, klik Pembaruan perangkat lunak pilihan.
- Jika ada pembaruan yang tersedia, Anda akan diperlihatkan "Pembaruan tersedia untuk Mac Anda"Teks. Klik pada Memperbarui sekarang untuk mulai mengunduh pembaruan.
- Tunggu hingga selesai dan kemudian Mac Anda harus memulai ulang untuk menyelesaikan penginstalan pembaruan.
- Terakhir, setelah Mac Anda boot lagi, hubungkan AirPods Anda untuk melihat apakah masalah telah teratasi.