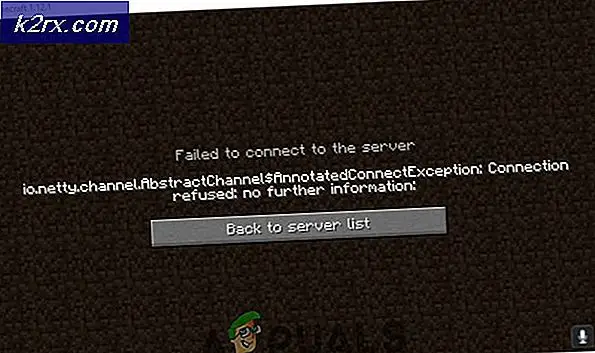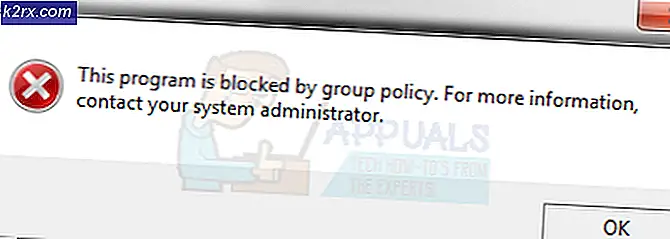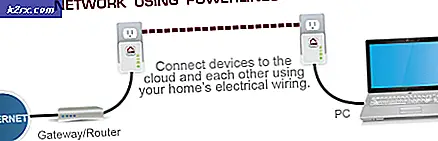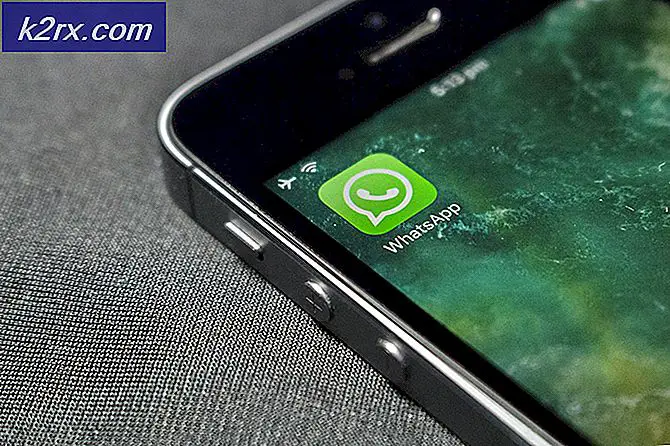Fix: Word Experienced An Error Mencoba Membuka File
Kesalahan Word mengalami kesalahan mencoba membuka file. Silakan coba saran berikut terjadi ketika pengguna mencoba untuk membuka file yang disimpan di Word 2007 atau Word 2010. Sebagian besar waktu, masalah ini disebabkan oleh perangkat lunak pihak ketiga (Outlook atau klien email lain) yang mengubah file selama proses transmisi.
Jika saat ini Anda berjuang dengan masalah ini, Anda beruntung. Masalah khusus ini cukup umum dan kami berhasil mengidentifikasi beberapa metode yang pasti akan menyelesaikan masalah Anda. Silakan ikuti perbaikan potensial di bawah ini sampai Anda menemukan metode yang menyelesaikan masalah Anda. Mari kita mulai!
Metode 1: Buka blokir file Word
Jika Anda tidak membuat file Word sendiri, kemungkinan besar file tersebut diblokir - inilah mengapa Word tidak dapat membukanya. Ini biasanya terjadi ketika Anda menerima file kata melalui Outlook atau klien email serupa.
Anda dapat dengan mudah memperbaiki ini dengan mengklik kanan pada file yang menolak untuk membuka dan memilih Properties. Kemudian, di tab Umum, cari tombol buka blokir di Keamanan. Jika Anda mengidentifikasi satu, klik di atasnya dan kemudian tekan Apply untuk menyimpan perubahan Anda.
Setelah file telah dibuka kuncinya, buka kembali dokumen Dunia dan lihat apakah masalah telah diselesaikan. Jika Anda masih melihat Firman mengalami kesalahan mencoba membuka file. Silakan coba saran-saran berikut, pindah ke metode selanjutnya.
Catatan: Jika Anda memiliki banyak file dengan perilaku yang sama dan perbaikan ini berhasil pada salah satunya, sebaiknya ikuti Metode 2 dan batalkan blokir secara massal daripada melakukan Metode 1 secara manual untuk masing-masing.
Metode 2: Menonaktifkan Tampilan Terproteksi
Jika masalahnya tidak terbatas pada Word (Anda memiliki masalah dengan file excel juga) atau Anda memiliki banyak file Word dengan perilaku yang sama, masalahnya mungkin disebabkan oleh pengaturan Pusat Kepercayaan . Kemungkinan file yang Anda coba buka berada di lokasi yang menurut Kantor tidak aman.
Berikut panduan cepat dengan modifikasi yang perlu dilakukan untuk menghilangkan masalah:
- Buka Word, Excel, atau aplikasi lain dari Office suite. Luaskan tab File dari pita dan klik pada Opsi .
- Di Opsi, klik Pusat Kepercayaan, lalu klik Pengaturan Pusat Kepercayaan .
- Dalam pengaturan Pusat Kepercayaan, pilih Tampilan terproteksi dan hapus centang pada kotak-kotak berikut:
Aktifkan Tampilan Terproteksi untuk File yang berasal dari Internet
Aktifkan Tampilan Terproteksi untuk File yang berada di lokasi yang berpotensi tidak aman
Aktifkan Tampilan Terproteksi untuk lampiran Outlook - Simpan perubahan dan tutup program Office, lalu buka file yang menampilkan Word mengalami kesalahan mencoba membuka file. Silakan coba saran-saran berikut. Mereka seharusnya sekarang terbuka tanpa masalah.
Jika Anda masih melihat kesalahan saat mencoba membuka file tertentu, pindah ke metode terakhir.
TIP PRO: Jika masalahnya ada pada komputer Anda atau laptop / notebook, Anda harus mencoba menggunakan Perangkat Lunak Reimage Plus yang dapat memindai repositori dan mengganti file yang rusak dan hilang. Ini berfungsi dalam banyak kasus, di mana masalah ini berasal karena sistem yang rusak. Anda dapat mengunduh Reimage Plus dengan Mengklik di SiniMetode 3: Menambahkan lokasi tepercaya baru
Jika dua metode pertama terbukti tidak efektif, ada beberapa langkah lagi yang perlu Anda ikuti untuk menyelesaikan masalah. Dengan menambahkan seluruh drive / drive Anda sebagai tepercaya, Office tidak akan memiliki alasan untuk memblokir file apa pun dari yang dibuka.
Berikut ini panduan cepat untuk menambahkan lokasi tepercaya baru di Office:
- Buka Word, Excel, atau aplikasi lain dari Office suite. Luaskan tab File dari pita dan klik pada Opsi .
- Di Opsi, klik Pusat Kepercayaan, lalu klik Pengaturan Pusat Kepercayaan .
- Di Pengaturan Pusat Kepercayaan, pilih Lokasi Tepercaya dan klik tombol Tambahkan lokasi baru di suatu tempat di bagian bawah layar.
- Pilih drive tempat Anda menyimpan file kata Anda dan pastikan untuk memeriksa folder Sub dari lokasi ini juga kotak centang tepercaya dan tekan Ok untuk menyimpan perubahan Anda.
- Tutup Word dan buka salah satu file yang menunjukkan Firman mengalami kesalahan mencoba membuka file. Silakan coba kesalahan saran berikut . Anda seharusnya sekarang dapat membuka salah satu dari mereka tanpa masalah.
TIP PRO: Jika masalahnya ada pada komputer Anda atau laptop / notebook, Anda harus mencoba menggunakan Perangkat Lunak Reimage Plus yang dapat memindai repositori dan mengganti file yang rusak dan hilang. Ini berfungsi dalam banyak kasus, di mana masalah ini berasal karena sistem yang rusak. Anda dapat mengunduh Reimage Plus dengan Mengklik di Sini