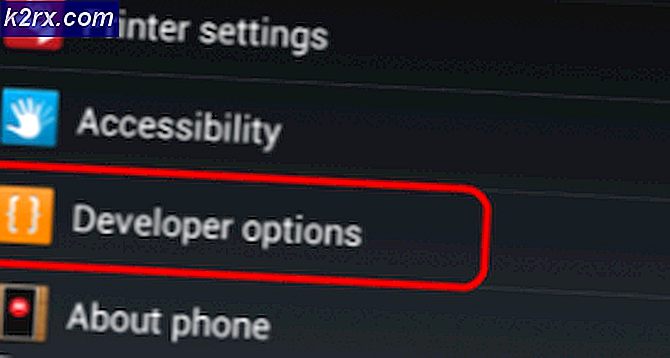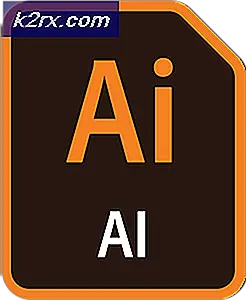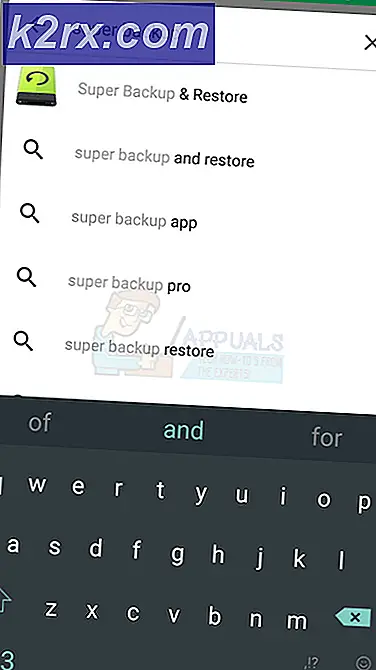Fix: WUDFHost.exe Penggunaan CPU Tinggi
Kadang-kadang, pengguna Windows tertentu telah memperhatikan proses WUDFHost.exe yang memakan banyak sumber daya, termasuk RAM dan CPU. Penggunaan RAM telah dilaporkan setinggi 1GB sementara penggunaan CPU bisa mencapai 30%. Masalahnya tetap ada bahkan setelah reboot dan membersihkan booting Windows.
Untuk beberapa pengguna, kesalahan itu terkait dengan driver mode Pengguna Intel Wireless Gigabit 17265. Lainnya juga melacak masalah ini ke perangkat keras NFC dan kesalahan dengan perangkat portabel yang terhubung ke sistem.
Dalam artikel ini, kita akan mengetahui WUDFHost.exe dan bagaimana menyelesaikan masalah penggunaan sumber dayanya. Perbaikan yang disarankan termasuk melepas driver mode Intel Wireless Gigabit 17265 dan memperbarui manajer dock Intel, menonaktifkan NFC, dan menonaktifkan drive portabel dari Device Manager.
Apa itu WUDFHost.exe?
WUDFHost adalah proses yang diperkenalkan pada Windows Vista hingga Windows 10 PC. Beberapa driver (mis. Driver USB) yang berjalan dalam mode pengguna memanfaatkan WUDFHost.exe. WUDFHost.exe adalah singkatan dari Windows User Driver Framework Host dan terutama digunakan untuk menyediakan stabilitas dan keamanan yang lebih baik untuk perangkat MTP, Portable Devices, sensor, dll., Terima kasih kepada driver kernel-mode.
Memperbaiki Masalah Hogging WUDFHost.exe
Metode berikut melibatkan menonaktifkan berbagai perangkat yang diketahui menyebabkan masalah ini.
Metode 1: Menonaktifkan driver mode Intel Wireless Gigabit 17265
- Tekan Tombol Windows + R, ketikkan devmgmt. msc dan klik OK .
- Di bawah Network Adapters, temukan driver mode Intel Wireless Gigabit 17265 atau driver mode pengguna yang serupa, klik kanan padanya dan pilih Disable Device> Yes . Pada titik ini proses WUDFHost.exe yang lapar harus dihentikan.
- Buka situs web ini dan unduh Intel® Wireless Dock Manager Software.
- Buka folder unduhan Anda dan luncurkan Intel Dock Manager (nama file saat ini adalah WiDock_2.2.0.14.exe). Ikuti petunjuk untuk menginstal Dock Manager.
- Reboot PC Anda dan masalah WUDFHost.exe Anda harus berakhir.
Metode 2: Menonaktifkan NFC
Jika perangkat Anda memiliki NFC, Anda harus mencoba menonaktifkannya dari pengelola perangkat.
TIP PRO: Jika masalahnya ada pada komputer Anda atau laptop / notebook, Anda harus mencoba menggunakan Perangkat Lunak Reimage Plus yang dapat memindai repositori dan mengganti file yang rusak dan hilang. Ini berfungsi dalam banyak kasus, di mana masalah ini berasal karena sistem yang rusak. Anda dapat mengunduh Reimage Plus dengan Mengklik di Sini- Tekan Tombol Windows + R, ketikkan devmgmt. msc dan klik OK .
- Cari NFC, klik kanan padanya dan pilih Nonaktifkan Perangkat> Ya . Pada titik ini proses WUDFHost.exe yang lapar harus dihentikan.
- Reboot PC Anda dan masalah WUDFHost.exe Anda harus berakhir.
Alternatif lain pada Windows 10, Anda dapat:
- Tekan tombol Windows + I untuk membuka pengaturan Windows.
- Pergi ke Jaringan dan Internet dan pilih Mode Pesawat .
- Anda akan menemukan daftar semua kartu komunikasi di sistem Anda, tukarkan NFC dari daftar perangkat.
Menonaktifkan Perangkat Portabel
Proses ini sangat mirip dengan yang lain di atas. Kesalahan ini dapat berlanjut jika ada perangkat portabel yang terhubung. Anda harus menemukan perangkat portabel yang menyebabkan masalah dan kemudian menonaktifkannya dari Device Manager atau menonaktifkan Layanan Instal Perangkat .
- Catat dan amati lonjakan penggunaan sumber daya saat perangkat terhubung.
- Tekan Tombol Windows + R, ketikkan devmgmt. msc dan klik OK . Ini membawa Anda ke pengelola perangkat.
- Cari perangkat yang Anda masukkan. Biasanya, di bawah Portable Devices, klik kanan padanya dan pilih Disable . Perangkat Anda akan terus berfungsi normal bahkan setelah ini.
Atau, Anda dapat menonaktifkan Layanan Pemasangan Perangkat dengan mengikuti langkah-langkah berikut. Perangkat baru mungkin tidak dapat diinstal secara otomatis saat Anda menonaktifkan ini.
- Tekan Windows + R, ketik layanan. msc dan tekan OK . Ini membuka konsol layanan.
- Gulir daftar dan cari Layanan Pemasangan Perangkat dan klik ganda dan ubah jenis startup menjadi Dinonaktifkan . Anda juga harus mengklik Stop untuk menghentikan proses agar tidak berjalan.
- Klik OK dan periksa apakah masalah tidak ada lagi.
TIP PRO: Jika masalahnya ada pada komputer Anda atau laptop / notebook, Anda harus mencoba menggunakan Perangkat Lunak Reimage Plus yang dapat memindai repositori dan mengganti file yang rusak dan hilang. Ini berfungsi dalam banyak kasus, di mana masalah ini berasal karena sistem yang rusak. Anda dapat mengunduh Reimage Plus dengan Mengklik di Sini