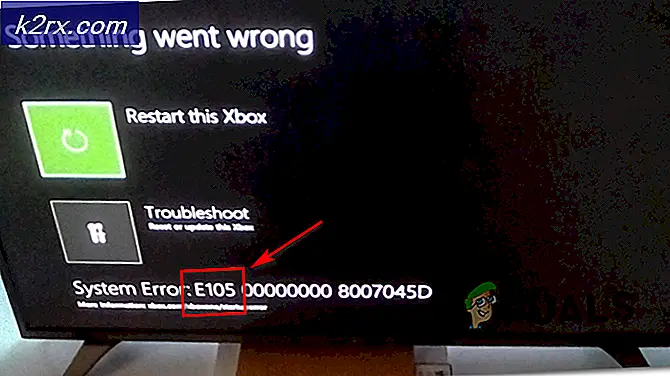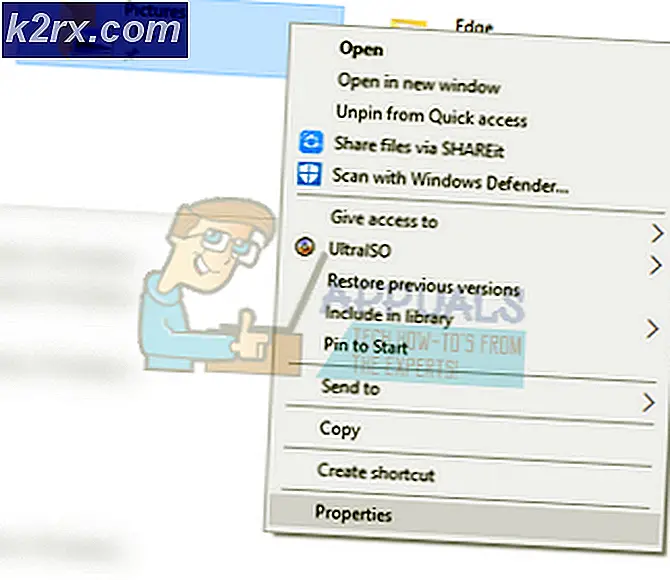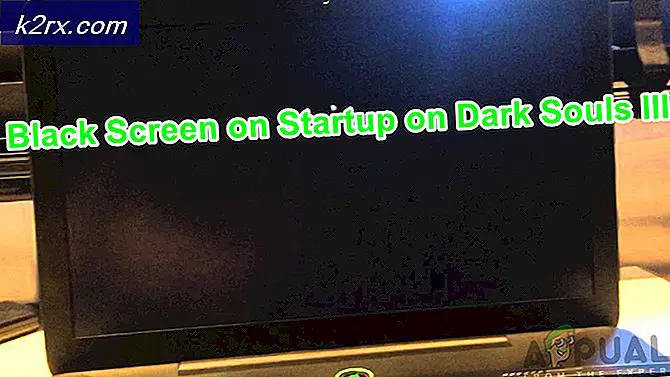Fix: Profil Firefox Anda tidak dapat dimuat. Ini mungkin hilang atau tidak dapat diakses
Kebanyakan distribusi Linux berorientasi desktop modern memiliki Mozilla Firefox sebagai browser default, sehingga dapat benar-benar membuat frustrasi ketika Anda merasa takut. Profil Firefox Anda tidak dapat dimuat pesan. Ini sering disebabkan oleh cache di direktori home Anda yang rusak, jadi Anda tidak perlu mulai menghapus opsi profil yang disimpan. Ada cara sederhana untuk membersihkan cache tanpa kehilangan sesuatu yang penting.
Direktori .cache / Mozilla di dalam direktori home Anda menyimpan banyak file sampah yang dibuat setiap kali Anda melakukan penelusuran, dan dapat dihapus dengan aman. Jika Anda mendapatkan kesalahan ketika memulai Thunderbird yang membaca sesuatu seperti profil Thunderbird Anda tidak dapat dimuat. Ini mungkin hilang atau tidak dapat diakses, maka ini akan memperbaikinya juga.
Kami akan melakukan iterasi melalui semua platform di mana masalah ini terlihat. Kami akan mulai dengan Linux dan berjalan ke Windows dan kemudian MacOS.
Ubuntu
Metode 1: Hapus Mozilla Cache
- Dari jendela terminal, ketik perintah berikut:
killall firefox
- Ini memastikan bahwa tidak ada contoh yang berjalan dari browser. Anda juga dapat memastikan tidak ada instance yang berjalan dari Thunderbird dengan perintah killall thunderbird . Jika Anda mendapatkan pesan seperti firefox: tidak ada proses yang ditemukan, maka aman untuk diabaikan karena itu berarti tidak ada kejadian yang berjalan. Setelah selesai, jalankan perintah berikut dari terminal:
rm -rf .cache / mozilla / *
- Dorong masuk dan ketika Anda tidak akan melihat output apa pun, Anda dapat yakin bahwa file-file itu dihapus karena Anda tidak memerlukan akses root untuk membersihkannya. File cache Thunderbird tinggal di direktori yang sama ini, jadi perintah ini akan menghapusnya dalam satu gerakan juga. Materi apa pun yang terkait dengan perintah ini dikosongkan secara otomatis akan terpopulasi segera setelah Anda meluncurkan browser Anda lagi.
- Menjalankannya harus secara harfiah satu atau dua detik, jadi setelah itu dibersihkan mulai browser web Mozilla Firefox lagi. Anda seharusnya tidak mendapatkan peringatan apa pun saat ini karena dengan tembolok yang membersihkan peramban, Anda harus memuat profil Anda dengan baik. Meskipun Anda akan melihat bahwa riwayat dan proses masuk Anda disetel ulang, ini tidak menyesuaikan pengaturan browser, bookmark, atau kata sandi yang disimpan karena disimpan di direktori yang berbeda. Cara ini menangani masalah dengan minimal bermain-main, jadi Anda biasanya ingin menggunakannya.
Metode 2: Hapus Mozilla Cache secara Grafis
Metode terminal adalah yang tercepat dalam banyak kasus, tetapi Anda dapat menggunakan pengelola file grafis juga jika Anda menggunakan implementasi Linux modern. Tutup aplikasi Firefox dan Thunderbird jika berjalan, buka pengelola file dan kemudian tekan Ctrl + H jika folder tersembunyi tidak ditampilkan secara otomatis. Klik dua kali pada .cache lalu klik dua kali lagi pada folder Mozilla .
- Sorot folder firefox dan Thunderbird jika Anda memilikinya dan mengalami masalah dengan aplikasi itu. Tekan Shift + Delete dan Anda akan melihat pesan peringatan tentang bagaimana ini akan secara permanen menghancurkan apa yang ada di sana. Anda dapat mengeklik tombol Hapus dengan yakin karena sekali lagi ini akan menghapus riwayat Anda dan proses masuk yang disimpan tetapi bukan hal-hal penting seperti bookmark atau kata sandi.
- Setelah Anda selesai, maka Anda dapat memulai Firefox lagi dan Anda tidak akan mendapatkan pesan peringatan tentang tidak dapat memuat profil Anda. Ini pada dasarnya melakukan perintah yang sama yang Anda lakukan di terminal di atas, cukup dengan file browser grafis sehingga mungkin berguna jika Anda sudah mengaduk-aduk folder rumah Anda untuk memperbaiki sesuatu.
Di masa depan, jika Anda akhirnya melihat Peringatan: Skrip Unresponsive error berulang kali di Firefox setiap kali Anda memulai maka Anda dapat menjalankan ini lagi karena biasanya mengoreksi kesalahan itu juga.
Windows
Metode 1: Membuat Profil baru
Ketika Anda mengalami kesalahan ini di OS Windows, itu berarti bahwa profil Firefox yang digunakan browser secara default tidak dapat diakses. Sekarang obatnya cukup mudah; kami akan membuat profil baru menggunakan perintah run dan kemudian meluncurkan Firefox. Setelah Firefox diluncurkan, kita dapat dengan mudah menggunakan utilitas pencadangan dan memulihkan semua data Anda sebelumnya yang disimpan di profil Anda. Perlu diketahui bahwa metode ini akan membutuhkan email dan kata sandi yang terkait dengan Firefox.
- Tekan Windows + R, ketik firefox.exe -p dan tekan Enter.
- Jendela kecil baru akan muncul terdiri dari beberapa opsi. Klik Buat profil .
- Sebuah pop up baru akan muncul memberikan informasi mengenai profil Firefox. Tekan Berikutnya .
- Anda akan dinavigasi ke jendela lain di mana Anda akan diminta memasukkan nama profil yang Anda buat. Setelah memasukkan nama, tekan Selesai .
- Sekarang Anda akan dinavigasi kembali ke jendela di mana dimulai. Klik Mulai Firefox untuk meluncurkan browser.
- Setelah di browser, klik ikon menu yang ada di sisi kanan atas layar dan pilih Masuk untuk Menyinkronkan .
- Masukkan kredensial dan Anda akan kembali online dengan semua profil Firefox Anda dimuat.
Metode 2: Menginstal ulang Firefox
Jika metode di atas tidak menunjukkan hasil apa pun, kita harus menginstal ulang Firefox dari awal setelah menghapusnya dan menghapus semua file lokal. Ini adalah masalah yang diketahui dengan Firefox di mana beberapa file konfigurasi menjadi rusak dan Anda tidak dapat meluncurkan browser dengan benar.
- Tekan Windows + R, ketik appwiz. cpl di kotak dialog dan tekan Enter.
- Setelah berada dalam program dan fitur, navigasikan semua daftar sampai Anda mengajukan Firefox. Klik kanan dan pilih uninstall .
- Restart komputer Anda dan tekan Windows + E untuk meluncurkan file explorer. Sekarang klik pada Lihat dan periksa opsi item yang tersembunyi . Ini dilakukan agar kita dapat dengan mudah mengakses semua file bahkan jika mereka tersembunyi dari pengguna konvensional.
- Sekarang arahkan ke alamat berikut:
C: \ Users \\ AppData \ Roaming
Di sini adalah nama pengguna dari profil tempat terinstal (itu akan menjadi nama pengguna Windows Anda). Jika Anda menemukan entri Mozilla, klik kanan padanya dan pilih Hapus .
Lakukan tindakan serupa ke jalur file berikut juga:
C: \ Users \\ AppData \ Local
- Restart komputer Anda dan arahkan ke situs web resmi Mozilla Firefox. Unduh versi terbaru dan instal. Setelah menginstalnya, coba jalankan lagi dan periksa apakah masalah yang dihadapi sudah terpecahkan.
Mac OS
Mirip dengan Windows dan Ubuntu, pesan kesalahan ini juga muncul di sistem operasi Mac. Gejalanya sama dan begitu juga dengan obatnya. Metode untuk menerapkan solusi tersebut sedikit berbeda tergantung pada sistem operasi ke sistem operasi.
Metode 1: Menggunakan Pengelola Profil
Kami akan mencoba membuat profil baru atau memulihkan yang sudah ada sebelumnya dan melihat apakah Firefox diluncurkan tanpa masalah. Jika tidak diluncurkan seperti yang diharapkan, kami dapat mencoba mencopot pemasangan Firefox, menghapus semua file sisa dan menginstal ulang browser dari situs web resmi.
- Buka Safari dan arahkan ke situs web resmi Mozilla Firefox. Unduh alat pengelola profil terbaru. Pilih sistem operasi Anda dan buat saat Anda diminta.
- Jika Anda mengalami kesalahan seperti di bawah ini, itu berarti Anda harus mengubah preferensi agar aplikasi berjalan ketika diunduh melalui internet. Perhatikan bahwa Anda akan membutuhkan hak administrator untuk mengubah preferensi. Jika aplikasi terbuka tanpa masalah, lewati langkah-langkah ini dan lompat ke membuat profil baru.
- Klik logo Apple yang ada di sisi kiri atas layar dan pilih System Preferences .
- Setelah berada dalam preferensi sistem, klik pada sub-judul Keamanan dan Privasi .
- Klik tombol pengunci di bagian bawah layar dan masukkan kredensial Anda untuk memverifikasi. Setelah memasukkan kredensial, opsi untuk mengizinkan aplikasi akan secara otomatis dapat diubah. Setel ke Anywhere . Simpan perubahan dan keluar.
Catatan: Pastikan untuk menonaktifkan pengaturan ini setelah Anda selesai dengan menjalankan manajer profil untuk melindungi Mac Anda.
- Anda dapat memilih profil atau membuat yang baru. Setelah memilih profil, klik Mulai Firefox . Mudah-mudahan, Firefox akan diluncurkan tanpa masalah lebih lanjut.
Catatan: Anda juga dapat masuk untuk Menyinkronkan di Firefox untuk memulihkan bookmark sebelumnya, favorit, dll. Anda dapat melakukannya dengan cara yang serupa dengan Windows OS.
Jika Anda tidak dapat menyinkronkan ke profil lama Anda, Anda dapat menemukan profil Firefox lama Anda jika masih ada di komputer Anda dan memulihkannya menggunakan manajer profil.
- Arahkan ke alamat berikut:
~ Library> Dukungan Aplikasi> Firefox
Periksa apakah ada profil Firefox yang valid yang ada. Jika ada, buka lagi pengelola profil, klik Baru dan ketika opsi diberikan, jelajahi folder untuk profil yang sudah ada sebelumnya (di sini arahkan ke profil yang baru saja Anda temukan sebelumnya). Tekan OK dan profil Firefox Anda harus dipulihkan.
Catatan: Jika ini tidak berhasil, coba hapus profil yang sudah terdaftar di pengelola profil dan kemudian buat yang baru.
Metode 2: Menginstal ulang Firefox
Jika pengelola profil tidak berfungsi, kami harus memasang ulang aplikasi seperti yang disebutkan sebelumnya. Ketika Anda menghapus perangkat lunak, beberapa file sisa selalu tertinggal. Kita harus menghapusnya juga sebelum kita dapat menginstal salinan baru atau kesalahan akan terulang.
- Klik pada Launchpad dan pilih AppCleaner .
- Klik pada ikon daftar yang ada di sisi kanan atas layar untuk mendaftar semua aplikasi yang diinstal pada Mac Anda. Cari Firefox dari daftar dan klik dua kali untuk menghapusnya. Pastikan semua opsi dicentang sebelum mengklik tombol Hapus .
- Mulai ulang perangkat Mac Anda. Sekarang arahkan ke lokasi file berikut:
* ~ / Library / Dukungan Aplikasi / Firefox /
* ~ / Library / Cache / Firefox / Profil /
Hapus semua file / folder yang ada di direktori yang diberikan dan mulai ulang Mac Anda lagi.
- Sekarang arahkan ke situs web resmi Firefox menggunakan Safari, unduh klien Firefox terbaru dan instal di komputer Anda. Semoga masalahnya akan terpecahkan.
Catatan: Jika Anda kesulitan mencopot pemasangan aplikasi menggunakan program ini, Anda juga dapat mempertimbangkan untuk menggunakan aplikasi pihak ketiga untuk mencopot pemasangan seperti pencopot Osx.
TIP PRO: Jika masalahnya ada pada komputer Anda atau laptop / notebook, Anda harus mencoba menggunakan Perangkat Lunak Reimage Plus yang dapat memindai repositori dan mengganti file yang rusak dan hilang. Ini berfungsi dalam banyak kasus, di mana masalah ini berasal karena sistem yang rusak. Anda dapat mengunduh Reimage Plus dengan Mengklik di Sini