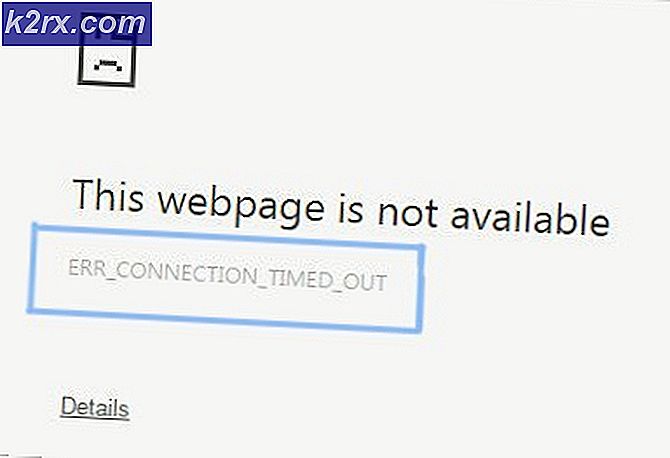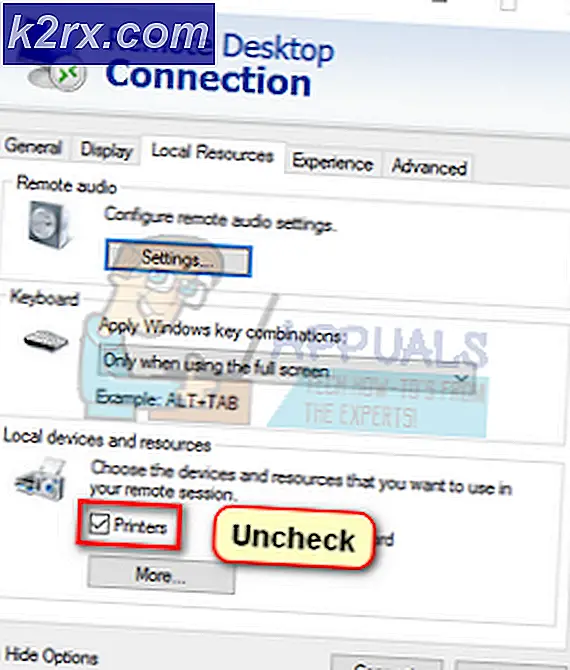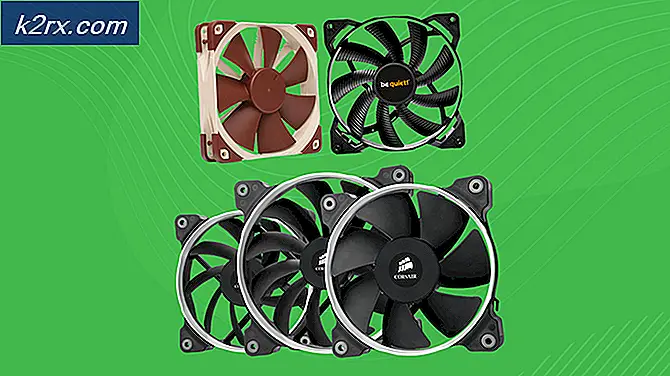Fix: Gagal Bergabung dengan Game yang Diminta di Conan Exiles
Anda mungkin gagal untuk bergabung dengan permainan yang diminta di Conan Exiles karena gangguan dari aplikasi yang bertentangan di sistem Anda. Selain itu, instalasi Battleye atau game / Steam yang rusak juga dapat menyebabkan kesalahan dalam pembahasan.
Pengguna yang terpengaruh mengalami kesalahan saat dia mencoba untuk bergabung dengan server / game. Dalam beberapa kasus, pengguna menghadapi masalah setelah update game. Masalah ini dilaporkan terjadi pada server resmi serta server yang dimodifikasi. Versi Steam, Xbox, dan PS4 dari game tersebut semuanya dilaporkan terpengaruh.
Sebelum melanjutkan dengan solusi, mengulang kembali sistem / konsol dan peralatan jaringan Anda. Apalagi coba Luncurkan permainan dari direktori instalasi dengan hak administrator dan bergabung dengan pemain tunggal permainan. Kemudian bergabunglah dengan game multipemain untuk memeriksa apakah masalah telah teratasi. Selain itu, mods harus dalam urutan yang benar sesuai server. Selanjutnya, pastikan Anda tidak dilarang oleh Battleye.
Solusi 1: Bersihkan Boot Sistem Anda
Di lingkungan Windows, aplikasi hidup berdampingan dan berbagi sumber daya sistem. Anda mungkin menemukan kesalahan di tangan jika 3rd program pesta menghalangi pengoperasian game. Dalam skenario ini, boot bersih sistem Anda dan kemudian meluncurkan game dapat menyelesaikan masalah.
- Bersihkan boot PC Windows Anda.
- Kemudian periksa apakah game Conan Exiles bersih dari kesalahan tersebut.
Solusi 2: Luncurkan Aplikasi BattlEye sebagai Administrator
Program anti-cheat BattlEye memainkan peran penting untuk menjauhkan para cheater dari permainan. Tetapi jika tidak dapat mengakses file yang diperlukan untuk operasinya (karena kontrol UAC), maka itu dapat menyebabkan kesalahan dalam pembahasan. Dalam kasus ini, meluncurkan Battle Eye sebagai administrator dapat menyelesaikan masalah.
- Buka Uap klien dan navigasikan ke Perpustakaan.
- Sekarang klik kanan Conan Exiles dan kemudian klik Properti.
- Kemudian navigasikan ke tab File Lokal.
- Sekarang klik Jelajahi File Lokal.
- Sekarang di jendela File Explorer, klik kanan file ConanSandbox_BE.exe (Anda mungkin harus membuka folder Battleye) dan kemudian klik Jalankan sebagai administrator.
- Kemudian luncurkan Conan Exiles dan periksa apakah sudah jelas kesalahannya.
Solusi 3: Izinkan Conan Exiles Melalui Aplikasi Antivirus / Firewall
Antivirus dan Firewall memainkan peran penting dalam keamanan data dan sistem Anda. Tetapi Anda mungkin mengalami kesalahan dalam pembahasan jika aplikasi antivirus / firewall Anda menghalangi pengoperasian game / peluncur. Dalam konteks ini, mengizinkan game / peluncur melalui aplikasi antivirus dan firewall dapat menyelesaikan masalah.
Peringatan: Lanjutkan dengan risiko Anda sendiri karena mengubah pengaturan aplikasi antivirus / firewall Anda dapat membuat sistem Anda rentan terhadap ancaman seperti trojan, virus, dll.
- Untuk sementara nonaktifkan antivirus dan firewall Anda. Pastikan Windows Defender tidak mengambil peran antivirus / firewall dan jika demikian, nonaktifkan juga.
- Juga, periksa apakah ada file terkait game di karantina pengaturan antivirus Anda. Jika demikian, kembalikan file tersebut ke lokasi semula.
- Anda juga dapat memilih untuk menambahkan mengikuti folder terkait game dalam daftar pengecualian (tambahkan pengecualian di Pribadi dan Publik kedua profil) dari antivirus / firewall Anda:
C: \ SteamLibrary \ steamapps \ common \ Conan Exiles C: \ Program Files \ Steam \ C: \ Program Files \ Steam (x86) \ SteamApps \
- Kemudian periksa apakah Conan Exiles bersih dari kesalahan tersebut.
Solusi 4: Gunakan atau Hapus Klien VPN
Penggunaan klien VPN untuk mengatasi batasan jaringan apa pun adalah norma umum di dunia game. Dan hal yang sama dapat digunakan untuk melewati batasan ISP dan dengan demikian memecahkan kesalahan yang sedang dibahas. Namun bagi sebagian pengguna, penggunaan VPN adalah akar penyebab masalahnya. Dalam konteks ini, mencoba klien VPN (dan jika Anda sudah menggunakannya, menonaktifkannya) dapat menyelesaikan masalah.
- Unduh dan Install Sebuah Klien VPN pilihanmu.
- Sekarang Menghubung ke yang disukai lokasi. Lebih baik memilih lokasi yang dekat dengan Anda dan server. Jika Anda sudah menggunakan klien VPN, maka nonaktifkan saya t.
- Kemudian memeriksa jika Anda dapat bergabung dengan game multipemain di Conan Exiles.
Solusi 5: Nonaktifkan Steam Overlay
Steam overlay memungkinkan pengguna mengakses obrolan, daftar teman, dll. Saat berada di dalam game. Tapi itu bisa menghambat pengoperasian Conan Exiles dan dengan demikian menyebabkan masalah di tangan. Dalam kasus ini, menonaktifkan Steam Overlay dapat menyelesaikan masalah.
- Luncurkan Uap aplikasi dan buka Uap Tidak bisa.
- Kemudian klik Pengaturan.
- Sekarang di panel kiri jendela, klik Dalam permainan.
- Kemudian nonaktifkan Steam Overlay dengan menghapus centang opsi Aktifkan Steam Overlay saat dalam game.
- Sekarang luncurkan Conan Exiles dan periksa apakah sudah jelas kesalahannya.
Solusi 6: Perbaiki Penginstalan Visual C ++ Redistributable
Visual C ++ Redistributable sangat penting untuk pengoperasian game dan peluncur. Anda mungkin mengalami galat dalam pembahasan jika penginstalan Visual C ++ Redistributable rusak. Dalam konteks ini, memperbaiki penginstalan Visual C ++ dapat memecahkan masalah.
- keluar game dan peluncur.
- Tipe Pengaturan dalam Pencarian Windows kotak dan kemudian dalam daftar hasil, klik Pengaturan.
- Kemudian klik Aplikasi.
- Sekarang berkembang Microsoft Visual C ++ 2017 Redistributable (X64) dan kemudian klik Memodifikasi tombol.
- Kemudian klik Perbaikan tombol dan tunggu selesainya proses perbaikan.
- Kemudian ulangi prosesnya untuk Microsoft Visual C ++ 2017 Redistributable (X86).
- Sekarang mengulang kembali sistem Anda dan kemudian luncurkan game untuk memeriksa apakah Anda dapat bergabung dengan game.
Solusi 7: Optimalkan Pengaturan Grafik Sistem Anda
Anda mungkin mengalami kesalahan dalam pembahasan jika driver sistem Anda tidak diperbarui. Selain itu, jika pengaturan grafik sistem Anda tidak optimal, itu juga dapat mengakibatkan kesalahan yang sedang dibahas. Dalam konteks ini, memperbarui driver atau mengoptimalkan pengaturan grafis melalui panel kontrol grafis dapat menyelesaikan masalah. Sebagai ilustrasi, kami akan membahas proses untuk Nvidia GeForce Experience.
- keluar game dan peluncur.
- Memperbarui Windows (banyak OEM menggunakan saluran Pembaruan Windows untuk memperbarui driver) dan driver perangkat sistem Anda ke versi terbaru.
- Lalu buka Pengalaman GeForce dan di permainan tab, pilih Conan Exiles.
- Sekarang di panel kanan jendela, klik Optimalkan tombol.
- Kemudian meluncurkan permainan Conan Exiles dan periksa apakah kesalahan sudah jelas.
- Jika tidak, maka nonaktifkan Perselisihan dan periksa lagi apakah masalah telah teratasi.
Solusi 8: Ubah Jenis NAT dari Koneksi Anda menjadi Terbuka
Game Conan Exiles, seperti banyak game lainnya, membutuhkan jenis koneksi NAT Anda agar terbuka. Anda mungkin mengalami kesalahan jika jenis NAT tidak terbuka dan sambungan yang berhasil tidak dapat dibuat. Dalam kasus ini, mengubah jenis NAT menjadi terbuka dapat menyelesaikan masalah.
- Mengubah Jenis NAT sistem Anda untuk dibuka.
- Meneruskan port berikut untuk game:
Playstation TCP: 1935,3478-3480 UDP: 3074,3478-3479 Xbox satu TCP: 3074 UDP: 88,500,3074,3544,4500 Uap TCP: 25575,27015-27030,27036-27037 UDP: 4380,7777-7780,27000-27031,27036
- Kemudian meluncurkan game Conan Exiles untuk memeriksa apakah berfungsi dengan baik.
Solusi 9: Ubah Pengaturan Ping Default dari Klien Steam
Dalam dunia game, ping adalah latensi jaringan antara komputer pemain / klien game ke server game atau klien lain (peer). Anda mungkin mengalami kesalahan dalam pembahasan jika nilai ping klien permainan Anda tidak sesuai dengan server atau terlalu tinggi. Dalam konteks ini, mengubah nilai ping sesuai server atau menurunkan ping dapat menyelesaikan masalah.
- keluar permainan.
- Kemudian luncurkan Uap klien dan pergi ke permainan Pilihan.
- Sekarang di panel kiri jendela, klik Dalam permainan.
- Kemudian di Unduhan + Cloud tab, ubah nilai ping default menjadi 500.
- Sekarang meluncurkan permainan dan periksa apakah masalah telah teratasi.
- Jika tidak, maka ubah default nilai untuk 140 dan periksa apakah Conan Exiles bersih dari kesalahan tersebut.
Solusi 10: Hapus Folder Tersimpan Conan
Masalah ini juga dapat terjadi jika pengaturan dan konfigurasi game Anda rusak. Dalam skenario ini, mengatur ulang pengaturan dan konfigurasi ke default dapat menyelesaikan masalah.
- keluar gim / peluncur dan pastikan tidak ada proses terkait gim / peluncur yang berjalan di Pengelola Tugas.
- Sekarang buka File Explorer dan arahkan ke jalur berikut:
C: \ SteamLibrary \ steamapps \ common \ Conan Exiles \ ConanSandbox \
- Kemudian cadangan itu Diselamatkan folder ke lokasi yang aman.
- Sekarang menghapus folder Tersimpan. Ini akan menghapus semua penyimpanan dan konfigurasi lokal.
- Kemudian meluncurkan dalam game Conan Exiles dan periksa apakah Anda dapat bergabung dengan game multipemain.
Solusi 11: Luncurkan Klien Steam sebagai Administrator dan Instal Ulang Battleye
Microsoft telah meningkatkan keamanan dan privasi di versi terbaru Windows dengan melindungi file sistem penting melalui UAC. Selain itu, pemasangan Battleye yang rusak juga dapat menyebabkan masalah saat ini. Dalam konteks ini, membuka peluncur Steam dengan hak administrator dan menginstal ulang Battleye dapat menyelesaikan masalah.
- Klik kanan di pintasan Stam klien dan klik Jalankan sebagai administrator.
- Kemudian periksa apakah masalah telah teratasi.
- Jika tidak, buka Uap Perpustakaan.
- Sekarang klik kanan pada ikon Conan Exiles dan kemudian klik Copot pemasangan Battleye.
- Kemudian keluar klien Steam dan mengulang kembali sistem Anda.
- Setelah memulai ulang, luncurkan Uap klien dan navigasikan ke Perpustakaan.
- Sekarang klik kanan pada ikon Conan Exiles dan kemudian klik Pasang Battleye.
- Sekarang mengulang kembali itu Uap klien dan kemudian gim untuk memeriksa apakah Anda dapat bergabung dengan gim multipemain.
Solusi 12: Instal ulang Game dan Steam
Jika tidak ada yang membantu Anda sejauh ini, maka masalahnya adalah akibat dari instalasi gim atau klien Steam yang rusak. Dalam hal ini, menginstal ulang game dan klien Steam dapat menyelesaikan masalah.
- Cadangan folder berikut
C: \ SteamLibrary \ steamapps \ common \ Conan Exiles \ ConanSandbox \ Saved
- Luncurkan Uap klien dan buka Perpustakaan.
- Sekarang klik kanan Conan Exiles dan kemudian klik Copot pemasangan.
- Tunggu sampai selesai menghapus instalasi Conan Exile.
- Kemudian restart sistem Anda dan setelah restart, buka file File Explorer dan navigasi ke jalur berikut:
C: \ SteamLibrary \ steamapps \ common \
- Sekarang hapus Conan Exiles map.
- Lalu luncurkan Uap dan instal ulang gim untuk memeriksa apakah Anda dapat bergabung dengan gim multipemain. Jika demikian, pulihkan folder yang disimpan ke lokasinya.
- Jika tidak, luncurkan Uap klien dan buka Uap Tidak bisa.
- Lalu pilih Cadangkan dan Pulihkan Game.
- Sekarang cadangan permainan ke tempat yang aman dan kemudian keluar dari klien Steam.
- Sekarang, ketik Pengaturan di kotak Pencarian Windows (di Taskbar sistem Anda) dan kemudian klik Pengaturan.
- Kemudian klik Aplikasi.
- Sekarang berkembang Uap dan kemudian klik Copot pemasangan.
- Kemudian mengikuti petunjuk di layar Anda untuk menghapus instalan Steam.
- Sekarang mengulang kembali sistem Anda dan setelah restart, instal ulang klien Steam.
- Kemudian instal ulang Conan Exiles dan periksa apakah Anda dapat bergabung dengan game multipemain.
Jika Anda masih mengalami masalah, cobalah instal ulang mod. Jika masalah terus berlanjut, instal ulang server khusus. Meskipun masalah tidak terselesaikan, Anda mungkin harus melakukannya setel ulang router Anda atau instal ulang Windows.