Cara Mengarsipkan Email di Outlook 2007, 2010, 2013, 2016
Semakin banyak Anda menggunakan kotak surat Microsoft Outlook, semakin banyak kotak surat Anda tumbuh. Jika Anda memikirkannya, itu sangat mirip dengan bagaimana kertas cenderung menumpuk di meja Anda. Tapi apa yang bisa Anda lakukan ketika tumpukan menjadi begitu besar sehingga perlu ditangani? Nah, dalam kehidupan nyata, Anda dapat meluangkan waktu untuk menyortir setiap dokumen dan menyimpan kertas-kertas itu yang penting sambil membuang yang kurang penting. Untungnya, Anda dapat membuat ulang proses yang sama di Outlook.
Tanpa kecuali, setiap versi Outlook mendukung Pengarsipan. Bahkan lebih, Anda memiliki banyak pilihan ketika datang ke pengarsipan item Anda di Outlook. Cara yang paling mudah dilakukan adalah menggunakan Arsip Otomatis untuk menangani pesan, janji temu, dan tugas yang lebih lama. Cara lain untuk melakukannya adalah dengan menggunakan pengarsipan manual untuk memindahkan pesan ke folder tertentu. Tetapi cara tercepat adalah dengan menggunakan tombol Arsip yang terletak di Menu File .
Perlu diingat bahwa Outlook menyimpan folder default untuk keperluan pengarsipan yang tidak dapat dihapus. Mengarsipkan email Anda akan membantu Anda menyimpan toko yang bersih, membuatnya lebih mudah untuk mencari email yang lebih lama sambil menjaga kotak masuk Anda tetap rapi.
Di bawah ini Anda memiliki serangkaian panduan yang akan memandu Anda melalui pengarsipan item di Outlook dengan segala cara yang memungkinkan. Mari kita mulai!
Metode 1: Mengarsipkan pesan secara manual dengan satu tindakan
Metode ini adalah cara tercepat untuk memindahkan satu atau lebih pesan ke folder Arsip. File yang diarsipkan ini akan tetap dapat diakses melalui kotak pencarian atau dengan menavigasi secara manual ke folder Arsip . Item yang diarsipkan juga dapat dilihat di perangkat seluler dengan mengunjungi folder Arsip . Berikut ini panduan cepat tentang pengarsipan item secara manual di Outlook 2016:
- Buka Outlook dan pilih satu atau beberapa pesan di Kotak Masuk Anda atau folder lainnya.
- Klik ikon Arsip di dalam grup Hapus . Ikon arsip hanya terlihat di dalam pita di Outlook 2016.
Catatan: Anda juga dapat menekan tombol Backspace untuk mencapai hasil yang sama. - Anda harus dapat menemukan pesan Anda di dalam folder arsip .
Catatan: Folder Arsip dibuat secara otomatis bahkan jika Anda tidak pernah menggunakannya sebelumnya. Jika Anda tidak dapat melihat folder Arsip, buka File> Akun Kantor> Opsi Pembaruan dan klik Perbarui Sekarang .
Metode 2: Menggunakan Fitur AutoArchive
Outlook memiliki fitur otomatis yang mampu mengarsipkan item yang disebut AutoArchive. Fitur ini dapat diprogram untuk mengarsipkan item secara berkala. Semua versi Outlook memiliki dukungan untuk pengarsipan. Bedanya, AutoArchive dimatikan secara default di Outlook 2010 dan yang lebih baru.
Setelah AutoArchive diaktifkan, pengguna dapat mengatur properti untuk setiap folder yang ingin diarsipkan. Perlu diingat bahwa ketika Anda mengarsipkan email, itu akan dipindahkan ke file PST lain dan tidak lagi tersedia di file PST utama. Berikut panduan cepat tentang mengaktifkan dan menggunakan Arsip otomatis:
Cara Mengaktifkan dan Mengonfigurasi Arsip Otomatis
- Untuk mengaktifkan AutoArchive, arahkan ke File> Opsi . Setelah Anda berada di dalam Pengaturan Outlook, klik tab Advanced untuk membawanya ke depan, lalu klik Pengaturan AutoArchive .
Catatan: Di Outlook 2007 dan yang lebih lama, Anda dapat menemukan pengaturan Arsip otomatis di Alat> Opsi> Lainnya . - Jika semuanya berwarna abu-abu, Anda perlu mencentang kotak di sebelah Run AutoArchive untuk mengaktifkan AutoArchive.
- Sekarang saatnya untuk mengonfigurasi bagaimana AutoArchive akan berperilaku. Mulai dengan memilih seberapa sering Anda ingin Arsip Otomatis dijalankan. Standarnya adalah 14 hari, tetapi jika Anda ingin tetap bersih, atur di antara 2 dan 6.
- Jika Anda ingin diberitahu sebelum Arsip otomatis dimulai, centang kotak di sebelah Prompt sebelum AutoArchive berjalan . Merupakan ide yang bagus untuk menghidupkan opsi ini karena pengarsipan otomatis memiliki potensi mengganggu pekerjaan Anda.
- Untuk menghindari pengisian arsip Anda dengan email yang tidak perlu, ada baiknya Anda meninggalkan Hapus kadaluarsa email yang dicentang . Jika Anda menonaktifkan Arsip atau Hapus item lama, hanya pesan yang kedaluwarsa yang akan sepenuhnya dihapus.
- Jika Anda ingin folder arsip Anda terlihat di dalam Outlook, Anda harus mengaktifkan Tampilkan folder arsip dalam daftar folder.
- Sekarang atur pengaturan folder default untuk pengarsipan.
- Selanjutnya, aktifkan sakelar di samping Pindahkan item lama ke dan klik Jelajah untuk menetapkan jalur ke tempat Anda ingin item diarsipkan. Tekan Ok untuk mengonfirmasi pengaturan Anda.
Setelah Anda mengaktifkan dan mengkonfigurasi Arsip otomatis, itu akan secara otomatis melakukan tugasnya pada waktunya. Anda dapat mengonfirmasi bahwa ini berfungsi dengan memeriksa apakah folder Arsip sedang diisi.
TIP PRO: Jika masalahnya ada pada komputer Anda atau laptop / notebook, Anda harus mencoba menggunakan Perangkat Lunak Reimage Plus yang dapat memindai repositori dan mengganti file yang rusak dan hilang. Ini berfungsi dalam banyak kasus, di mana masalah ini berasal karena sistem yang rusak. Anda dapat mengunduh Reimage Plus dengan Mengklik di SiniMengonfigurasi properti AutoArchive untuk masing-masing folder
Setelah Anda selesai mengkonfigurasi fitur AutoArchive, Anda dapat menambahkan lapisan kontrol ekstra dengan mengatur properti tertentu untuk setiap folder Anda. Ini adalah praktik umum untuk folder seperti Item yang Dihapus atau Spam untuk menggunakan properti AutoArchive yang berbeda dari folder email utama Anda.
Catatan: Jika Anda tidak menetapkan pengaturan AutoArchive individual untuk folder, maka secara otomatis akan menggunakan pengaturan AutoArchive global yang dikonfigurasi di atas.
Berikut adalah panduan cepat tentang pengaturan properti AutoArchive individu ke folder:
- Klik kanan pada folder yang ingin Anda perlakukan istimewa dan klik Properties.
- Klik tab AutoArchive untuk menampilkannya. Di sini Anda memiliki pilihan pengaturan yang hanya akan berlaku untuk folder ini.
- Anda dapat mematikan Arsip otomatis untuk folder ini dengan mengklik Jangan arsipkan item di folder ini .
- Untuk mengganti pengaturan AutoArchive global, klik Archive this folder menggunakan pengaturan ini dan buat modifikasi Anda di bawah ini. Klik Terapkan untuk mengonfirmasi pengaturan Anda.
Catatan: Perlu diingat bahwa pengaturan ini tidak akan berlaku untuk salah satu subfolder dari folder khusus ini. Anda harus memodifikasi masing-masing.
Metode 3: Mengarsipkan email secara manual menggunakan Alat Bersihkan
Jika Anda bukan penggemar besar otomatisasi, ada solusi di tengah jalan yang memungkinkan Anda mengarsipkan secara massal dengan lebih banyak kontrol. Dengan metode ini, Anda dapat mengarsipkan seluruh folder bersama dengan subfoldernya. Jika Anda tidak ingin menunggu AutoArchive untuk menendang, Anda dapat melakukannya sendiri dan memilih di mana Anda ingin menyimpannya. Inilah yang perlu Anda lakukan:
- Klik tab File, lalu buka Info dan perluas menu tarik-turun dari Alat Pembersih. Pilih Arsip dari menu drop-down.
- Pilih Arsipkan folder ini dan semua subfolder dan klik pada folder yang ingin Anda arsipkan.
- Jika Anda ingin seluruh data Outlook diarsipkan, klik alamat email Anda di bagian atas daftar.
- Gunakan menu drop-down di samping item Arsip yang lebih lama dari pada memilih tanggal terbaru untuk item yang akan diarsipkan. Semua item yang lebih lama dari tanggal yang Anda tentukan di menu ini akan diarsipkan.
- Anda dapat mengarsipkan item yang sebelumnya dikeluarkan dari pengarsipan otomatis dengan mencentang kotak di samping Sertakan item dengan Arsip otomatis.
- Gunakan tombol Browse untuk mengatur jalur ke tempat Anda ingin arsip PST Anda disimpan. Klik Ok untuk memulai proses.
Anda akan segera melihat bahwa beberapa email akan dipindahkan dari folder default Anda ke file pst yang diarsipkan.
Catatan: Arsip file harus dapat diakses di Outlook sebagai folder. Jika karena alasan tertentu tidak masuk ke File dan klik Buka & Ekspor . Kemudian, klik pada file Open Outlook Data, arahkan ke lokasi arsip Anda dan tekan OK .
TIP PRO: Jika masalahnya ada pada komputer Anda atau laptop / notebook, Anda harus mencoba menggunakan Perangkat Lunak Reimage Plus yang dapat memindai repositori dan mengganti file yang rusak dan hilang. Ini berfungsi dalam banyak kasus, di mana masalah ini berasal karena sistem yang rusak. Anda dapat mengunduh Reimage Plus dengan Mengklik di Sini
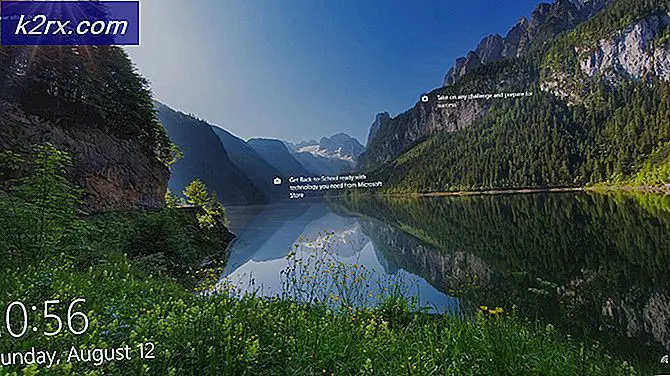
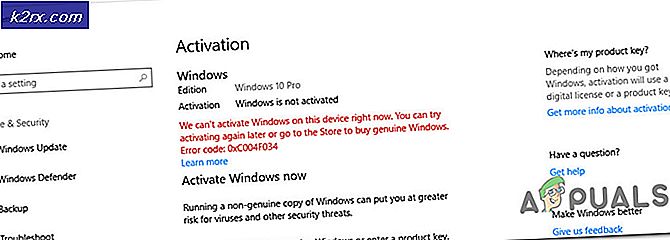
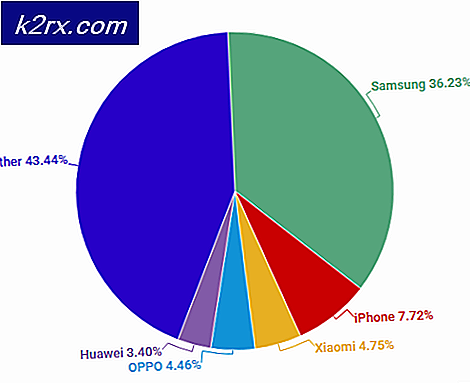


![[Pembaruan: Vendor Menang] Microsoft Akan Mengakhiri Hak Penggunaan Internal Untuk Mitranya Yang Berarti Tidak Ada Penggunaan Gratis Produk dan Layanan MS](http://k2rx.com/img/103918/update-vendors-win-microsoft-was-to-end-internal-use-rights-for-its-partners-which-meant-no-free-usage-of-ms-products-an-103918.jpg)

