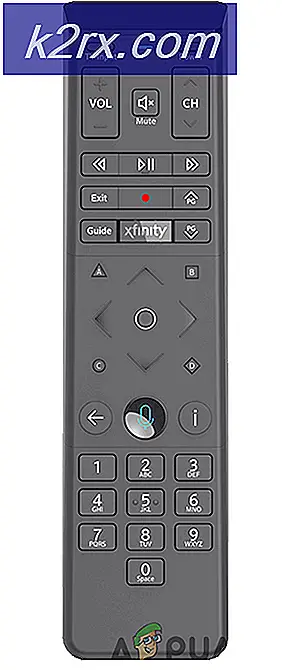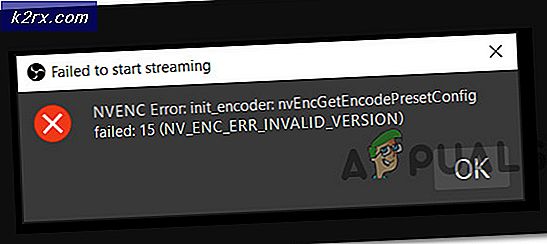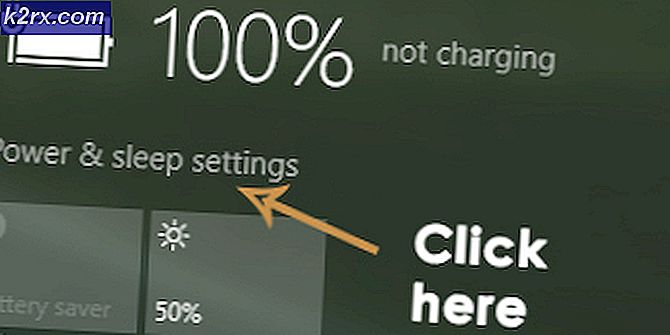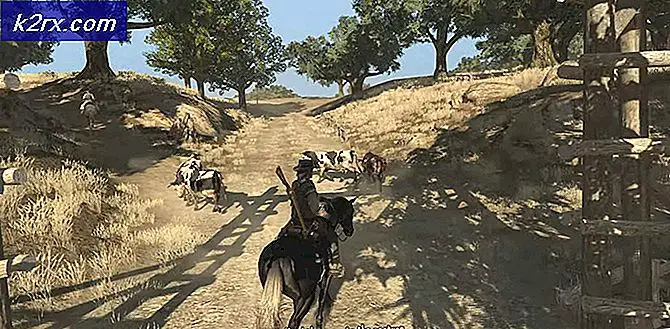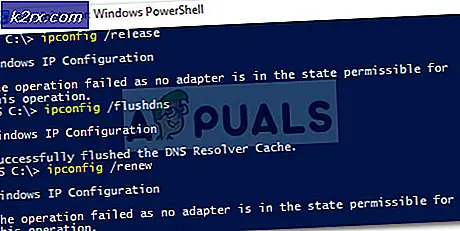Perbaiki: Tidak Dapat Mengakses Akun WD My Cloud di Windows 10
WD My Cloud adalah salah satu layanan penyimpanan awan terbaik di luar sana, dan karena layanan ini memiliki begitu banyak pengguna, ada banyak pengguna Windows 10 yang mengeluh karena tidak dapat mengakses akun WD My Cloud mereka sejak mereka meningkatkan ke Windows 10. Masalahnya menjadi sangat parah sehingga beberapa pengguna Windows 10 bahkan terpaksa kembali ke Windows 7 dan Windows 8.
Jika Anda tidak dapat mengakses akun WD My Cloud Anda pada komputer Windows 10, jangan takut, karena masalah ini memang dapat diperbaiki. Dalam hampir semua kasus, penyebab di balik pengguna yang tidak dapat mengakses akun WD My Cloud mereka pada komputer Windows 10 adalah kenyataan bahwa Windows 10 tidak mengizinkan pengguna untuk mengakses akun tertentu kecuali kredensial untuk akun ini ditambahkan ke daftar kredensial . Berikut ini adalah dua metode paling efektif yang dapat Anda gunakan untuk berhasil menyelesaikan masalah yang menghambat Anda mengakses akun WD My Cloud Anda di Windows 10:
Metode 1: Tambahkan Kredensial Windows untuk akun WD My Cloud Anda
Perbaikan paling sederhana dan paling efektif untuk masalah ini adalah dengan menambahkan Kredensial Windows untuk akun WD My Cloud Anda ke daftar kredensial di komputer Windows 10 Anda. Untuk melakukannya, Anda perlu:
Klik kanan pada Start Menu untuk membuka Menu WinX .
Klik Control Panel di WinX Menu untuk membukanya.
Di Panel Kontrol, temukan dan klik pada Manajer Kredensial .
Klik pada Windows Credentials .
Klik tautan Tambahkan kredensial Windows di sudut kanan atas daftar Kredensial Windows .
Ketikkan nama yang Anda berikan ke perangkat WD My Cloud Anda ke Internet atau address bar jaringan, nama pengguna akun WD My Cloud Anda di bilah Nama Pengguna dan kata sandi ke akun WD My Cloud Anda di Kata Sandi. Klik Simpan .
Tutup Panel Kontrol .
Restart komputer Anda, dan ketika boot, Anda akan dapat mengakses akun WD My Cloud Anda dengan lancar.
Metode 2: Perbaiki masalah menggunakan Peninjau Suntingan Registri
Jika Metode 1 tidak bekerja untuk Anda, yang sangat tidak mungkin, masalah ini juga dapat diperbaiki dengan mengedit registri komputer Anda dan menambahkan nilai DWORD (32-bit) tertentu ke kunci tertentu. Agar berhasil mendapatkan akses ke akun WD My Cloud Anda pada komputer Windows 10 menggunakan metode ini, Anda harus:
TIP PRO: Jika masalahnya ada pada komputer Anda atau laptop / notebook, Anda harus mencoba menggunakan Perangkat Lunak Reimage Plus yang dapat memindai repositori dan mengganti file yang rusak dan hilang. Ini berfungsi dalam banyak kasus, di mana masalah ini berasal karena sistem yang rusak. Anda dapat mengunduh Reimage Plus dengan Mengklik di SiniTekan tombol Windows Logo + R untuk membuka Run
Ketik regedit ke dalam dialog Run dan tekan tombol Enter untuk membuka Registry Editor.
Arahkan ke HKEY_LOCAL_MACHINE \ SYSTEM \ CurrentControlSet \ Services \ LanmanWorkstation di sebelah kiri.
Klik pada kunci LanmanWorkstation untuk menampilkan isinya di panel kanan.
Klik kanan pada ruang kosong di panel kanan, arahkan kursor ke New dan klik pada nilai DWORD (32-bit) .
Beri nama nilai DWORD baru AllowInsecureGuestAuth .
Klik dua kali pada nilai baru dan, dalam dialog yang terbuka, ubah nilainya menjadi 1 lalu klik OK .
Tutup Registry Editor dan mulai ulang komputer Anda, dan ketika komputer Anda boot, Anda akan berhasil mengakses akun WD My Cloud Anda tanpa masalah apa pun.
Metode 3: Reset Jaringan
Metode ini telah banyak dilaporkan oleh pengguna di komentar untuk bekerja bagi banyak orang di Windows 10.
- Pegang Kunci Windows dan Tekan I
- Pilih Jaringan & Internet
- Pastikan Status dipilih di panel kiri.
- Gulir ke bawah dan pilih Network Reset, dan konfirmasikan dengan Mengklik Reset Sekarang .
TIP PRO: Jika masalahnya ada pada komputer Anda atau laptop / notebook, Anda harus mencoba menggunakan Perangkat Lunak Reimage Plus yang dapat memindai repositori dan mengganti file yang rusak dan hilang. Ini berfungsi dalam banyak kasus, di mana masalah ini berasal karena sistem yang rusak. Anda dapat mengunduh Reimage Plus dengan Mengklik di Sini