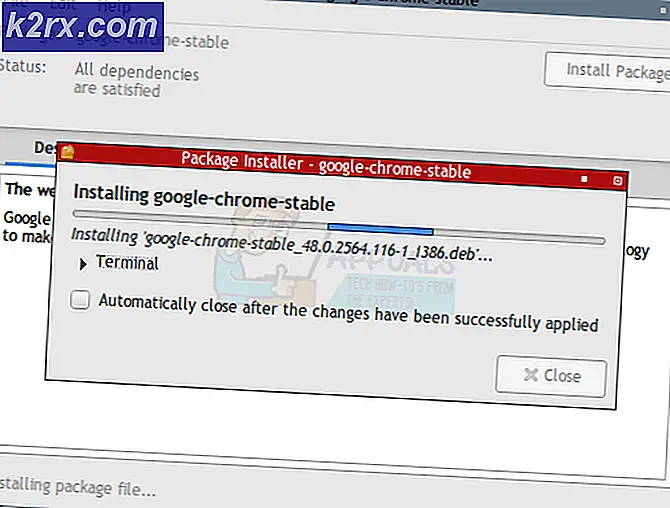Instal Geforce ShadowPlay Gagal? Coba Perbaikan Ini
Geforce ShadowPlay gagal untuk menginstal karena masalah yang terkait dengan atribut perangkat lunak komputer termasuk Sistem Operasi, file instalasi rusak, dan hilangnya perpustakaan eksternal. Masalah ini diketahui terjadi di banyak iterasi Windows termasuk 10, 8, dan 7. Meskipun GeForce Experience dan Windows, keduanya sering diperbarui, masalah ini sepertinya belum hilang.
NVIDIA ShadowPlay adalah utilitas untuk merekam alur game dengan mudah, streaming langsung, dan juga dapat berfungsi sebagai hamparan penghitung FPS. Di semua platform, secara otomatis dapat merekam gameplay di latar belakang jika ditentukan oleh pengguna.
Kesalahan ini dapat terjadi karena berbagai alasan tetapi sebelum terlibat dalam solusi terperinci, izinkan kami memastikan bahwa sistem Anda memenuhi persyaratan sistem ShadowPlay. Untuk daftar lengkapnya persyaratan sistem kunjungi situs web resmi ShadowPlay NVIDIA. Setelah Anda yakin bahwa sistem Anda memenuhi semua persyaratan, baru kemudian lanjutkan dengan solusi.
Apa yang menyebabkan NVIDIA ShadowPlay Gagal selama Instalasi?
Seperti yang disebutkan dalam pendahuluan, penyebab di balik kegagalan penginstalan ShadowPlay biasanya berbasis perangkat lunak dan berasal dari sistem operasi itu sendiri. Berikut ini beberapa yang paling umum:
Pastikan untuk masuk menggunakan akun administrator sebelum memulai metode pemecahan masalah.
Solusi 1: Memulai Ulang Layanan dan Menghapus Nilai Registri
Jika ada layanan yang berjalan untuk waktu yang lebih lama, ada beberapa kejadian di mana mereka mungkin masuk ke konfigurasi kesalahan atau menjadi 'dibekukan' yang akan menyebabkan perbedaan lain misalnya, di mana Anda tidak akan dapat menginstal ShadowPlay. Demikian pula, jika nilai Registry tidak disetel dengan benar karena penginstalan sebelumnya, Anda tidak akan dapat melanjutkan penginstalan. Di sini, kami akan mengakhiri setiap proses NVIDIA yang sedang berjalan dan juga menghapus nilai registri.
Kemudian ketika kami menginisialisasi ulang proses instalasi, semuanya akan dimulai dari awal dan jika ada masalah dengan ini, masalah akan teratasi.
- tekan Windows kunci + R untuk membuka kotak perintah Run dan ketik "jasa.msc“.
- Temukan semua layanan yang dimulai dengan NVIDIA dan tutup mereka.
- Klik kanan di Bilah tugas dan di menu yang muncul, klik "Pengelola tugas”.
- Cari proses yang dimulai dengan nv atau NVIDIA. Hentikan proses itu satu per satu dengan Klik kanan padanya dan klik "Tugas akhir”.
- tekan Windows kunci + R untuk membuka kotak perintah Run dan ketik "regedit”.
- Cari kunci berikut satu per satu dan klik kanan pada entri dan kemudian klik "Hapus".
HKEY_LOCAL_MACHINE \ SOFTWARE \ NVIDIA Corporation \ Logging HKEY_LOCAL_MACHINE \ SOFTWARE \ Wow6432Node \ NVIDIA Corporation \ Logging
- Mengulang kembali sistem dan sekarang coba instal ShadowPlay lagi.
- Jika masih mengalami masalah dalam penginstalan, Tekan Windows Kunci dan ketik "Panel kendali"Dan buka.
- Saat Di Panel Kontrol, di bawah "Program" temukan "Copot program"Dan klik di atasnya.
- Klik kanan pada program NVIDIA apa pun dan klik uninstall.
- Hapus semua program NVIDIA dari Control Panel.
- Ulang langkah 1 hingga 7 dan coba menginstal ulangShadowPlay melalui GeForce Experience.
Jika masalah muncul kembali, lanjutkan ke solusi berikutnya.
Solusi 2: Paksa Komputer untuk Menggunakan Kartu Grafis NVIDIA
Jika ada lebih dari satu kartu grafis dalam sistem (khusus + terintegrasi), maka jika kartu terintegrasi dihidupkan selama instalasi ShadowPlay, itu akan gagal untuk menginstal. Sebelum aplikasi mulai menyalin file yang diperlukan, ia memeriksa ketersediaan kartu NVIDIA. Jika tidak menemukan kartu grafis yang sedang berjalan, maka secara otomatis akan membatalkan proses instalasi.
Di sini, yang dapat kami lakukan adalah menonaktifkan kartu grafis terintegrasi sepenuhnya dari komputer Anda dan kemudian mencoba menginstal ShadowPlay. Jika masalahnya memang bentrok kartu grafis terintegrasi, itu akan diperbaiki.
Solusi 3: Jalankan GeForce sebagai Administrator
GeForce Experience tidak akan menginstal ShadowPlay jika tidak dapat memiliki akses tidak terbatas ke beberapa file sistem. Karenanya, menjalankan File Pengaturan GeForce Experience sebagai administrator dapat menyelesaikan masalah. Ikuti langkah-langkahnya:
- Klik kanan pada "Mendirikan" file GeForce Experience & kemudian pilih file "Jalankan sebagai administrator".
- Lalu klik "Iya"saat UAC muncul.
Semoga masalah teratasi, jika tidak pindah ke solusi berikutnya.
Solusi 4: Jalankan Pemeriksa Kompatibilitas untuk Pengalaman GeForce
Masalah kompatibilitas sudah ada sejak awal antara NVIDIA's ShadowPlay dan Windows OS. Karena ShadowPlay hadir untuk waktu yang lama, jika Anda menginstal versi Shadow Play yang lebih lama, ini dapat menyebabkan masalah jika OS adalah versi Windows yang lebih baru. Di sini, di solusi ini, kami akan mengubah kompatibilitas penginstal dan melihat apakah ini berfungsi.
- Klik kanan file Setup, pilihProperti, lalu pilihKesesuaian.
- PilihJalankan pemecah masalah kompatibilitas.
- Instal ulang GeForce Experience dan lihat apakah masalahnya sudah teratasi.
- Jika tidak, buka lagi Tab Kompatibilitas.
- Temukan kotak centang di sebelah"Jalankan program ini dalam mode kompatibilitas untuk" dan klik di atasnya untuk mengaktifkannya.
- Klik kotak daftar di bawah untuk memilihWindows 8, lalu klikBAIK.
- Jalankan mendirikan Jika masih gagal menginstal ShadowPlay, ulangi langkah yang sama untuk Windows 7 dan jalankan penyiapan lagi.
Solusi 5: Nonaktifkan Pencahayaan RGB
Pencahayaan RGB pada sistem Anda terlihat memukau dan memberikan tampilan cantik pada pengaturan Anda. Tetapi keindahan ini terkadang membebani Anda dengan beberapa fungsi, terutama pada kartu grafis. Jadi, menonaktifkan pencahayaan RBG dapat menyelesaikan masalah.
Terkadang, pengaturan di BIOS dapat tersedia untuk menonaktifkan RGB, tetapi ada juga produsen motherboard yang menggunakan aplikasi kontrol pencahayaannya, misalnya. Asus Aura. Bagaimanapun, Anda harus mencoba menonaktifkan pencahayaan RGB Anda pada aplikasi apa pun yang aktif.
Setelah mematikan Pencahayaan RGB, instal ulang pengalaman GeForce. Jika Anda masih mendapatkan kesalahan, pindah ke solusi berikutnya.
Solusi 6: Gunakan Akun Pengguna Lain dengan Folder dan Profil di Drive C.
Sistem membuat profil pengguna pertama kali saat pengguna masuk ke sistem. Setelah itu, pada setiap login, komputer memuat profil pengguna, & kemudian elemen sistem lainnya dimuat untuk informasi di profil. Banyak pengguna cenderung mengalihkan profil ini ke driver non-sistem. Tapi GeForce Experience dalam versi terbarunya tidak pendukung Profil pengguna yang tidak ada di drive tempat Windows diinstal. Dan jika Anda menggunakan profil yang tidak ada di drive sistem, maka itu dapat menyebabkan masalah gagal Instal GeForce ShadowPlay.
- tekan Windows Kunci dan saya membuka Pengaturan dari sistem.
- Di Pengaturan, klik Akun.
- Sekarang klik Keluarga & pengguna lain.(Anda mungkin melihat Pengguna lain tergantung pada Edisi Windows Anda.)
- PilihTambahkan orang lain ke PC ini.
- PilihSaya tidak memiliki informasi masuk orang ini
- Kemudian pilih opsi "Tambahkan pengguna tanpa akun Microsoft“.
- Masukkan a nama pengguna, kata sandi, Konfirmasi kata sandi dan kemudian klik Lanjut.
- Mengulang kembali sistem dan Gabung ke yang baru pengguna yang dibuat.
- Sekarang instal ulang Pengalaman GeForce menggunakan pengguna baru ini.
Jika Anda masih tidak dapat menginstal ShadowPlay, lanjutkan ke solusi berikutnya.
Solusi 7: Perbarui Driver Adaptor Tampilan Melalui Pengelola Perangkat
ShadowPlay menggunakan API bernama Nvidia NVFBC & NVIFR untuk menangkap alur game secara langsung melewati API grafis. Dan jika driver tampilan sudah ketinggalan zaman maka itu bisa menjadi tidak kompatibel baik dengan Windows atau GeForce Experience, yang dapat mengakibatkan instalasi ShadowPlay gagal. Jadi, memperbarui Driver Adaptor Tampilan melalui Device Manger dapat menyelesaikan masalah.
- tekan Windows kunci dan ketik "Pengaturan perangkat“. Dan hasilnya, klik Pengaturan perangkat.
- Pergi ke "Display adapter”Dan perluas daftarnya. Kartu grafis Anda harus ada di sana. Klik kanan di atasnya dan pilih "Perbarui Perangkat Lunak Driver“.
- Dan di opsi yang ditampilkan, klik "Cari Secara Otomatis untuk perangkat lunak driver yang diperbarui”.
- Tunggu prosesnya sampai selesai. Mengulang kembali sistem.
- Sekarang coba instal ulang GeForce Experience.
Jika masalah masih belum teratasi, lanjutkan ke solusi berikutnya
Solusi 8: Nonaktifkan Anti-Virus
Terkadang positif palsu Anti-Virus dapat mengakibatkan operasi terbatas dari program tertentu. Jadi, untuk melihat apakah itu masalahnya, nonaktifkan sementara Anti-Virus dan Perangkat Lunak Keamanan. Anda terlebih dahulu menonaktifkan perangkat lunak tersebut dan jika masalahnya teratasi maka Anda harus menambahkan pengecualian untuk GeForce Experience atau mengganti Anti-Virus.
Setelah menonaktifkan Anti-Virus, periksa apakah masalah belum terpecahkan, aktifkan kembali Anti-Virus dan lanjutkan ke solusi berikutnya.
Solusi 9: Instal DirectX
Microsoft DirectX dirancang untuk membantu PC Windows dalam menjalankan dan menampilkan aplikasi multimedia seperti grafik penuh warna, video, animasi 3D, dan audio yang kaya. DirectX memiliki pembaruan keamanan dan kinerja serta fitur baru yang dapat diakses oleh aplikasi yang menggunakan API DirectX. Jika Directx tidak diinstal atau penginstalannya rusak maka pengaturan GeForce Experience tidak dapat mengakses Directx yang dapat mengakibatkan masalah penginstalan ShadowPlay yang gagal.
- Unduh DirectX dari situs web Microsoft.
- Pilih Bahasa dan klik Unduh
- Kamu boleh tidak perlu mencentang kotak di sebelah Halaman muka default MSN & mesin pencari default Bing. Klik Lanjut.
- Saat unduhan selesai, klik dua kali pada file yang diunduh, dan ikuti petunjuk di layar untuk menginstalnya.
- Lari pengaturan NVIDIA Geforce Experience lagi.
Jika Anda masih mengalami masalah, file DirectX mungkin rusak atau salah tempat. Kemudian ikuti langkah-langkah di bawah ini untuk memperbaikinya: - Navigasi ke
C: \ Windows \ System32
- Menghapus file DirectX apa pun yang ada, misalnya d3dx10_43.dll, d3dx9_43.dll dan d3dx11_43.dll)
- Install Geforce Experience lagi.
Solusi 10: Instal Windows Media Player
Beberapa situs web dan perangkat lunak seperti aplikasi Windows Store, Microsoft Office, dan Encarta, dll. Mengandalkan file terkait Windows Media yang dikemas sebagai Paket Fitur Windows Media yang merupakan bagian dari Windows Media Player. Windows Media Player tidak termasuk dalam edisi Windows yang berbeda atau jika penginstalannya rusak maka pengguna tidak akan dapat menggunakan aplikasi yang menggunakan Windows Media Feature Pack. Untuk membuat situs web dan aplikasi ini bekerja dengan benar, pengguna dapat menginstal Windows Media Feature Pack. Jadi masalah kegagalan penginstalan ShadowPlay dapat terjadi jika sistem tidak memiliki Paket Fitur Windows Media di sistem Anda. Untuk mengatasinya, seseorang harus menginstal Windows Media Player.
- Unduh Windows Media Player.
- Install Windows Media Player menggunakan akses administrator.
- Lari Pengaturan GeForce lagi untuk ShadowPlay dan lihat apakah masalah telah teratasi.
Solusi 11: Coba Versi Lama dari Pengalaman Geforce
Versi terbaru Geforce Experience telah diperbarui ke 3.20. Banyak pengguna mengatakan versi yang diperbarui membuat masalah bagi mereka. Jadi, Anda dapat mencoba menginstal versi Geforce Experience yang lebih lama yang berfungsi untuk Anda. Tetapi sebelum menginstal versi yang lebih lama, hapus terlebih dahulu versi yang diinstal, jika Anda punya.
- tekan Windows Kunci dan ketik "Panel kendali"Dan dalam daftar yang dihasilkan, klik"Panel kendali”.
- Klik "Copot program”Di bawah Program.
- Temukan GeForce Experience dari daftar. Klik kanan padanya dan klikCopot / Ubah lalu Copot Pemasangan.
- Sekarang Menavigasi ke direktori tempat GeForce diinstal dan menghapus file apa pun yang tersisa di sana.
- Mengulang kembali PC.
- Unduh versi lama GeForce Experience sesuai keinginan Anda dan instal.
Periksa apakah masalah sudah teratasi, jika tidak pindah ke solusi berikutnya.
Solusi 12: Jalankan Pemeriksa Berkas Sistem
File sistem yang hilang / rusak / rusak dapat menyebabkan masalah Gagal Penginstalan GeForce ShadowPlay. Ada Pemeriksa File Sistem (SFC) bawaan yang dapat memeriksa dan memperbaiki file yang bermasalah, gunakan alat SFC untuk memperbaiki file sistem yang hilang atau rusak untuk menyelesaikan masalah.
- Tipecmddi bilah pencarian di desktop Anda dan klik kananPrompt Perintah & PilihJalankan sebagai administrator.
- Di Command Prompt, salin & tempel perintah berikut
sfc / scannow
dan tekan Memasukkan.
- Tunggu untuk prosesnya sampai 100% selesai.
- Tipe keluardi Command Prompt dan tekanMemasukkan.
- Harap diingat bahwa pemindaian ini membutuhkan waktu, jadi harap bersabar dan biarkan selesai. Mengulang kembali sistem.
- Copot pemasangan versi apa pun dari GeForce jika diinstal.
- Instal ulang GeForce untuk melihat apakah masalahnya sudah terpecahkan.
Jika masalah terus berlanjut, lanjutkan ke solusi berikutnya.
Solusi 13: Instal dalam Safe Mode
Memulai Windows Dalam Safe Mode, sistem dimulai dengan set minimum driver, perangkat lunak & layanan. Program yang tidak diinstal dalam mode normal dapat diinstal karena hanya proses terbatas yang berjalan dan jika ada proses atau layanan yang menimbulkan masalah saat menginstal, kemungkinan besar tidak berjalan.
Jika masalah tidak teratasi, lanjutkan ke solusi berikutnya.
Solusi 14: Instal ulang Windows
Jika masih, tidak ada yang membantu Anda sejauh ini maka sekarang saatnya untuk pindah ke pilihan terakhir yaitu. instalasi ulang windows.
Mudah-mudahan, Anda sekarang dapat menginstal GeForce Experience ShadowPlay dan dapat merekam serta streaming game Anda tanpa masalah.