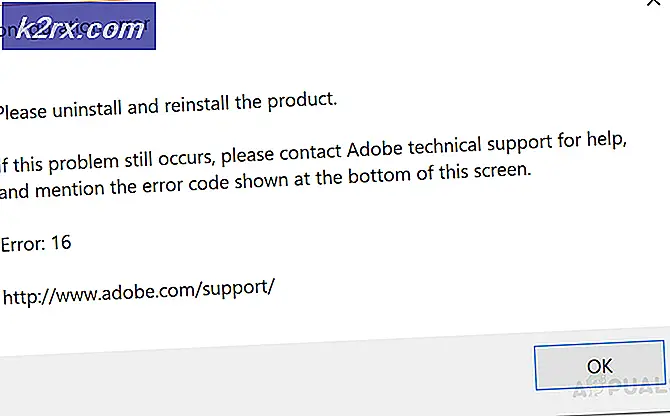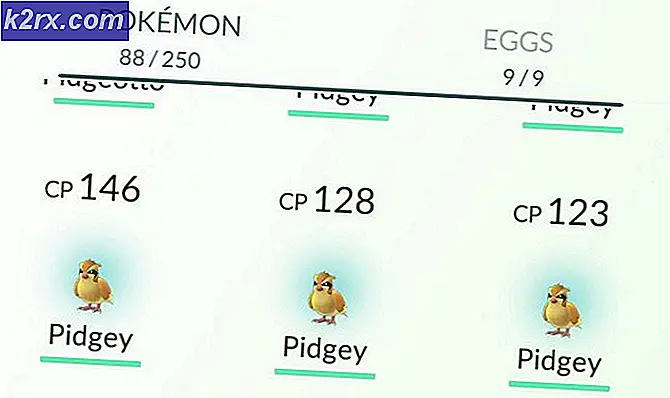Cara menambahkan Dropbox atau OneDrive ke Aplikasi File di Chrome OS
Jika Anda memiliki Chromebook, Anda akan tahu bahwa Google Drive terintegrasi erat dengan Manajer file di Chrome OS. Semua file yang tersimpan di Google Drive tersedia untuk akses mudah di aplikasi File, yang memudahkan untuk mentransfer file ke dan dari cloud. Bagaimana jika layanan penyimpanan awan primer Anda bukan Google Drive? Untungnya, aplikasi File di Chrome OS mendukung integrasi dari layanan penyimpanan cloud seperti Dropbox dan OneDrive. Mari kita lihat bagaimana Anda dapat mengintegrasikan penyedia penyimpanan awan pilihan Anda dengan Chromebook Anda.
Dalam tutorial ini, kami akan mengikuti langkah-langkah untuk menginstal Dropbox, tetapi OneDrive dapat diinstal dengan mengikuti langkah-langkah yang sangat mirip. Saya akan menunjukkan perbedaan dalam langkah-langkah kapan pun mereka muncul.
Dropbox
Langkah pertama adalah pergi ke Toko Web Chrome, dan cari 'Sistem File untuk Dropbox'. Jika Anda ingin menginstal OneDrive, cari 'File System for OneDrive' sebagai gantinya.
TIP PRO: Jika masalahnya ada pada komputer Anda atau laptop / notebook, Anda harus mencoba menggunakan Perangkat Lunak Reimage Plus yang dapat memindai repositori dan mengganti file yang rusak dan hilang. Ini berfungsi dalam banyak kasus, di mana masalah ini berasal karena sistem yang rusak. Anda dapat mengunduh Reimage Plus dengan Mengklik di Sini- Klik tombol 'Tambahkan ke Chrome' untuk memasang Dropbox di Chromebook Anda.
- Setelah aplikasi pilihan Anda terinstal, Anda akan melihatnya di App Drawer, yang dapat diakses dengan menekan tombol 'Pencarian' unik di Chromebook, atau dengan mengklik ikon melingkar yang pertama di rak. Jendela pencarian ini muncul, dan Dropbox muncul sebagai aplikasi yang baru dipasang. (Jika Anda menginstal OneDrive, yang seharusnya muncul juga.)
- Jika Anda tidak melihat ikon di bawah bilah penelusuran, cari 'Dropbox' atau 'OneDrive' di dalam jendela itu, dan ikon akan muncul di hasil Anda.
- Saat Anda membuka aplikasi, ia akan meminta izin untuk memasang data penyimpanan cloud Anda ke Chromebook.
- Klik pada Mount, dan sebuah jendela akan muncul menanyakan detail login Anda. Isi detail Anda dan masuk.
- Klik 'Izinkan' saat aplikasi meminta Anda untuk mengakses file Dropbox Anda.
- Setelah Anda menyelesaikan semua langkah ini, Anda akan melihat folder Dropbox Anda di sidebar kiri aplikasi File Anda.
Jika Anda menginstal OneDrive, file Anda juga akan muncul di aplikasi File.
Semua file Anda di awan, baik di OneDrive atau Dropbox, sekarang akan mudah diakses dan dipindahtangankan pada aplikasi File asli Anda.
TIP PRO: Jika masalahnya ada pada komputer Anda atau laptop / notebook, Anda harus mencoba menggunakan Perangkat Lunak Reimage Plus yang dapat memindai repositori dan mengganti file yang rusak dan hilang. Ini berfungsi dalam banyak kasus, di mana masalah ini berasal karena sistem yang rusak. Anda dapat mengunduh Reimage Plus dengan Mengklik di Sini