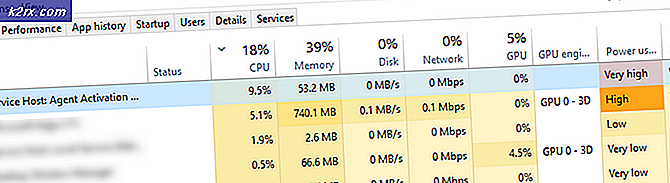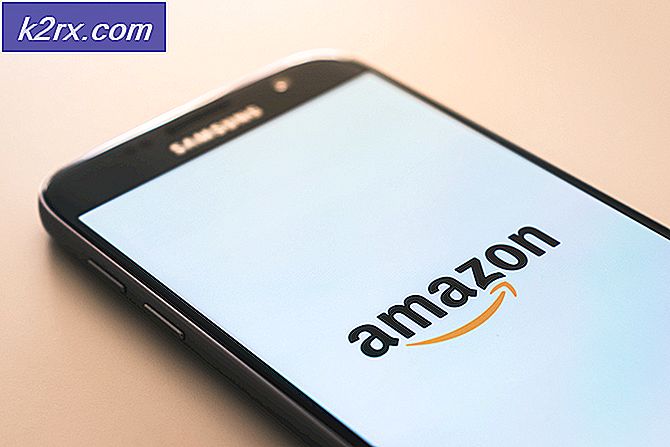Cara: Mengaktifkan Windows 10 setelah Mengganti Perangkat Keras
Pengguna salinan sah Windows 7 dan 8.1 diberi peluang yang sangat luar biasa oleh Microsoft ketika raksasa teknologi itu meluncurkan Windows 10, yang terbaru dan terhebat dalam Sistem Operasi Windows - mereka dapat meng-upgrade ke versi baru Windows secara GRATIS! Namun, ketika pengguna Windows 7 / 8.1 mengambil keuntungan dari penawaran ini dan melakukan upgrade ke Windows 10 secara gratis, mereka tidak diberikan lisensi ritel Windows 10 standar oleh Microsoft, yang berarti bahwa mereka tidak mendapatkan kunci produk Windows 10. Sebaliknya, versi gratis Windows 10 yang mereka tingkatkan menjadi terikat dengan perangkat keras komputer mereka.
Ketika pengguna Windows 7 / 8.1 melakukan upgrade ke Windows 10 secara gratis, konfigurasi perangkat keras komputer mereka didaftarkan pada server aktivasi Windows Microsoft dalam bentuk ID unik. Lisensi Windows 10 gratis yang orang-orang yang meningkatkan mendapatkan tidak terikat dengan kunci produk atau bahkan akun Microsoft mereka - itu terkait dengan perangkat keras komputer mereka.
Itulah yang terjadi, ketika seseorang yang telah ditingkatkan ke Windows 10 untuk perubahan gratis baik motherboard atau prosesor komputer mereka, server aktivasi Microsoft melihat komputer mereka sebagai komputer yang sangat berbeda, yang tidak memiliki lisensi Windows 10 gratis yang terikat padanya, jadi ketika mereka boot komputer mereka, salinan Windows mereka muncul sebagai salinan OS yang tidak aktif. Anda lihat, Microsoft menganggap motherboard komputer sebagai jantung dan prosesornya sebagai otaknya, dan ketika seseorang yang telah meng-upgrade ke Windows 10 secara gratis menggantikan jantung atau otak komputer mereka, Microsoft melihatnya sebagai komputer yang benar-benar berbeda. Untungnya, aman bagi orang yang meng-upgrade ke Windows 10 secara gratis untuk mengubah komponen perangkat keras lain dari komputer mereka seperti RAM, GPU, HDD atau bahkan drive CD / DVD tanpa boot ke salinan Windows 10 yang tidak diaktifkan.
Tidak mungkin bagi orang yang meng-upgrade ke Windows 10 secara gratis dan kemudian mengubah motherboard atau prosesor komputer mereka untuk mengaktifkan kembali salinan Windows 10 mereka atau mengaktifkan salinan Windows 10 yang baru saja diinstal menggunakan kunci produk karena mereka tidak mendapatkannya saat mereka ditingkatkan. Microsoft belum benar-benar menjelaskan kepada publik bagaimana lisensi Windows 10 gratis benar-benar berfungsi untuk menjaga sebanyak mungkin informasi penting dari bajak laut sebisa mungkin, tetapi hal itu telah mengatasi masalah ini dengan sangat sulit bagi pengguna sah dari lisensi Windows 10 gratis.
Menurut Gabriel Aul, Wakil Presiden bidang Teknik untuk grup Windows & Perangkat di Microsoft, ketika seseorang yang menggunakan lisensi Windows 10 gratis mem-boot komputer mereka setelah mengubah motherboard atau prosesornya, mereka dapat mengaktifkan kembali Windows untuk mereka dengan menghubungi dukungan Microsoft . Ini juga berfungsi untuk orang-orang yang membersihkan-menginstal Windows 10 di komputer yang mereka tingkatkan ke Windows 10 dari Windows 7 / 8.1 secara gratis - mereka hanya harus melewati kedua kunci produk saat instalasi Windows 10 dan menunggu sampai mereka masuk ke dalam Sistem Operasi itu sendiri. .
Setelah pengguna berada di dalam salinan Windows 10 yang sekarang tidak diaktifkan, mereka harus membuka Start Menu, klik pada Semua Aplikasi, klik pada Dukungan Kontak untuk meluncurkan aplikasi, arahkan ke Layanan & aplikasi > Windows > Pengaturan, di mana mereka dapat obrolan teks dengan perwakilan Microsoft atau minta mereka menelepon di telepon. Perwakilan Microsoft kemudian akan mengaktifkan salinan gratis pengguna Windows 10.
Jika perwakilan Microsoft gagal untuk mengaktifkan salinan gratis pengguna Windows 10, mereka menyarankan pengguna untuk mencoba satu-satunya solusi untuk masalah ini ada - downgrading ke Windows 7 (Service Pack 1 atau lebih tinggi), mulai dari awal dan kemudian meningkatkan semua jalan ke Windows 10 lagi. Ini adalah satu-satunya solusi untuk masalah ini karena ketika Anda menurunkan ke Windows 7 dan kemudian meng-upgrade ke Windows 10, konfigurasi perangkat keras baru komputer Anda terdaftar pada server aktivasi Windows Microsoft dan Anda disambut ke dalam salinan Windows 10 yang sepenuhnya diaktifkan.
Sementara menurunkan ke Windows 7 dan kemudian memperbarui ulang ke Windows 10 secara gratis jelas bukan solusi ideal untuk masalah ini dan tentu saja akan menjadi sakit bagi pengguna, itu adalah yang terbaik dan hanya tembakan yang mereka punya. Jika Anda tidak tahu cara menurunkan versi ke Windows 7 dari salinan gratis Windows 10 Anda dan kemudian memperbarui ulang ke Windows 10, berikut caranya:
Tahap 1: Buat media instalasi Windows 7 yang dapat di-boot
Pertama dan terpenting, untuk menurunkan versi dari salinan Windows 10 gratis ke salinan sah Windows 7 yang Anda beli atau datang dengan komputer Anda, Anda harus membersihkan menginstal Windows 7, dan Anda akan memerlukan bootable Media instalasi Windows 7 untuk melakukannya. Membuat media instalasi Windows 7 yang dapat di-boot adalah proses yang sangat sederhana, dan jika Anda tidak terbiasa dengan itu, Anda harus merujuk ke artikel ini yang merupakan panduan langkah demi langkah untuk membuat bootable Windows 7 instalasi USB atau DVD.
Tip Pro: Sebelum pindah ke instalasi Windows 7 yang sebenarnya, Anda pasti akan ingin mem-backup semua data penting yang tersimpan di partisi Hard Disk Drive Anda yang menaungi salinan Windows 10 Anda yang bebas karena partisi tersebut akan di-nuk selama instalasi.
Tahap 2: Ubah urutan boot komputer Anda & boot dari media instalasi
Secara default, semua komputer dikonfigurasikan untuk menganalisis Hard Disk Drive mereka untuk informasi boot, dan jika tidak ditemukan, mereka pindah ke drive lain seperti drive CD / DVD atau port USB. Untuk boot dari media instalasi Windows 7 yang telah Anda buat, Anda harus mengubah urutan boot ini agar komputer Anda mencoba untuk boot dari drive CD / DVD (jika Anda telah membuat instalasi Windows 7 CD / DVD) atau port USB (jika Anda telah membuat instalasi Windows 7 USB) sebelum HDD-nya. Untuk melakukannya, Anda perlu:
Nyalakan kembali komputer Anda.
Pada layar pertama yang muncul ketika komputer Anda mencoba untuk boot, Anda akan menemukan instruksi untuk menekan tombol tertentu - yang, dalam banyak kasus, adalah Hapus, F1 atau F2 - untuk memasukkan BIOS / pengaturan komputer Anda. Tekan kunci yang ditentukan dan Anda akan dibawa ke BIOS komputer Anda.
Di BIOS, temukan urutan / konfigurasi boot komputer Anda di berbagai tab. Dalam kebanyakan kasus, urutan booting terletak di bawah Boot BIOS
Ubah urutan boot agar komputer Anda melakukan booting dari drive CD / DVD atau port USB sebelum HDD-nya.
Masukkan media instalasi Windows 7 Anda yang dapat di-boot ke komputer Anda.
Keluar dari BIOS komputer Anda, tetapi pastikan untuk menyimpan perubahan yang telah Anda buat.
Keluar dari BIOS komputer Anda akan membuatnya reboot. Ketika mencoba untuk boot, jika Anda mengonfigurasi urutan bootnya dengan benar, ia akan mendeteksi media instalasi dan meminta Anda untuk menekan tombol apa saja untuk boot dari CD / DVD / USB penginstalan.
TIP PRO: Jika masalahnya ada pada komputer Anda atau laptop / notebook, Anda harus mencoba menggunakan Perangkat Lunak Reimage Plus yang dapat memindai repositori dan mengganti file yang rusak dan hilang. Ini berfungsi dalam banyak kasus, di mana masalah ini berasal karena sistem yang rusak. Anda dapat mengunduh Reimage Plus dengan Mengklik di SiniTekan sembarang tombol untuk boot dari media instalasi Windows 7 Anda.
Tahap 3: Instal Windows 7
Setelah Anda memaksa komputer Anda untuk boot dari media instalasi Windows 7 Anda, itu akan mulai memuat semua file yang diperlukan untuk menginstal bersih Windows 7 dari media instalasi. Instalasi Windows 7 akan dimulai setelah file-file ini dimuat. Setelah file dimuat, Anda akan melihat layar splash Windows 7, setelah itu jendela Install Windows akan muncul. Pada titik ini, Anda perlu:
Pilih Bahasa pilihan Anda untuk menginstal, format waktu dan mata uang, dan Keyboard atau metode input, dan kemudian klik Berikutnya .
Klik tombol Pasang sekarang di layar berikutnya.
Proses pengaturan Windows 7 akan dimulai, jadi biarkan ia melakukan hal itu untuk sementara waktu.
Anda akan bertemu dengan lisensi perangkat lunak Windows 7 di layar berikutnya. Baca perjanjian secara menyeluruh, periksa kotak centang I accept the license terms dan klik Next .
Di layar berikutnya, klik Custom (lanjutan) .
Di mana Anda ingin menginstal Windows? layar, pilih partisi HDD Anda yang saat ini perumahan salinan gratis Windows 10 dengan mengkliknya, klik opsi Drive (lanjutan), klik Hapus dan konfirmasikan tindakan. Ini akan mengubah penghapusan seluruh partisi, yang mengapa itu muncul sebagai ruang yang tidak terisi di jendela.
Klik pada ruang yang tidak teralokasi yang baru saja Anda buat untuk memilihnya sebagai tujuan untuk instalasi Windows 7 Anda yang baru dan klik Berikutnya . Tidak perlu bagi Anda untuk mengubah ruang yang tidak teralokasi ini ke partisi hard disk yang tepat - pengaturan akan melakukannya sendiri.
Pada layar berikutnya - layar Menginstal Windows - Anda tidak perlu melakukan apa pun selain menunggu pengaturan untuk menginstal Windows 7 di komputer Anda. Seluruh proses ini dapat berlangsung antara 5 hingga 30 menit tergantung pada seberapa bagus perangkat keras komputer Anda.
Komputer Anda akan restart dan melakukan beberapa langkah instalasi tambahan tetapi otomatis, kemudian restart lagi dan kemudian siapkan komputer Anda untuk penggunaan pertama kali, jadi hanya duduk dan rileks sampai selesai.
Ketika pengaturan telah selesai dan Windows 7 telah berhasil diinstal bersih di komputer Anda, Anda akan melihat Mengatur Windows Pada layar ini, ketik nama pengguna untuk diri Anda dan nama untuk komputer Anda di bidangnya masing-masing dan kemudian klik Berikutnya .
Pada layar berikutnya, atur kata sandi untuk akun pengguna Anda pada instalasi baru Windows 7 yang baru dan kemudian klik Berikutnya .
Pada layar berikutnya, pengaturan akan meminta Anda mengetikkan kunci produk Windows 7 Anda. Ya, itu benar - Anda akan membutuhkan kunci produk Windows 7 Anda untuk menyelesaikan fase ini dari proses, jadi pastikan untuk menggali dari mana pun sebelum Anda bahkan mulai bersih menginstal Windows 7. Kunci produk Windows 7 adalah string alfanumerik 25 karakter yang hanya terkait dengan salinan Windows 7. Setelah Anda mengetikkan kunci produk Windows 7 Anda dan mengaktifkan secara otomatis mengaktifkan Windows ketika saya sedang online, klik Berikutnya untuk melanjutkan.
Pada layar berikutnya, cukup pilih pengaturan yang Anda sukai untuk instalasi pembaruan Windows 7.
Pada layar berikutnya, konfigurasikan dan tinjau Zona Waktu, Tanggal dan Waktu untuk instalasi Windows 7 Anda, dan kemudian klik Berikutnya .
Itu dia!
Tahap 4: Instal semua pembaruan yang tersedia untuk komputer Anda
Setelah Anda masuk ke instalasi baru Windows 7, Anda harus menginstal semua pembaruan yang tersedia untuk komputer Anda - dan Anda sebaiknya siap untuk BOATLOAD dari mereka - sebelum memperbarui ulang ke Windows 10. Di untuk melakukannya, Anda perlu:
Buka Menu Mulai .
Cari pembaruan windows .
Klik pada hasil pencarian yang berjudul Pembaruan Windows di bawah Program .
Klik Periksa pembaruan .
Bersabarlah saat komputer Anda mencari internet untuk semua pembaruan yang tersedia untuk komputer Anda.
Setelah komputer Anda selesai mencari dan telah membuat daftar semua pembaruan yang tersedia, instal setiap pembaruan tunggal yang terdaftar sehingga Anda dapat pindah ke benar-benar memperbarui kembali ke salinan Windows 10 gratis Anda.
Tahap 5: Tingkatkan ke Windows 10
Anda akan siap untuk melakukan upgrade ulang ke Windows 10 segera setelah Anda menginstal semua pembaruan Windows 7 yang tersedia untuk komputer Anda. Untuk meng-upgrade ke salinan Windows 10 gratis dari salinan sah Windows 7 Anda, Anda perlu:
Klik di sini untuk mengunduh alat peningkatan Windows 10, yang dijuluki Media Creation Tool oleh Microsoft.
Setelah Media Creation Tool diunduh, navigasikan ke folder tujuan dan klik dua kali pada exe untuk meluncurkan program.
Setelah Anda meluncurkan alat peningkatan Windows 10, Anda akan bertemu dengan Pengaturan Windows 10 Pada layar pertama, pilih Tingkatkan PC ini sekarang dan klik Berikutnya .
Pengaturan sekarang akan mulai mengunduh semua file yang diperlukan untuk Anda meng-upgrade dari Windows 7 ke Windows 10, jadi hanya duduk dan biarkan. Jumlah waktu yang dibutuhkan setup untuk mengunduh file tergantung sepenuhnya pada seberapa cepat koneksi internet Anda.
Pada layar berikutnya, baca persyaratan Lisensi dan klik pada Terima untuk melanjutkan.
Anda akan dibawa ke layar Ready to install dengan ringkasan tentang apa yang akan terjadi dengan peningkatan (edisi Windows 10 yang akan ditingkatkan ke komputer Anda dan apa yang akan terjadi pada file dan aplikasi pribadi Anda). Anda dapat mengedit apa yang ingin Anda teruskan melalui upgrade dengan mengklik Ubah apa yang harus disimpan, memilih opsi yang Anda sukai dan mengklik Berikutnya . Setelah Anda puas dengan apa yang akan terjadi dengan peningkatan, klik Install untuk memulai upgrade Windows 10. Selama instalasi Windows 10, komputer Anda akan reboot beberapa kali, dan upgrade sepenuhnya otomatis sehingga tidak diperlukan lagi intervensi pengguna lebih lanjut. Setelah peningkatan selesai, komputer Anda akan boot ke layar Login Windows 10, dan dari sini Anda dapat masuk ke salinan Windows 10 Anda yang sekarang sepenuhnya aktif dan mulai mengaturnya.
TIP PRO: Jika masalahnya ada pada komputer Anda atau laptop / notebook, Anda harus mencoba menggunakan Perangkat Lunak Reimage Plus yang dapat memindai repositori dan mengganti file yang rusak dan hilang. Ini berfungsi dalam banyak kasus, di mana masalah ini berasal karena sistem yang rusak. Anda dapat mengunduh Reimage Plus dengan Mengklik di Sini