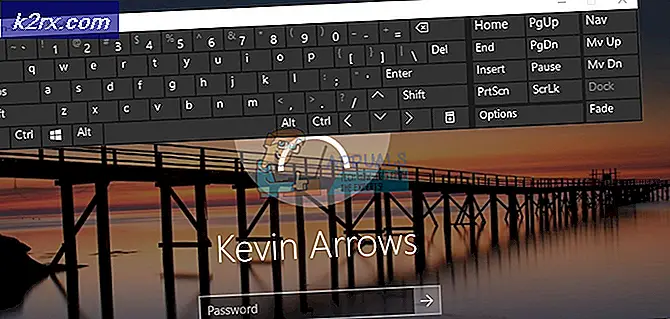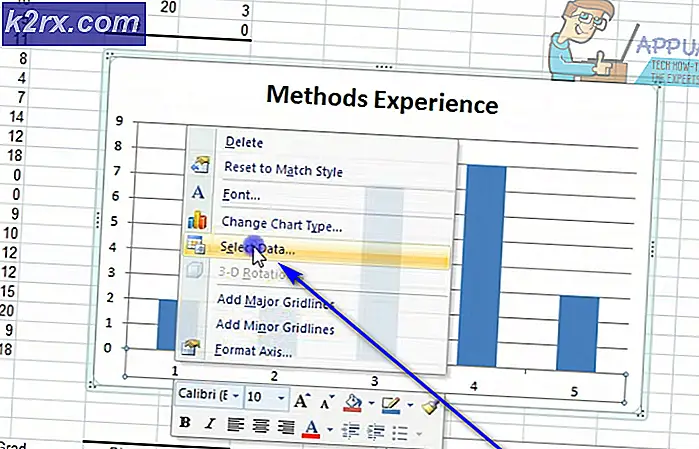Fix: Microsoft Office Professional Plus 2016 Mengalami Kesalahan selama Penyiapan
Microsoft Office 2016 sebenarnya menjadi semacam terkenal dengan "Microsoft Office Professional Plus 2016 mengalami kesalahan selama penyiapan”Pesan kesalahan yang terjadi selama penginstalan tanpa memberikan info lebih lanjut.
Karena ini adalah program berbayar, orang-orang sangat marah dengan Microsoft ketika harus menyelesaikan masalah tetapi mereka gagal merespons. Namun, pengguna lain yang mengalami masalah yang sama berhasil menyelesaikannya dengan mudah dengan beberapa metode berbeda dan mereka membagikannya untuk dilihat semua orang. Kami telah mengumpulkan metode ini dan menyajikannya selangkah demi selangkah, jadi pastikan Anda mengikuti solusi di bawah ini agar berhasil menyelesaikan masalah.
Apa Penyebab Pesan "Microsoft Office Professional Plus 2016 Mengalami Kesalahan selama Penyiapan"?
Daftar semua kemungkinan penyebab tidak begitu panjang tetapi pasti berisi semua yang mungkin salah di komputer Anda yang menyebabkan penginstalan gagal setiap saat. Pastikan Anda memeriksa daftar di bawah karena ini akan membantu Anda mengidentifikasi metode yang sesuai dengan lebih cepat:
Solusi 1: Hapus semua Program terkait Office dan Hapus Datanya di Penjadwal Tugas
Ini adalah metode pertama yang harus Anda coba karena metode ini mungkin yang paling berhasil ditemukan pengguna karena berhasil dalam skenario mereka dan juga akan berhasil untuk Anda. Selain itu, menghapus semua program terkait Office adalah cara yang baik untuk mulai menyelesaikan masalah bahkan tanpa bagian kedua.
Namun, ikuti instruksi dalam artikel ini dengan cermat dan periksa untuk melihat apakah pesan kesalahan "Microsoft Office Professional Plus 2016 mengalami kesalahan selama penyiapan" masih muncul.
- Klik tombol menu Start dan buka Panel kendali oleh mencari untuk di sana. Selain itu, Anda dapat mengklik ikon roda gigi untuk membuka aplikasi Pengaturan jika OS Anda adalah Windows 10
- Di Panel Kontrol, alihkan tombol Menampilkan sebagai pilihan untuk Kategori di pojok kanan atas dan klik Copot Pemasangan Program di bawah bagian Program di bagian bawah jendela panel Kontrol.
- Jika Anda menggunakan aplikasi Pengaturan di Windows 10, cukup klik Aplikasi harus segera membuka daftar semua program yang diinstal pada PC Anda.
- Menemukan semua entri Microsoft Office di Control Panel atau Pengaturan dan klik Uninstall setelah mengklik sekali. Anda mungkin memperhatikan bahwa ada beberapa versi program yang berbeda. Anda perlu mencatatnya dan mengulangi proses pencopotan pemasangan untuk masing-masingnya.
- Anda mungkin perlu mengonfirmasi beberapa kotak dialog dan mengikuti petunjuk yang akan muncul bersama file wizard penghapusan instalasi.
- Klik Selesai saat uninstaller selesai dengan proses dan ulangi proses uninstall untuk semua entri.
Bagian kedua dari solusi terkait dengan Penjadwal Tugas.
- Buka Panel kendali dengan menempatkannya di menu Start. Anda juga dapat menelusurinya menggunakan tombol penelusuran di menu Mulai.
- Setelah jendela Control Panel terbuka, ubah opsi "View by" di bagian kanan atas jendela menjadi "Large Icons" dan gulir ke bawah hingga Anda menemukan entri Administrative Tools. Klik di atasnya dan temukan file Penjadwal Tugas. Klik di atasnya untuk membukanya juga.
- Folder tersebut terletak di bawah Perpustakaan Penjadwal Tugas >> Microsoft >> Office. Klik kiri folder Office dan centang file Tindakan jendela di sisi kanan layar. Temukan Hapus Folder pilihan, klik di atasnya, dan pilih ya ketika diminta untuk mengkonfirmasi pilihan Anda. Restart komputer Anda dan periksa untuk melihat apakah pesan kesalahan masih muncul.
Solusi 2: Hapus Entri Registri
Metode ini harus dicoba hanya setelah Anda mencoba menyelesaikan masalah menggunakan Solusi 1 dan gagal berfungsi. Beberapa pengguna mengeluh bahwa metode di atas tidak membantu dan mereka hanya berhasil menyelesaikan masalah dengan menghapus entri registri tertentu yang terkait dengan Penjadwal Tugas dan Microsoft Office. Selain itu, terkadang tidak ada folder Office di Penjadwal Tugas, tetapi folder tersebut tersedia di registri. Simak di bawah ini!
- Karena Anda akan menghapus kunci registri, kami sarankan Anda membaca artikel ini yang telah kami terbitkan agar Anda dapat mencadangkan registri Anda dengan aman untuk mencegah masalah lain. Tetap saja, tidak ada yang salah jika Anda mengikuti langkah-langkah dengan hati-hati dan benar.
- Buka Editor Registri jendela dengan mengetik "regedit" baik di bilah pencarian, menu Mulai, atau kotak dialog Jalankan yang dapat diakses dengan Tombol Windows + R kombinasi tombol.
- Arahkan ke kunci berikut di registri Anda dengan menavigasi di panel kiri:
HKEY_LOCAL_MACHINE \ SOFTWARE \ Microsoft \ WindowsNT \ CurrentVersion \ Schedule \ TaskCache \ Tree \ Microsoft
- Klik pada kunci ini dan mencoba menemukan kunci bernama Kantor di dalam kunci Microsoft. Klik kanan padanya, dan pilih Menghapus opsi dari menu konteks. Konfirmasikan kotak dialog apa pun yang mungkin muncul.
- Periksa untuk melihat apakah pesan kesalahan masih muncul setelah memulai ulang komputer Anda.
Solusi 3: Ubah nama Folder Bantuan Microsoft
Mengganti nama folder Bantuan Microsoft di dalam folder ProgramData secara efektif akan menyebabkan instalasi Microsoft Office membuat ulang dan mungkin menghapus semua file yang rusak atau rusak. Metode ini sederhana dan telah membantu pengguna yang mencoba metode lain dan gagal. Jika tidak berhasil, coba buat kembali Solusi 1 dan 2 setelah melakukan langkah-langkah di bawah ini:
- Arahkan ke lokasi berikut di komputer Anda dengan membuka Windows Explorer dan klik PC ini:
C: \ ProgramData
- Jika Anda tidak dapat melihat folder ProgramData, Anda mungkin perlu mengaktifkan opsi yang memungkinkan Anda untuk melihat file dan folder tersembunyi. Klik tab "Tampilan" di menu File Explorer dan klik kotak centang "Item tersembunyi" di bagian Tampilkan / sembunyikan.
- Temukan folder Bantuan Microsoft di dalamnya, klik kanan padanya, dan pilih opsi Ganti Nama dari menu konteks. Ubah namanya menjadi 'Microsoft Help.old' atau yang serupa dan terapkan perubahannya. Periksa untuk melihat apakah masalah yang sama muncul setelah menjalankan kembali penginstalan Microsoft Office Professional Plus 2016!
Solusi 4: Instal Microsoft Office dalam Mode Boot Bersih
Ada berbagai program dan layanan lain yang dapat mempengaruhi penginstalan suite Microsoft Office. Dalam kebanyakan kasus, penyebabnya adalah antivirus yang telah Anda instal dan Anda dapat mencoba menonaktifkannya saat penginstalan berjalan. Namun, untuk memastikan tidak ada yang dapat mengganggu penginstalan, kami sarankan Anda membersihkan boot yang akan menonaktifkan semua program dan layanan non-Microsoft agar tidak dapat dimulai. Setelah Anda selesai dengan sukses, Anda dapat kembali ke mode normal.
- Menggunakan Windows + R kombinasi tombol pada keyboard Anda. Dalam Lari jenis kotak dialog MSCONFIG dan klik OK.
- Klik pada tab Boot dan hapus centang pada opsi Safe Boot (jika dicentang).
- Di bawah tab Umum di jendela yang sama, klik untuk memilih Startup Selektif opsi, lalu klik untuk menghapus Muat item startup centang kotak untuk memastikannya tidak dicentang.
- Di bawah Jasa tab, klik untuk memilih Sembunyikan semua layanan Microsoft kotak centang, lalu klik Menonaktifkan semua.
- Pada tab Startup, klik Buka Task Manager. Di jendela Task Manager di bawah tab Startup, klik kanan pada setiap item startup yang diaktifkan dan pilih Nonaktifkan.
- Setelah ini, restart komputer Anda untuk masuk ke mode Boot Bersih dan coba jalankan proses instalasi sekarang. Setelah selesai, kembalikan perubahan yang Anda buat pada langkah 3-5 dan mulai ulang komputer Anda lagi.