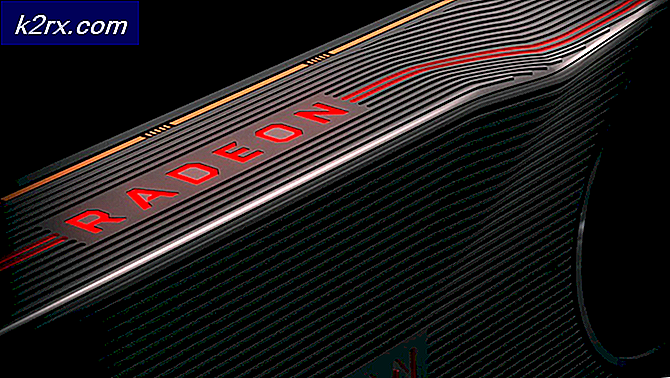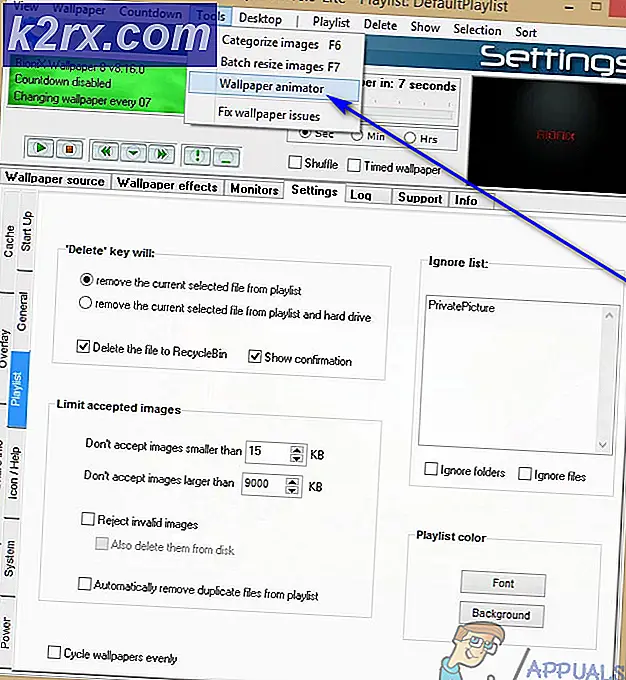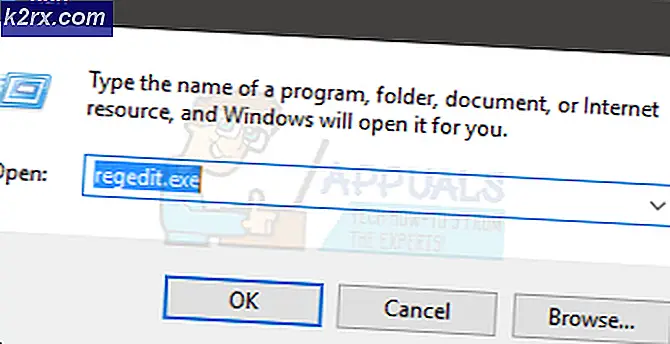Cara Tambah / Hapus Program Startup di Windows 10
Jika Anda sudah tahu cara mengontrol program startup dengan mengaktifkan dan menonaktifkannya, ada juga cara untuk menambahkan program startup dan menghapusnya sepenuhnya. Anda dapat memilih apakah akan melakukannya untuk satu pengguna atau untuk semua pengguna juga. Kami biasanya tidak bisa melihat di mana tempat penyimpanan untuk item startup. Anda dapat mengaksesnya baik melalui folder unik untuk program startup atau melalui sistem Registry.
Di Windows 10, cukup mudah untuk menambah atau menghapus Startup Apps langsung dari folder Startup.
Opsi 1: Menambah dan menghapus aplikasi secara langsung ke Folder Startup
Berikut ini cara melakukannya dari folder Startup:
Pergi ke Run. Anda melakukan ini dengan menekan Windows + R pada keyboard Anda. Ada beberapa metode lain untuk mengakses utilitas Run juga; tetapi ini adalah yang tercepat dan paling populer.
Pada jendela yang dihasilkan, ketikkan shell: Startup. Ini adalah perintah yang ditunjuk yang akan langsung membawa Anda ke folder Startup. Jika tertarik Anda dapat mencatat direktori ( C: \ Users \ Nama pengguna Anda \ AppData \ Roaming \ Microsoft \ Windows \ Start Menu \ Programs \ Startup ).
Sekarang Anda telah menemukan folder startup, sekarang saatnya untuk menyebarkan program yang Anda butuhkan untuk menjadi bagian dari startup. Ada dua cara untuk melakukan ini. Salin dan tempel pintasan program yang ingin Anda tambahkan ke folder Startup. Pintasan biasanya ada di desktop Anda, jadi ini sangat sederhana. Jika Anda tidak ingin kembali ke desktop setiap kali untuk memeriksa pintasan program, klik kanan pada ruang kosong di folder Startup. Pada menu yang dihasilkan, arahkan ke bawah dan klik Baru lalu pilih Pintasan. Sebuah jendela akan langsung muncul. Jika Anda tahu direktori untuk program yang Anda butuhkan, ketikkan lokasinya di kotak teks. Jika tidak, cukup klik pada browse.
Cari file program untuk program atau aplikasi startup yang diinginkan dan klik dua kali di atasnya. Tekan NEXT . Ketika diminta untuk mengganti nama jalan pintas Anda dapat memilih untuk memberikan nama yang disukai atau hanya melanjutkan dengan nama preset. Saat Anda mem-boot PC Anda di lain waktu, program dan aplikasi yang dimuat dalam folder Startup akan digunakan secara otomatis.
Animasi singkat ini menunjukkan bagaimana saya menambahkan Google Chrome ke item startup, karena saya memerlukannya untuk terbuka secara otomatis ketika komputer dinyalakan.
TIP PRO: Jika masalahnya ada pada komputer Anda atau laptop / notebook, Anda harus mencoba menggunakan Perangkat Lunak Reimage Plus yang dapat memindai repositori dan mengganti file yang rusak dan hilang. Ini berfungsi dalam banyak kasus, di mana masalah ini berasal karena sistem yang rusak. Anda dapat mengunduh Reimage Plus dengan Mengklik di SiniMenghapus aplikasi dari Startup di Windows 10 juga sama mudahnya. Cukup navigasikan ke folder Startup seperti yang dijelaskan di atas dan hapus pintasan dari program yang ingin Anda hapus.
Opsi 2: Menambah dan menghapus program ke folder Startup melalui Registry (Pengguna Tingkat Lanjut)
CATATAN : Pergi ke registri agak teknis. Jika Anda tidak terlalu paham dengan cara kerja sistem registry, disarankan untuk tidak menggunakan metode ini. Setidaknya sunting pengaturan sistem registry di bawah pengawasan pengguna komputer mahir atau administrator.
Di sini adalah bagaimana katak dan menghapus program ke folder Startup melalui registri:
Seperti di Opsi 1, buka Run. Gunakan metode apa pun yang Anda sukai.
Ketik regedit di jendela Run dan tekan ENTER. Pada jendela yang muncul, navigasikan ke kunci ini: HKEY_CURRENT_USER \ Software \ Microsoft \ Windows \ CurrentVersion \ Run. Anda dapat dengan mudah mengidentifikasi entri-entri ini di sisi kiri editor registri. Teruslah membuka setiap entri / subfolder hingga Anda mencapai Run.
Semua program startup akan terdaftar di sisi kanan editor Registry.
Untuk menghapus item dari Startup, klik kanan pada identitas yang sesuai dan kemudian klik DELETE.
Untuk menambahkan entri startup, semua yang perlu Anda lakukan adalah membuat nilai string baru dan Anda dapat menamainya apa pun yang Anda inginkan. Sekali lagi, arahkan ke Run di registri seperti pada langkah sebelumnya. Klik kanan pada ruang kosong di sisi kanan registry editor dan pilih New String . Di bawah VALUE NAME, tulis nama yang disukai dan kemudian di bawah VALUE DATA; ketik lintasan ke peluncur aplikasi dari program yang Anda inginkan untuk memulai.
Perhatikan di sini bahwa semua metode di atas menambahkan aplikasi startup untuk satu pengguna. Namun Anda dapat menambah dan menghapus program startup untuk semua pengguna. Anda akan mengikuti semua langkah di atas kecuali beberapa hal. Melalui penambahan dan penghapusan langsung, Anda harus mengetikkan shell perintah: Startup Umum (perhatikan perbedaannya di sini, kata COMMON telah ditambahkan). Perintah ini membuka direktori C: \ ProgramData \ Microsoft \ Windows \ Start Menu \ Programs \ Startup. Ini adalah folder yang akan Anda tambahkan semua item startup yang Anda maksudkan (melalui cara pintas penyisipan). Sekarang untuk semua pengguna, program yang Anda pilih akan mulai pada saat boot. Di registry editor, prosesnya sama tetapi NILAI DATA harus spesifik hingga ke file peluncur yang dapat dieksekusi.
Di sana Anda memilikinya. Anda sekarang memiliki kontrol penuh atas aplikasi startup Anda.
TIP PRO: Jika masalahnya ada pada komputer Anda atau laptop / notebook, Anda harus mencoba menggunakan Perangkat Lunak Reimage Plus yang dapat memindai repositori dan mengganti file yang rusak dan hilang. Ini berfungsi dalam banyak kasus, di mana masalah ini berasal karena sistem yang rusak. Anda dapat mengunduh Reimage Plus dengan Mengklik di Sini