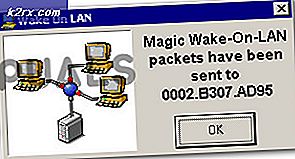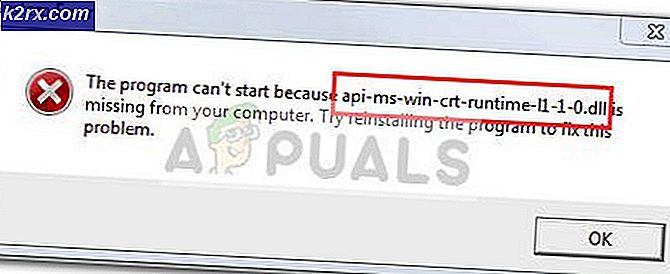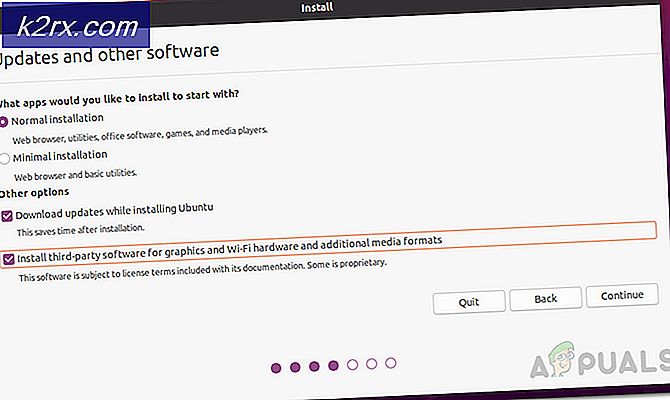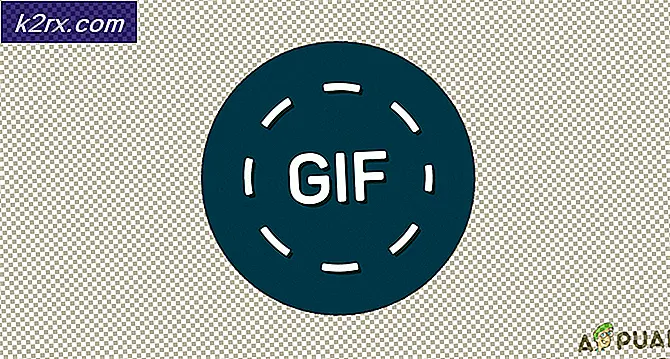Bagaimana Cara Memperbaiki Tidak Dapat Berbagi Layar Desktop di Microsoft Teams di Windows 10?
Karena Microsoft Teams merupakan pengembangan terbaru, bug dan laporan kesalahan datang sesekali. Salah satu masalah yang paling sering dilaporkan adalah tidak dapat berbagi layar desktop di Microsoft Teams. Dalam kasus ini, audiens yang terhubung ke rapat hanya dapat melihat layar hitam, bukan desktop yang ingin dibagikan oleh seseorang. Orang-orang hanya berbagi layar desktop ketika mereka harus beralih di antara banyak tab saat melakukan presentasi kepada audiens. Jika opsi berbagi desktop tidak berfungsi, mereka harus terus mengubah layar aplikasi bersama agar dapat ditampilkan dengan benar kepada audiens. Ini membuat masalah ini lebih menjengkelkan daripada kedengarannya.
Apa Penyebab Tidak Dapat Membagikan Layar Desktop di Microsoft Teams?
Setelah memeriksa masukan klien melalui dukungan jaringan, kami menyimpulkan bahwa masalah ini muncul karena alasan berikut:
Solusi 1: Hapus Cache Tim MS
Semakin banyak informasi yang disimpan dalam cache, semakin lambat komputer Anda. Seperti yang telah dibahas di penyebabnya, cache yang rusak mungkin menghabiskan banyak ruang di memori cache karena tidak ada banyak ruang tersisa untuk memproses data berbagi layar. Menghapus data cache membantu memecahkan masalah, mengurangi waktu pemuatan halaman web, dan meningkatkan kinerja komputer Anda. Ini telah dilaporkan menjadi solusi yang berfungsi untuk banyak pengguna online. Ikuti langkah-langkah yang diberikan di bawah ini untuk menghapus cache MS Teams:
- Klik kanan pada file Bilah tugas dan pilih Pengelola tugas.
- Klik kanan Microsoft Teams dan pilih Tugas akhir. Ini akan menghentikan semua proses latar belakang yang sedang berlangsung terkait dengan Tim MS.
- Klik Mulailah, Cari File Explorer dan buka itu.
- Salin-tempel alamat lokasi di bilah pencarian dan tekan Memasukkan.
% appdata% \ Microsoft \ teams \ Cache
- tekan Ctrl + A bersama-sama pada keyboard Anda untuk memilih semua file, klik kanan dan pilih Menghapus. Ini akan menghapus semua file di folder ini.
- Ulang langkah 4-5 untuk semua lokasi folder yang diberikan di bawah ini, satu per satu. Ini akan menyelesaikan prosedur penghapusan MS Teams Cache.
% appdata% \ Microsoft \ teams \ tmp% appdata% \ Microsoft \ teams \ databases% appdata% \ Microsoft \ teams \ GPUCache% appdata% \ Microsoft \ teams \ IndexedDB% appdata% \ Microsoft \ teams \ Penyimpanan Lokal
- Sekarang luncurkan MS Teams dan bergabunglah atau buat rapat di mana Anda ingin berbagi layar Anda dengan audiens yang terhubung. Masalah Anda sekarang harus diperbaiki.
Solusi 2: Perbarui Microsoft Teams
Pembaruan perangkat lunak penting karena sering kali menyertakan tambalan penting untuk lubang keamanan. Mereka juga dapat meningkatkan stabilitas perangkat lunak Anda dan menghapus fitur lama. Semua pembaruan ini bertujuan untuk membuat pengalaman pengguna menjadi lebih baik. Tim MS yang ketinggalan zaman mungkin muncul masalah yang sedang dipertimbangkan (seperti yang telah dibahas dalam penyebab). Banyak pengguna yang dapat menyelesaikan masalah ini dengan memperbarui perangkat lunak MS Teams mereka. Lakukan langkah-langkah berikut untuk melakukannya:
- Klik Mulailah, Cari Microsoft Teams dan buka itu.
- Klik Anda Avatar dan pilih Periksa Pembaruan. Ini akan membuka prompt pembaruan. Ini akan terhubung dengan server Microsoft untuk memeriksa pembaruan tambalan terbaru. Jika ditemukan, itu akan mengunduh dan menginstalnya di PC Anda. Prosedur ini mungkin memakan waktu, jadi tunggu sampai proses selesai dengan sukses.
- Sekarang luncurkan MS Teams dan bergabunglah atau buat rapat di mana Anda ingin berbagi layar Anda dengan audiens yang terhubung. Masalah Anda sekarang harus diperbaiki.
Solusi 3: Konfigurasikan Kebijakan Rapat MS Teams
Saat tuan rumah (admin) membuat rapat, dia dapat menyesuaikan pengaturan sesuai dengan persyaratan rapat sebagai siapa yang dapat berbagi layar dan bagaimana. Jika seseorang berbagi satu halaman, semua orang dapat melihatnya dengan benar tetapi tidak demikian halnya ketika seseorang mencoba untuk berbagi desktop (masalah yang bersangkutan). Dalam kasus seperti itu, seseorang perlu menghubungi penyelenggara rapat (admin) untuk memeriksa pengaturan di pusat admin MS Teams apakah Anda diizinkan untuk berbagi seluruh desktop atau tidak. Jika tidak, mintalah tuan rumah untuk membuat kebijakan rapat baru dan memungkinkan Anda untuk berbagi seluruh layar desktop. Ini membantu banyak pengguna online. Ikuti langkah-langkah yang diberikan di bawah ini:
- Buka Pusat Admin Microsoft Teams. Ini akan membawa Anda ke layar login. Isi kredensial pengguna Anda untuk masuk sendiri.
- Klik Rapat > Kebijakan Rapat. Ini akan membuka halaman kebijakan Rapat di mana Anda dapat menambahkan kebijakan baru atau mengedit yang sebelumnya.
- Di halaman kebijakan Rapat, pilih Tambahkan Kebijakan Baru. Ini akan membuka prompt di mana Anda seharusnya memberikan rincian untuk kebijakan Pertemuan Tim MS yang baru.
- Berikan judul yang unik pada kebijakan Anda, masukkan deskripsi singkat dan pilih Lanjut. Ini akan membawa Anda ke halaman pengaturan Berbagi konten.
- Pilih Seluruh layar opsi untuk mode Berbagi layar dan atur sisa pengaturan sesuai keinginan. Setelah selesai, pilih Selesai untuk menyelesaikan penambahan kebijakan rapat baru ke MS Teams.
- Sekarang luncurkan MS Teams dan bergabunglah atau buat rapat di mana Anda ingin berbagi layar Anda dengan audiens yang terhubung. Ini akhirnya harus memperbaiki masalah Anda.