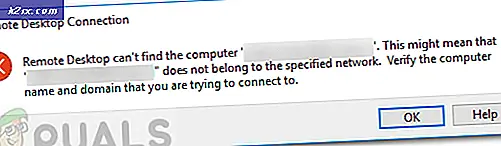Perbaiki: Kartu SD Tidak Muncul
Kartu SD adalah bagian integral dari kehidupan sehari-hari kita. Kami menggunakan kartu SD di begitu banyak perangkat dari ponsel ke kamera digital. Ini memberikan cara yang bagus untuk meningkatkan kapasitas penyimpanan kami untuk hampir setiap perangkat. Biasanya, kami ingin memiliki konten perangkat di komputer kami dan, untuk itu, kami perlu menghubungkan kartu SD kami ke komputer kami. Tentu saja ada banyak cara lain untuk mentransfer media tetapi kebanyakan dari kita lebih suka menghubungkan kartu SD. Tapi, terkadang, komputer Anda mungkin gagal mengenali kartu SD. Komputer Anda tidak akan memberi Anda pemberitahuan tentang kartu SD atau perangkat penyimpanan yang terhubung ke sistem. Anda juga tidak akan dapat melihat kartu SD di drive My Computer Anda. Ini bisa menjadi masalah karena akan mencegah Anda menggunakan kartu SD Anda dan, oleh karena itu, mentransfer media Anda ke komputer. Karena komputer Anda tidak dapat mengenali kartu SD, Anda tidak akan dapat mengaksesnya.
Ada banyak alasan di balik masalah ini. Yang paling umum adalah kartu SD Anda sedang terkunci yang pada dasarnya berarti bahwa kartu Anda dilindungi tulis. Komputer Anda mungkin tidak dapat membaca atau mengenali kartu yang dilindungi. Alasan lain mungkin konektivitas yang buruk. Ini termasuk port buruk, kartu SD buruk, adaptor buruk dan pembaca kartu buruk dll. Semua ini dapat menyebabkan masalah ini. Terakhir, kartu Anda mungkin tidak dapat diakses untuk komputer Anda karena beberapa opsi yang tidak dikonfigurasi dengan baik pada PC Anda.
Karena ada beberapa hal yang dapat menyebabkan masalah, ada berbagai metode untuk mengatasi masalah ini. Mulai dari metode 1 dan terus bergerak ke metode selanjutnya sampai masalah Anda terpecahkan.
Metode 1: Saklar Kunci Kartu SD
Sebagian besar Kartu SD (tetapi tidak semua) memiliki tombol kecil di sisi kartu (biasanya di sisi kiri). Sakelar ini tidak ada pada semua kartu SD yang tersedia di luar sana tetapi jika kartu Anda memilikinya, ikuti langkah-langkah dalam metode ini.
Saklar pada kartu SD Anda membuat kartu Anda dapat ditulis / tidak dapat ditulis. Jadi, jika saklar dalam posisi kunci maka isi kartu SD Anda tidak dapat diubah. Sebagian besar, komputer Anda akan memberi tahu Anda tentang kartu SD yang terkunci dengan memberikan pesan seperti kartu Anda dienkripsi. Namun, ada beberapa kasus di mana Anda tidak akan melihat pesan ini sama sekali dan kartu Anda tidak akan dikenali oleh komputer Anda.
Jadi, carilah tombol kecil di sisi kartu SD Anda dan pastikan ada di tengah atau pada posisi tidak terkunci. Sekali lagi, ini akan tergantung pada produsen kartu Anda tetapi harus ada indikator untuk membuka kunci / mengunci sisi.
Setelah Anda berhasil memindahkan tombol ke posisi tidak terkunci, coba gunakan kartu SD Anda lagi.
Metode 2: Ubah Kebijakan Tulis
Seperti yang disebutkan dalam metode 1, jika kartu SD Anda ditulis dilindungi maka komputer Anda mungkin tidak dapat mengenali kartu. Jika metode 1 tidak berfungsi atau jika kartu Anda tidak memiliki pengunci (banyak dari mereka tidak memilikinya), ikuti petunjuk di bawah ini untuk mengubah kebijakan tulis dari penyunting registri.
- Tahan tombol Windows dan tekan R
- Ketik regedit. exe dan tekan Enter
- Pergi ke jalan ini HKEY_LOCAL_MACHINE \ SYSTEM \ CurrentControlSet \ Control \ StorageDevicePolicies . Jika Anda tidak tahu cara menavigasi ke jalur ini, ikuti langkah-langkah di bawah ini
- Cari dan klik dua kali HKEY_LOCAL_MACHINE dari panel kiri
- Cari dan klik dua kali SISTEM dari panel kiri
- Cari dan klik dua kali CurrentControlSet dari panel kiri
- Cari dan klik dua kali Kontrol dari panel kiri
- Temukan dan klik StorageDevicePolicies . Jika tidak ada StorageDevicePolicies maka Anda harus membuat folder itu sendiri. Ikuti petunjuk di bawah ini untuk membuat folder StorageDevicePolicies
- Klik kanan Control dan pilih New
- Pilih Kunci
- Nama ini folder / key StorageDevicePolicies yang baru dibuat
- Klik kanan StorageDevicePolicies dan pilih Baru
- Pilih nilai DWORD (32-bit)
- Nama ini WriteProtect nilai yang baru dibuat
- Sekarang, klik dua kali nilai WriteProtect dari panel kanan
- Masukkan 0 sebagai nilainya dan klik Ok
Sekarang tutup registry editor dan periksa apakah kartu SD berfungsi atau tidak.
Metode 3: Hapus Perlindungan Tulis
Cara lain untuk menghapus perlindungan tulis dari kartu Anda adalah dari pengelola perangkat. Ini adalah cara paling sederhana untuk menghapus perlindungan penulisan, yang mungkin menyebabkan masalah, tetapi tidak tersedia untuk semua kartu atau sistem. Anda masih dapat mencoba dan melihat apakah opsi ini tersedia.
Masukkan kartu Anda di komputer
- Tahan tombol Windows dan tekan R
- Ketik devmgmt. msc dan tekan Enter
- Klik dua kali Disk Drives
- Klik kanan kartu Anda dan pilih Properties
- Anda mungkin melihat opsi yang terkait dengan kebijakan tulis. Jika Anda melakukannya, matikan perlindungan tulis dan klik Ok. Sekali lagi, opsi mungkin atau mungkin tidak ada dan mungkin sedikit berbeda tergantung pada pabrikan Anda.
Catatan: jika Anda tidak dapat melihat opsi di tab umum, pilih tab Kebijakan dan cari opsi tulis-proteksi di bagian itu.
Metode 4: Adaptor Kartu
Banyak dari kami menggunakan Adaptor untuk kartu micro SD kami sambil memasukkan ke komputer. Jika Anda menggunakan adaptor maka itu mungkin menyebabkan masalah. Terkadang, adaptor yang Anda gunakan untuk kartu micro SD mungkin rusak karena tidak kompatibel dengan kartu Anda. Bahkan jika adaptor dan kartu adalah pabrikan yang sama, ada beberapa kasus di mana kartu micro SD dan Adaptor dari merek yang sama tidak berfungsi bersama.
Jadi, coba ubah adaptor dan lihat apakah berfungsi atau pastikan adaptor yang Anda gunakan kompatibel dengan kartu SD Anda.
Metode 5: Periksa Pembaca Kartu
Pastikan bahwa pembaca kartu yang Anda gunakan berfungsi dan kompatibel dengan kartu SD Anda. Ada masalah kompatibilitas antara kartu dan pembaca kartu. Jadi, cobalah mengubah pembaca kartu untuk melihat apakah kartu berfungsi atau pastikan bahwa kartu tersebut dapat dibaca dari pembaca kartu yang Anda gunakan.
Artikel Terkait:
- SD Card Music Tidak Muncul di Ponsel Android
- Komputer Gagal Mengenali Kartu SD
- Kartu MicroSD Tidak Terdeteksi oleh Ponsel Android
- Kartu SD Rusak via Chkdsk
TIP PRO: Jika masalahnya ada pada komputer Anda atau laptop / notebook, Anda harus mencoba menggunakan Perangkat Lunak Reimage Plus yang dapat memindai repositori dan mengganti file yang rusak dan hilang. Ini berfungsi dalam banyak kasus, di mana masalah ini berasal karena sistem yang rusak. Anda dapat mengunduh Reimage Plus dengan Mengklik di Sini